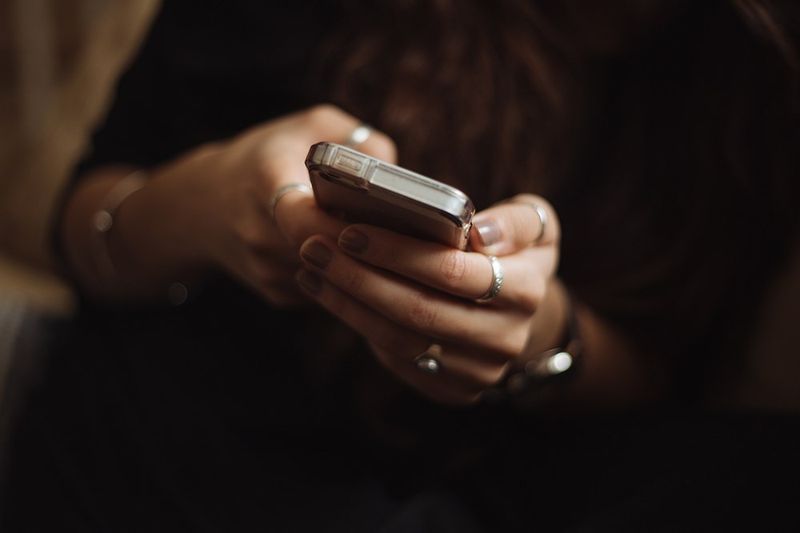Ang pagtiyak na masulit mo ang iyong pag-record ng Pag-zoom ay maaaring mangailangan sa iyo minsan na gumawa ng pag-edit ng video. Sa kabutihang palad, madali mong mapuputol ang iyong mga pag-record at gumawa ng maraming iba pang mga pagbabago gamit ang iba't ibang mga digital video platform sa pag-edit.
Sa artikulong ito, bibigyan ka namin ng mga sunud-sunod na tagubilin sa kung paano i-edit ang iyong mga pag-record ng Pag-zoom gamit ang maraming iba't ibang mga programa.
Paano mag-edit ng isang Pag-record ng Pag-zoom sa iMovie
Sundin ang mga hakbang na ito upang mai-edit ang iyong pagre-record ng Zoom gamit ang iMovie:
- Buksan ang iMovie at pindutin ang pindutan gamit ang simbolo +. Piliin ang pagpipiliang Pelikula.

- Pindutin ang I-import sa tuktok ng iyong screen. Mag-navigate sa pag-record ng Pag-zoom na nais mong i-edit.

- Piliin ang pagrekord at pindutin ang Na-import ang Napili.

- I-drag ang pagrekord sa seksyon ng timeline ng proyekto upang ma-access ang mga pagpapaandar sa pag-edit.

- Kung nais mong i-trim ang iyong pag-record, magagawa mo ito sa pamamagitan ng pag-drag sa simula at mga endpoint sa ginustong lokasyon ng simula / pagtatapos.

- Maaari mo ring ipasok ang mga tema sa pag-record sa pamamagitan ng pagsasama ng mga pamagat at mga pagbabago. Pindutin ang Mga Setting sa kanang bahagi sa itaas ng iyong timeline ng proyekto at piliin ang Tema. Piliin ang iyong tema at i-click ang Baguhin.

- Upang magdagdag ng mga filter sa pagrekord, pumunta sa Mga Setting, piliin ang Filter, at piliin ang iyong ginustong filter.

- Kapag nakumpleto mo ang iyong pag-edit, pindutin ang Ibahagi ang pagpipilian at piliin ang File.

- Piliin ang mga katangiang nais mong i-save, tulad ng uri ng compression, kalidad, resolusyon, format, at pamagat.

- Panghuli, pindutin ang Susunod, piliin ang lokasyon kung saan mo nais na i-save ang pagrekord, at pindutin ang I-save.

Mahahanap mo na ang pagrekord sa napiling lokasyon.
kung paano mag-anyaya ng mga tao sa hindi pagkakasundo
Paano Mag-edit ng isang Pag-record ng Pag-zoom sa Cloud
Ito ang kailangan mong gawin upang ma-access at mai-edit ang mga pag-record mula sa cloud:
- Mag-log in sa iyong Zoom account.

- Pindutin ang pagpipiliang Mga Setting.

- Piliin ang Mga Pagre-record na matatagpuan sa kaliwa.

- Pindutin ang Cloud Recordings.

- Piliin ang recording na kailangan mong i-edit at simulang ayusin ang slider upang alisin ang mga bahagi ng pagrekord na hindi mo na kailangan.

- Ang pagre-record ngayon ay nai-save sa iyong Zoom Cloud kung saan mo ito makikita, maibabahagi, at mai-download.
Paano mag-edit ng isang Pag-record ng Pag-zoom sa Windows
Maaari mong gamitin ang programang Larawan upang mai-edit ang iyong mga pag-record ng Zoom. Narito kung paano:
- Mag-right click sa recording, piliin ang Buksan gamit, at pindutin ang Mga Larawan.

- Sa app, piliin ang pagpipiliang I-edit at Lumikha sa kanang sulok sa itaas. Piliin ang Trim.

- Simulang i-trim ang iyong recording sa pamamagitan ng paggamit ng asul na marker upang matukoy ang panimulang punto at ang puting marker upang maitaguyod ang endpoint. Upang matiyak na ang mga posisyon ay tama, pakinggan ang iyong pagrekord matapos matapos ang pag-edit.

- Kung ang lahat ay mabuti na puntahan, mag-hover sa kanang sulok sa itaas ng screen at piliin ang pagpipiliang I-save bilang.

- Pumili ng isang lokasyon para sa iyong pagrekord at pindutin ang I-save.

- Maghintay para sa programa na mai-save ang pagrekord sa tinukoy na lokasyon. Ang oras na aabutin para sa programa upang makumpleto ang proseso ay nakasalalay sa bilis ng iyong computer at sa laki ng file ng pagrekord. Sa partikular, ang pamamaraan ay maaaring tumagal kahit saan mula 10 at 60 minuto. Maaari mong subaybayan ang proseso sa pamamagitan ng pag-check sa progress bar.

Paano mag-edit ng isang Pag-record ng Pag-zoom sa Camtasia
Una, kakailanganin mong i-import ang iyong pag-record ng Zoom sa Camtasia. Ngunit huwag magalala, ang proseso ay tumatagal lamang ng ilang pag-click:
- Pumunta sa tab na Clip Bin.

- I-click ang pagpipiliang Import Media na matatagpuan sa kaliwang bahagi sa itaas ng screen.

- Magbubukas ito ng isang explorer ng file kung saan mo mahahanap ang iyong pagrekord sa Pag-zoom.

- I-click ang recording at pindutin ang Buksan.

- Dadalhin nito ang pagrekord sa seksyon ng Clip Bin, kung saan maaari mo itong i-edit.

Upang mai-edit ang iyong pag-record ng Pag-zoom, narito kung paano mo kailangang gamitin ang mga tool ng Camtasia:
- I-drag ang pagrekord mula sa lugar ng Clip Bin patungo sa timeline na matatagpuan sa ibaba.

- Kung nais mong tanggalin ang ilang mga bahagi ng pagrekord, piliin ang pagrekord, at tukuyin ang simula at mga endpoint ng bahagi ng pagrekord na nais mong alisin sa pamamagitan ng pag-drag sa tagapagpahiwatig ng linya.

- I-click ang fragment na iyong napili, at tanggalin ang mga ito sa pamamagitan ng pagpindot sa Delete button sa iyong keyboard.

- Patugtugin ang pagrekord upang matiyak na tinanggal mo ang tamang bahagi ng pagrekord. Kung nagkamali ka, pindutin ang button na i-undo na matatagpuan sa itaas lamang ng tagapagpahiwatig ng linya.

Kung kailangan mong pabilisin o pabagalin ang ilang mga seksyon ng pagrekord, ito ay kung paano ito gawin:
- Piliin ang mga seksyon na nais mong pabilisin o pabagalin sa pamamagitan ng paglalapat ng parehong pamamaraan na ginamit mo upang mag-edit.

- Mag-right click sa mga seksyon ng pagrekord at piliin ang pagpipiliang Bilis ng Clip. Bubuksan nito ang isang kahon ng dayalogo, kung saan mo maaayos ang bilis ng mga seksyon.

- Itakda ang nais na bilis ng iyong napiling mga seksyon.

- Makinig sa pagrekord upang matiyak na naaangkop ang bilis.

Maaari mo na ngayong i-export ang recording sa ibang programa. Narito kung paano i-access ang pagpapaandar na ito:
- Pumunta sa tab na Gumawa at Magbahagi.

- Piliin ang Gumawa at Magbahagi muli mula sa listahan.

- Sa sumusunod na window, piliin ang format ng iyong pagrekord.

- Sabihin ang pangalan ng iyong recording at kung saan mo ito nais i-export.

- Pindutin ang Tapusin upang simulan ang proseso ng pag-export.

Paano Mag-edit ng isang Pag-record ng Pag-zoom sa YouTube
Narito kung paano gumagana ang pag-edit ng iyong mga pag-record ng Pag-zoom sa YouTube:
- I-save ang recording na nais mong i-edit at mag-log in sa YouTube.
- I-click ang iyong imahe sa profile sa kanang tuktok na bahagi ng display upang ma-access ang menu.

- Pumunta sa seksyon ng Iyong Channel.

- Pindutin ang I-upload ang Video.

- Pindutin ang pagpipiliang Piliin ang File.

- Hanapin ang Zoom video na nais mong i-edit at pindutin ang Buksan.

- Ipasok ang pamagat para sa pagrekord at piliin ang kagustuhan ng madla (hal., Kung nais mong gawing magagamit ng video sa mga bata). Maaari ka ring maglagay ng paglalarawan para sa iyong video.

- Pindutin ang Susunod. Sa puntong ito, maaari kang pumili kung nais mong magsingit ng mga end card o screen para sa video. Pindutin ang Susunod kapag tapos ka na.

- Piliin ang mga kagustuhan sa kakayahang makita para sa video at pindutin ang pindutang I-save kapag tapos ka na.

- Sa susunod na pahina, makikita mo ang iyong video, pati na rin ang mga na-upload na video dati. Pindutin ang simbolo ng lapis.

- Habang nasa seksyon ng Mga Detalye ng Video, pindutin ang pindutang Editor.

- Gamitin ang mga magagamit na tool upang maabot ang nais na epekto para sa iyong video.

- Kapag tapos ka na, pindutin ang I-save ang pagpipilian.

- Pindutin ang I-save sa sumusunod na pop-up box upang mailapat ang mga pagbabago.

Maaari mo na ngayong i-download ang na-edit na video sa anyo ng isang file o ibahagi ito sa online.
Paano mag-edit ng isang Pag-record ng Pag-zoom sa Audacity
Upang magamit ang Audacity upang mai-edit ang iyong mga record ng Zoom, kakailanganin mo munang i-import ang recording sa programa:
- Piliin ang recording na nais mong i-edit.

- I-import ang recording sa pamamagitan ng pagpunta sa File, sinusundan ng Pag-import, at Audio.

Maaari mo na ngayong simulang i-edit ang iyong recording. Narito kung paano gamitin ang pagpapa-trim function:
- Sa seksyong Transport Toolbar, pindutin ang Laktaw upang Magsimula.

- Patuloy na pindutin ang larawan ng Mag-zoom in Button upang mapalawak ang ipinakitang waveform. Papayagan ka nitong makita kung saan nagsisimula ang audio (kung saan nagsisimula ang aktwal na pakikipag-usap).

- Gamitin ang tool na SelectionPointer.png upang piliin ang eksaktong lokasyon kung saan nagsimula kang makipag-usap.

- Pumunta sa Piliin, sinusundan ng Rehiyon, at Subaybayan ang Simula sa Cursor. Pipiliin nito ang bahagi ng video bago ka magsimulang mag-usap.

- Piliin ang I-edit at piliin ang pagpipiliang Tanggalin. Tatanggalin nito ang napiling audio, at ang natitirang mga bahagi ay lilipat sa kaliwa. Maaari kang kumuha ng isang katulad na diskarte upang tanggalin ang bahagi ng iyong pag-record na sumusunod sa pagtatapos ng iyong pagganap, pati na rin upang matanggal ang anumang mga seksyon ng pag-record na naglalaman ng mga pagkakamali o iba pang mga kakulangan.

Kung sakaling hindi masyadong malakas ang iyong pagre-record ayon sa kailangan mo, maaari mong gamitin ang Audacity upang ayusin ang amplitude nito. Narito ang kailangan mong gawin:
- Pumunta sa Piliin, sinusundan ng Lahat upang mapili ang buong pagrekord. Maaari mo ring gamitin ang shortcut para sa pagpapaandar na ito sa pamamagitan ng pagpindot sa Ctrl + A.

- Piliin ang opsyong Epekto at piliin ang Normalize. Ito ay gawing normal ang dami sa -1 dB.

- Kung may mga hindi ginustong mga pagkakaiba sa dami sa pagitan ng kanan at kaliwang mga channel, lagyan ng tsek ang kahon na nagsasabing Normalize Stereo Channels Independent.

- I-save ang na-edit na pag-record sa pamamagitan ng pagpunta sa seksyon ng File, na sinusundan ng I-save ang Proyekto. Pangalanan ang iyong proyekto at piliin ang lokasyon kung saan mo nais i-save ang pagrekord.

Ang pagre-record ngayon ay nai-save sa iyong disk, ngunit magagawa mo lamang itong buksan gamit ang Audacity kung nais mong gumawa ng anumang iba pang mga pag-edit sa paglaon. Gayunpaman, maaari kang makinig sa pagrekord sa iba pang mga programa o sunugin ito sa isang CD. Ito kung paano ito gawin:
- Piliin ang seksyon ng File.

- Piliin ang pagpipiliang I-export.

- Piliin ang I-export ang Audio.

Paano Mag-edit ng isang Pag-record ng Pag-zoom sa Panopto
Hinahayaan ka rin ni Panopto na i-edit ang iyong mga record ng Zoom. Narito kung paano i-import ang recording sa programa at i-edit ito:
- Pumunta sa seksyon ng Mga Panopto Recordings na matatagpuan sa kaliwa.
- Piliin ang function na Lumikha.
- Piliin ang pagpipiliang Mag-upload ng Media.
- I-import ang iyong Pag-record ng pag-zoom sa pamamagitan ng pag-click at pag-drag sa recording sa lugar sa gitnang seksyon ng iyong pahina. Maaari mo ring piliin ang kahon sa gitnang bahagi ng iyong pahina, at piliin ang iyong pagrekord sa iyong mga file.
- Magtutulak ito ng isang progress bar na susubaybayan ang proseso ng pag-upload. Kapag nakumpleto na ang proseso, maaari kang lumabas sa window.
- Matapos mong mai-upload ang pag-record, mangangailangan ang Panopto server ng kaunting oras upang makita ang pag-record. Ang oras na kinakailangan para maproseso ng mga server ang file ay nakasalalay sa dami ng trapiko sa kanilang mga server at sa laki ng file. Sa pangkalahatan, ang prosesong ito ay maaaring tumagal kahit saan sa pagitan ng ilang minuto para sa mas maliit na mga file hanggang sa 24 na oras para sa malalaking pag-record.
- Kapag nakumpleto ang proseso, magiging asul ang pamagat ng recording. Nangangahulugan ito na ang iyong pag-record ay handa na para sa pag-edit.
- Pumunta sa I-edit upang ma-access ang mga pagpipilian sa pag-edit.
- Mag-click sa pulang linya at simulang i-drag ito upang piliin ang mga seksyon ng pag-record na nais mong alisin. Ang mga seksyon ay magiging kulay-abo.
- Kapag natapos mo nang piliin ang mga bahagi ng pag-record na nais mong i-edit, piliin ang pagpipiliang Ilapat.
- Pindutin ang OK upang iwanan ang editor, at hintaying magkabisa ang mga pagbabago.
Gamitin ang Iyong Pag-zoom sa Pinuno
Kung regular kang mayroong mga pagpupulong sa negosyo o mayroong mga klase at lektura, ang pagkakaroon ng Pag-zoom na magagamit mo sa kasalukuyang pandemya ay lubhang kailangan. Gayunpaman, hindi mo dapat hayaan ang Zoom na gawin ang lahat ng mga gawain sa panahon ng iyong mga proyekto. Sa halip, ang pag-edit ng iyong mga pagrekord ay hahantong sa mas malinaw na mga mensahe, na maaaring magresulta sa isang pangkalahatang pagtaas sa pagiging produktibo. Ngayon na alam mo kung paano baguhin ang iyong mga pag-record sa Pag-zoom, walang dahilan upang makaligtaan ang lahat ng mga magagamit na posibilidad sa pag-edit.
Nasubukan mo na bang i-edit ang iyong mga record ng Zoom? Anong programa ang ginamit mo? Ang proseso ba ay simple, o nahihirapan kang pamahalaan ang mga tool ng iyong programa? Ipaalam sa amin sa seksyon ng mga komento sa ibaba.