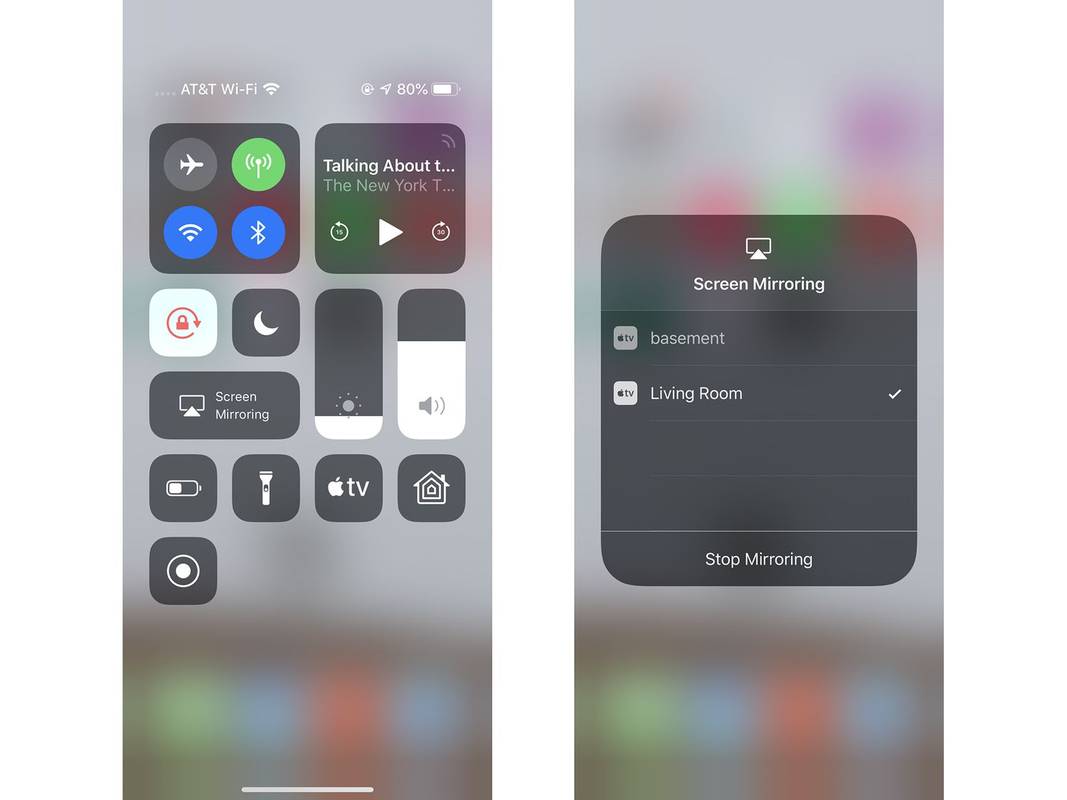Ano ang Dapat Malaman
- VGA: Gumamit ng Lightning to VGA Adapter para ikonekta ang anumang iOS device sa VGA cable para sa iyong projector o monitor.
- HDMI: Gumamit ng Lightning Digital AV Adapter para ikonekta ang anumang iOS device sa HDMI cable para sa iyong projector o TV.
- Wireless: Kailangan mo ng projector na naka-enable ang Wi-Fi para kumonekta nang wireless. O kaya, gamitin ang AllCast o Apple TV (AirPlay) para i-mirror ang isang iPhone screen.
Maraming app para sa pagbibigay ng mga presentasyon, gaya ng PowerPoint at Keynote, ngunit walang gustong makipagsiksikan sa iyong telepono upang duling sa iyong mga slide. Sa gabay na ito, ipinapakita namin sa iyo kung paano ikonekta ang iyong iPhone sa isang projector o TV—sa wireless man o gamit ang mga cable. Maaari mo ring ikonekta ang iyong iPhone sa isang mini projector.
Paano Ikonekta ang isang iPhone sa isang Projector Gamit ang isang Cable
Marahil ang pinakamadaling paraan upang ikonekta ang iyong iPhone sa isang projector ay ang paggamit ng isang simpleng adapter cable. Ang bawat projector ay may video cable na ginagamit upang ikonekta ito sa laptop, tablet, o telepono na ang nilalaman ay pino-project. Yan ang gagamitin mo dito. Ngunit dahil walang karaniwang video port ang iPhone, kakailanganin mong kumuha ng adapter.

Apple Inc.
Nagbebenta ang Apple ng dalawang adapter na tumutulong sa iyong ikonekta ang isang iPhone sa isang projector:
- Kidlat sa VGA Adapter : Ang adapter na ito ay nakasaksak sa Lightning port sa ibaba ng mga modernong iPhone at kumokonekta sa mga karaniwang VGA video cable.
- Lightning Digital AV Adapter : Sa halip na kumonekta sa VGA, hinahayaan ka ng adaptor na ito na ikonekta ang isang iPhone sa isang HDMI cable.
Kung mayroon kang mas lumang iPhone na may malawak, 30-pin na Dock Connector, may mga video cable adapter na available din para sa iyong mga modelo.
kung paano kumita ng mga barya sa linya
Kung regular mong ginagamit ang parehong mga projector sa iyong iPhone, malamang na makakatakas ka sa pagbili ng isa lang sa mga cable na ito. Suriin lamang ang cable sa projector na gusto mong gamitin ( VGA ay ang makapal, 30-pin na cable na may mga turnilyo sa magkabilang gilid; Ang HDMI ay ang manipis at malawak na plug na ginagamit sa mga HDTV).
Kung marami kang on the go at hindi mo malalaman nang maaga kung anong uri ng cable ang available sa mga projector na gagamitin mo, malamang na makatuwiran na magkaroon ng parehong mga cable sa kamay para sa maximum na kakayahang umangkop.
Ang Pinakamagandang iPhone na Bilhin sa 2024Paano ikonekta ang isang iPhone sa isang Projector nang Wireless
Hindi lahat ng projector ay nangangailangan ng cable. Sa katunayan, hinahayaan ka ng ilang mas bagong projector na alisin ang mga cable at ikonekta ang iyong iPhone (o laptop) sa mga ito nang wireless.
Ang mga eksaktong hakbang para gawin iyon ay iba-iba batay sa modelo ng projector, kaya walang solong hanay ng mga hakbang na maiaalok namin dito. Ang ilan sa mga projector na ito ay aktwal na nagpapakita ng mga tagubilin para sa pagkonekta kapag binuksan mo ang mga ito. Sa karamihan ng mga kaso, kumonekta ka sa projector sa pamamagitan ng Wi-Fi . Sundin lamang ang mga tagubilin na naka-project sa screen, o ibinigay sa iyo ng sinumang nagbibigay ng projector, at ang iyong iPhone presentation ay dapat na mai-project sa ilang sandali.
Paano Ikonekta ang isang iPhone sa isang TV sa pamamagitan ng Apple TV
Sa ilang modernong opisina, ang mga mamahaling projector ay pinapalitan ng mas abot-kaya at mas flexible na kumbinasyon: isang Apple TV at isang HDTV. Sa sitwasyong ito, maaari mong gamitin ang wireless media-steaming AirPlay na teknolohiya ng Apple upang ipadala ang presentasyon mula sa iyong iPhone patungo sa Apple TV. Ganito:
-
Magsimula sa pamamagitan ng pagtiyak na nakakonekta ang iyong iPhone sa parehong Wi-Fi network kung saan ang Apple TV na gusto mong i-present.
-
Buksan ang Control Center.
-
I-tap ang Pag-mirror ng Screen pindutan.
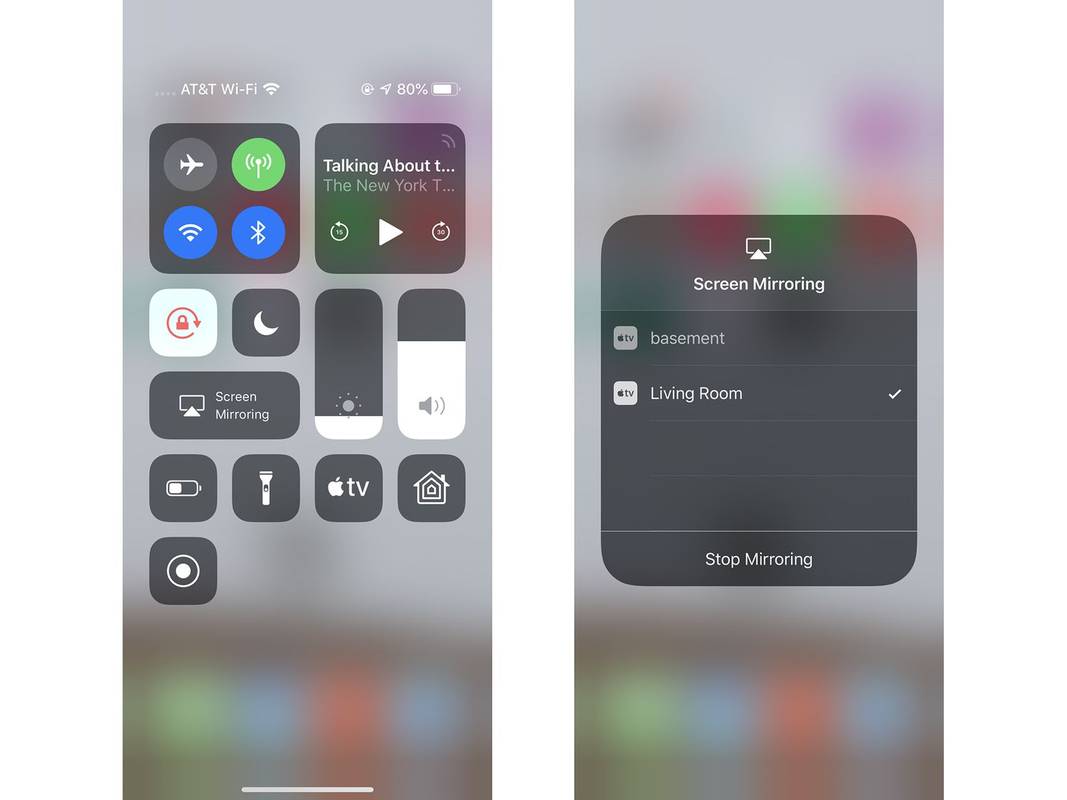
mga screenshot
-
I-tap ang pangalan ng Apple TV na gusto mong kumonekta. Sa mga mas bagong bersyon ng iOS, lalabas ang screen ng iyong iPhone sa TV na konektado sa Apple TV sa puntong ito. Para sa ilang mas lumang bersyon ng iOS, kakailanganin mo ang susunod na dalawang hakbang na ito.
-
Igalaw ang Nagsasalamin slider sa on/green.
-
I-tap Tapos na upang simulan ang pagtatanghal.
Para sa mas malalim na pagtingin sa AirPlay at AirPlay Mirroring, tingnan ang Paano Gamitin ang AirPlay Mirroring .
Paano Ikonekta ang isang iPhone sa isang TV Gamit ang AllCast
Ang Apple TV ay hindi lamang ang media-streaming device na sumusuporta sa wireless streaming mula sa iPhone. Sa katunayan, maaari mong i-mirror ang iyong iPhone sa anumang TV na may isa sa mga sumusunod na device na nakakonekta dito: Google Chromecast , Roku , Amazon Fire TV , Xbox 360 at Xbox One, mga smart TV mula sa Panasonic, Samsung, at Sony, at iba pang DLNA -mga katugmang device.
Para magawa iyon, kailangan mo ang AllCast app. Ang AllCast ay talagang gumagana tulad ng AirPlay, maliban sa mga device na hindi sumusuporta sa AirPlay. I-install lang ang app, ilunsad ito, at piliin kung aling device ang gusto mong i-mirror ang screen ng iyong iPhone. Kapag lumabas na ang iyong iPhone sa TV, ilunsad ang iyong presentation app at magsimula.
Tandaan, kapag nire-mirror ang iyong screen anumang bagay na lalabas sa iyong screen ay lalabas sa inaasahang larawan. Ang pag-on sa Huwag Istorbohin ay makakapagligtas sa iyo mula sa ilang mga sandali ng kahihiyan.
Paano Maglaro ng Netflix sa isang Projector Mula sa isang iPhone FAQ- Paano ko ikokonekta ang isang PlayStation 4 controller sa aking iPhone?
Upang ikonekta ang isang PS4 controller sa iyong iPhone , tiyaking naka-on ang Bluetooth at pagkatapos ay pindutin nang matagal ang Mga button ng PlayStation + Share sa controller hanggang sa kumikislap ang light bar. Suriin ang iyong iPhone Bluetooth mga setting at piliin ang PS4 controller mula sa listahan ng device para ipares ito.
windows 10 logon tunog hindi nagpe-play
- Paano ko ikokonekta ang aking iPhone sa isang Mac?
Upang ikonekta ang iyong iPhone sa isang Mac , magsimula sa iyong telepono sa pamamagitan ng pagbubukas Mga setting > piliin ang pangalan ng iyong account > iCloud > mag-sign in gamit ang iyong Apple ID. Sa Mac, buksan Mga Kagustuhan sa System > iCloud > mag-sign in gamit ang iyong Apple ID > sundin ang mga tagubilin sa screen.
- Paano ko ikokonekta si Alexa sa aking iPhone?
Para ikonekta ang iyong iPhone kay Alexa , mag-sign in sa Alexa app gamit ang iyong Amazon account (o gumawa ng bago) at kumpirmahin ang iyong mga kredensyal, pagkatapos ay magpasya kung gusto mong bigyan ang Amazon ng access sa iyong impormasyon sa pakikipag-ugnayan. Pumili I-tap para kausapin si Alexa upang tapusin ang pag-set up, at Buksan para kausapin si Alexa.