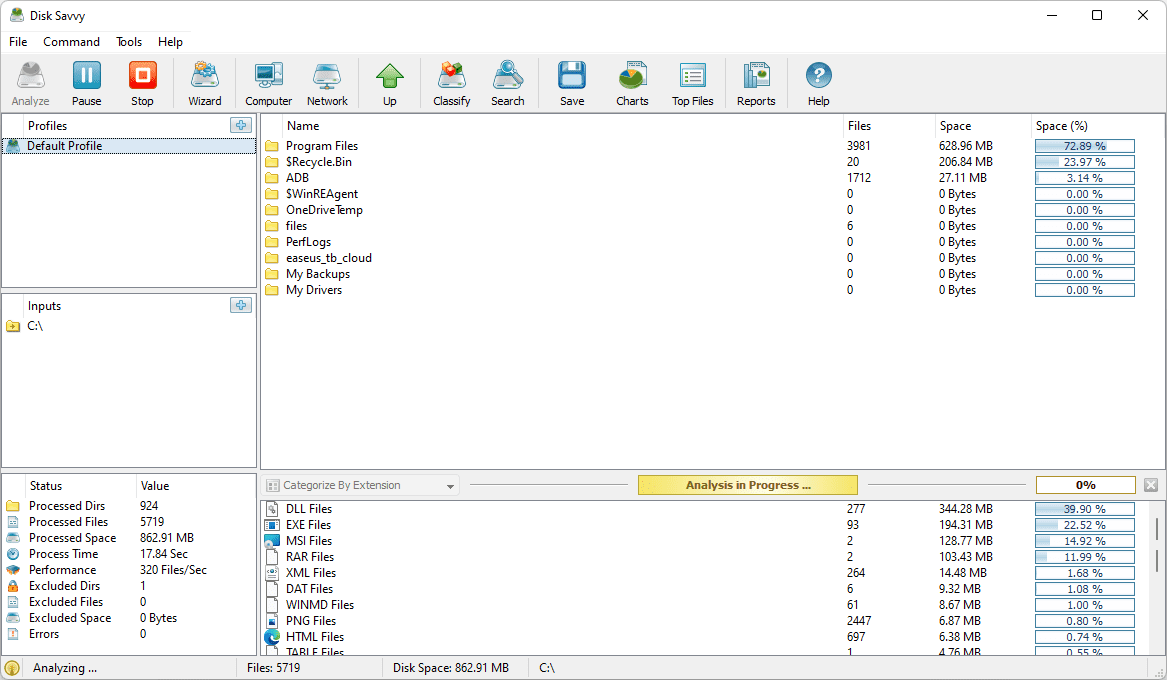Tinanong ako ng isang katanungan noong isang araw nang ipinapakita sa isang tao kung paano gamitin ang Gmail at hindi ito ang unang pagkakataon na narinig ko ito. Ang tanong ay ‘Paano ako lilikha ng mga kopya ng mga draft sa Gmail upang hindi ito magtagal upang tumugon sa mga customer?’ Habang sinusubukan kong regular na sagutin ang mga katanungan dito sa TechJunkie, naisip kong ito ay isang pangunahing kandidato.

Ang talagang tinatanong ng tanong ay higit pa tungkol sa mga template ng email kaysa sa pag-save ng mga kopya ng isang draft. Ipinapakita ko sa isang tao kung paano mag-set up ng mga autoresponder at label para sa kanilang bagong email sa negosyo. Nais nila ang ilang mga email ng boilerplate upang ipadala sa mga kliyente upang mapanatili ang mga ito sa loop nang hindi na-bog up ng admin sa buong araw. Ang sagot ay upang lumikha ng mga template ng email.
kung paano upang buksan ang apk sa pc
Maaari kang lumikha ng mga kopya ng mga ito at panatilihin ang mga ito bilang mga draft kung gusto mo ngunit mas marami kang magagawa sa mga template.

Mga template ng email
Ang mga template ng email ay isang nakakatipid na biyaya ng lahat ng mga maliliit na may-ari ng negosyo o sa mga nahahanap ang kanilang mga sarili na sinasabi ang parehong bagay sa magkatulad na uri ng mga email. Ginamit ko ang mga ito mula nang magsimula ako ng sarili kong mga negosyo at nai-save nila ako ng daan-daang mga oras sa mga nakaraang taon.
Maaari ka ring gawing mas propesyonal ang mga template ng email. Maaari kang tumugon nang mas mabilis at isang simpleng 'Salamat sa iyong email, direktang makipag-ugnay sa iyo ang isa sa aming koponan sa loob ng 24 na oras' na maaaring ipadama sa isang customer na pinahahalagahan siya. Isinasaalang-alang kung gaano ito kadaling gawin, lubos kong inirerekumenda ang paggamit sa kanila.
Paano ako makakalikha ng mga template ng email sa Gmail?
Tumawag ang Gmail ng mga template na Naka-Can na Tugon at kailangan mong paganahin ang tampok bago mo magamit ang mga ito. Kapag tapos na, maaari kang lumikha ng maraming mga template ng email hangga't gusto mo.
- Buksan ang Gmail at mag-log in.
- Piliin ang icon ng menu ng cog sa kaliwang tuktok at piliin ang Mga Setting.
- Piliin ang tab na Labs.
- I-toggle ang Mga naka-kahong tugon (template) upang Paganahin.
- Piliin ang I-save ang mga pagbabago sa ilalim ng pahina.
Ngayon ang tampok ay pinagana maaari naming simulan upang lumikha ng mga template. Ginagawa mo iyon mula sa Inbox sa Gmail kaya doon kami susunod na susunod.
- Piliin ang Bumuo ng email mula sa iyong Inbox.
- Lumikha ng email na nais mong likhain tulad ng dati mong gusto.
- Piliin ang grey down arrow sa kanang ibaba ng window ng email.
- Piliin ang Mga naka-kahong tugon at Bagong naka-kahong tugon.
- Bigyan ito ng isang makabuluhang pangalan at piliin ang OK upang i-save.
Kapag na-save mo na ang iyong naka-kahong tugon maaari mong ligtas na matanggal ang draft.
Kapag iguhit ang iyong naka-kahong tugon, kailangan mong balansehin ang personal na ugnayan sa pagiging sapat na generic na hindi ka makakasakit sa sinuman. Nangangahulugan iyon alinman sa pag-iwan ng mga bagay tulad ng mga pangalan at mga petsa sa labas ng email at palitan ito ng mga timescales. O maaari mong idagdag ang mga personal na ugnayan sa pamamagitan ng kamay bago ipadala. Mas gusto ang huli dahil ang personal na ugnayan ay lumilikha ng isang relasyon na maaari mong buuin. Hindi laging posible bagaman kailangan mong gamitin ang iyong paghuhusga.
pagtatalo kung paano i-clear ang kasaysayan ng chat

Gamit ang iyong template ng email
Nilikha mo na ang iyong template ng email, o naka-kahong tugon, oras na upang gamitin ito. Kapag natanggap mo ang iyong unang pagkakataon na magamit ang template, gawin ito:
- Piliin ang Sumagot mula sa loob ng email kung saan mo nais tumugon.
- Piliin ang grey down arrow sa kanang kanang ibaba ng screen.
- Piliin ang Mga naka-kahong tugon at piliin ang tugon na iyong nilikha.
- Magdagdag ng isinapersonal na data upang gawing nauugnay ang email.
- Ipadala
Maaari mong gawin ang parehong bagay sa pamamagitan ng paggamit ng Bumuo at paglikha ng isang sariwang email ngunit mas mabilis ko makita ang paraan ng pagtugon.
sync na kalendaryo app android na may pananaw
Gamit ang iyong naka-kahong tugon bilang isang autoresponder ng email
Ang pagkuha ng template ng email ng isang hakbang pa, paano ang tungkol sa pagse-set up ng isang naka-kahong tugon bilang isang autoresponse sa isang papasok na email. Kailangang panatilihin mo ang iyong naka-kahong tugon na generic ngunit ito ay isang mahusay na paraan upang kilalanin ang mga order o query at bumuo ng isang mahusay na relasyon sa iyong customer.
- Buksan ang Mga setting sa loob ng Gmail at piliin ang tab na Mga Filter.
- Piliin ang link na Lumikha ng isang Bagong filter na teksto.
- Lumikha ng isang pamantayan upang ma-trigger ang filter. Malamang ito ay magiging natatangi sa iyo kaya pumili ng isang bagay na gagana.
- Piliin ang Lumikha ng filter gamit ang paghahanap na ito sa kanang bahagi sa ibaba ng window.
- Piliin ang Magpadala ng naka-kahong tugon at ang tugon na nais mong gamitin.
- Piliin ang Lumikha ng filter.
Ngayon tuwing natutugunan ang pamantayan sa filter, awtomatikong ipadadala ng Gmail ang iyong naka-kahong tugon. Mainam ito para sa mga pagkilala o pag-update at maaaring itakda upang ma-trigger sa maraming paraan. Imposibleng mailista ko silang lahat dito ngunit makikilala mo ang isang pattern sa iyong mga email na maaari mong gamitin. Halimbawa, ang lahat ng mga email ay ipinapadala sa iyong email address na '[protektado ng email]' o anumang email na naglalaman ng salitang 'Order'. Nakuha mo ang ideya.