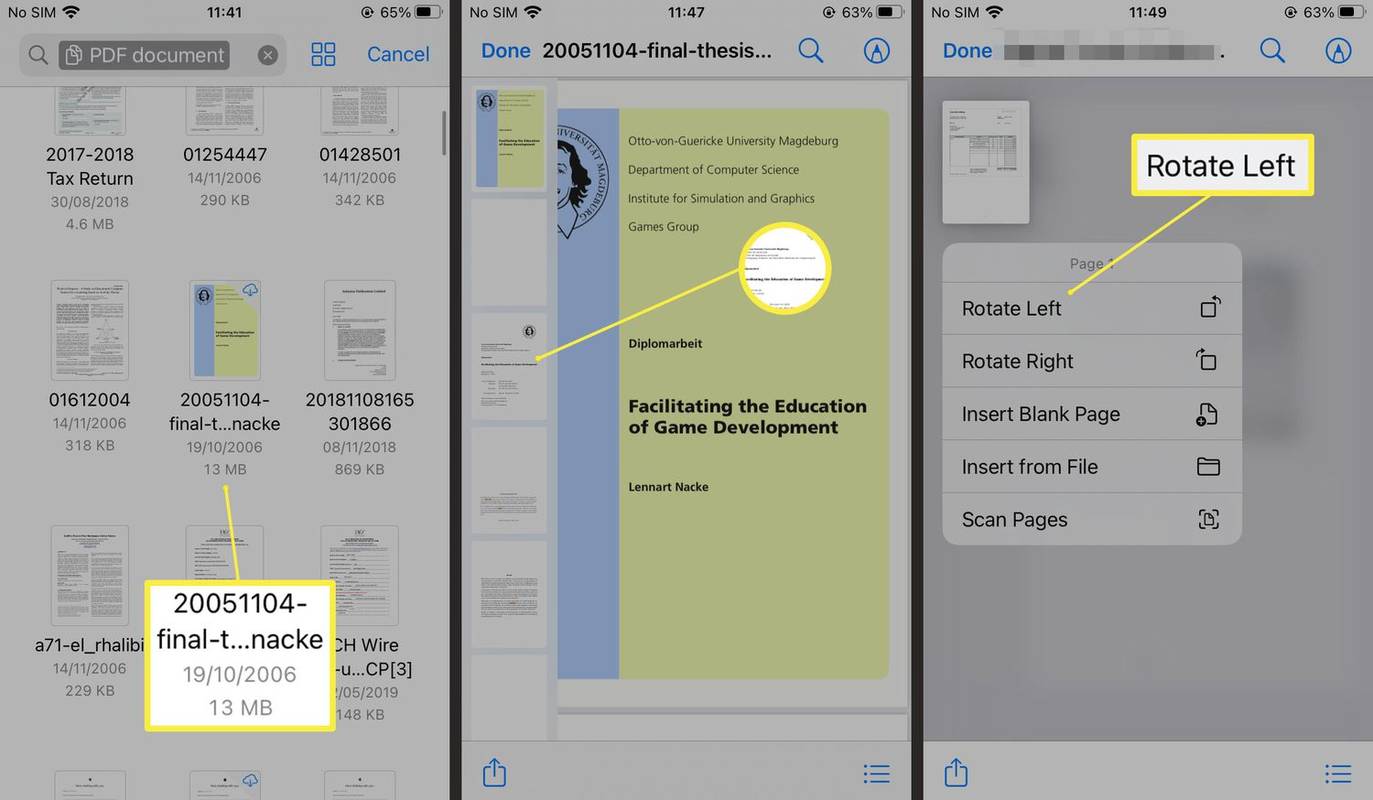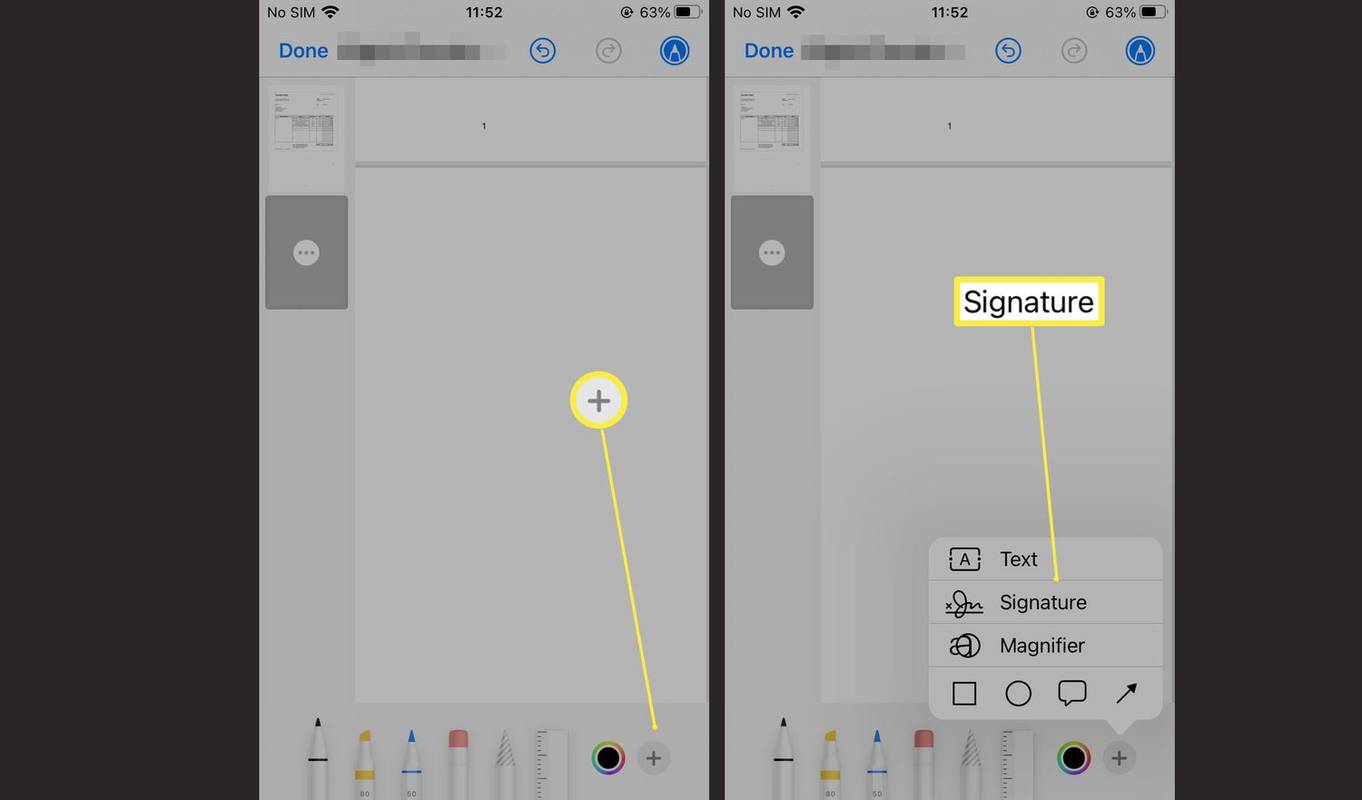Ano ang Dapat Malaman
- Magbukas ng PDF sa Files, pagkatapos ay mag-swipe mula sa kaliwang gilid ng screen upang buksan ang thumbnail view. Pindutin nang matagal ang isang pahina upang buksan ang menu sa pag-edit.
- Ang menu sa pag-edit ay nagbibigay-daan sa iyo na iikot ang isang file, magpasok ng mga bagong pahina o dokumento, at magtanggal ng mga pahina.
- Patuloy na ginagawang posible ng mga markup tool na magdagdag ng mga lagda at teksto sa mga file.
Itinuturo sa iyo ng artikulong ito kung paano mag-edit ng PDF sa isang iPhone o iPad gamit ang iOS 15 at tinitingnan kung ano ang kaya mong gawin sa isang PDF sa pangkalahatan sa pamamagitan ng iOS.
Paano Gamitin ang Files App para Mag-edit ng PDF sa iPhone/iPad
Sa iOS 15, posible na ngayong mag-edit ng mga PDF sa pamamagitan ng Files app sa halip na tingnan o ibahagi lang ang mga ito. Narito kung paano gawin ito.
-
Sa iyong iPhone, i-tap Mga file .
-
Magbukas ng PDF file.
-
Mula sa kaliwang gilid ng iyong iPhone, mag-swipe pakanan para makita ang thumbnail page view.
-
Pindutin nang matagal ang isang pahina upang buksan ang menu ng pag-edit.
kung paano mag-screenshot sa snapchat nang hindi nila nalalaman ang 2018 android
-
Piliin upang i-rotate ang file, magpasok ng mga page mula sa mga file, o mag-scan ng mga bagong page.
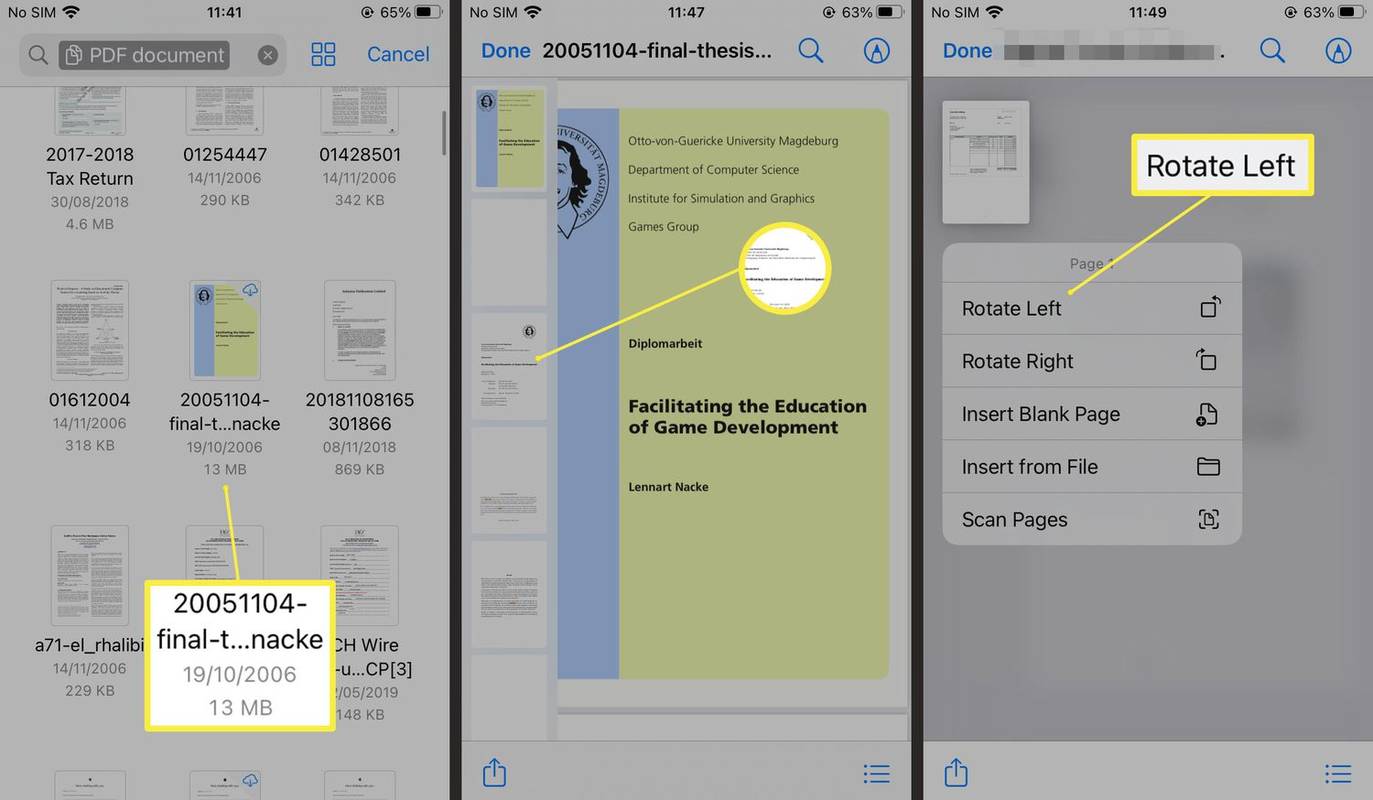
Maaari Ka Bang Mag-edit ng Mga File sa iPhone?
Kasabay ng mga bagong feature na PDF, posibleng mag-edit ng PDF gamit ang mga tool sa Markup. Narito kung paano magdagdag ng blangkong pahina, punan ang isang form, at higit pa.
-
Sa iyong iPhone, i-tap Mga file .
-
Magbukas ng PDF file.
-
Mula sa kaliwang gilid ng iyong iPhone, mag-swipe pakanan para makita ang thumbnail page view.
-
Pindutin nang matagal ang isang pahina upang buksan ang menu sa pag-edit.
patayin ang hard disk pagkatapos
-
I-tap Ipasok ang Blangkong Pahina .
-
I-tap ang Dagdag pa icon.
-
I-tap Teksto, Lagda o Magnifier upang magdagdag ng isa sa mga feature sa iyong PDF na dokumento.
nakakakuha ba ng mga lokal na channel ang amazon fire stick
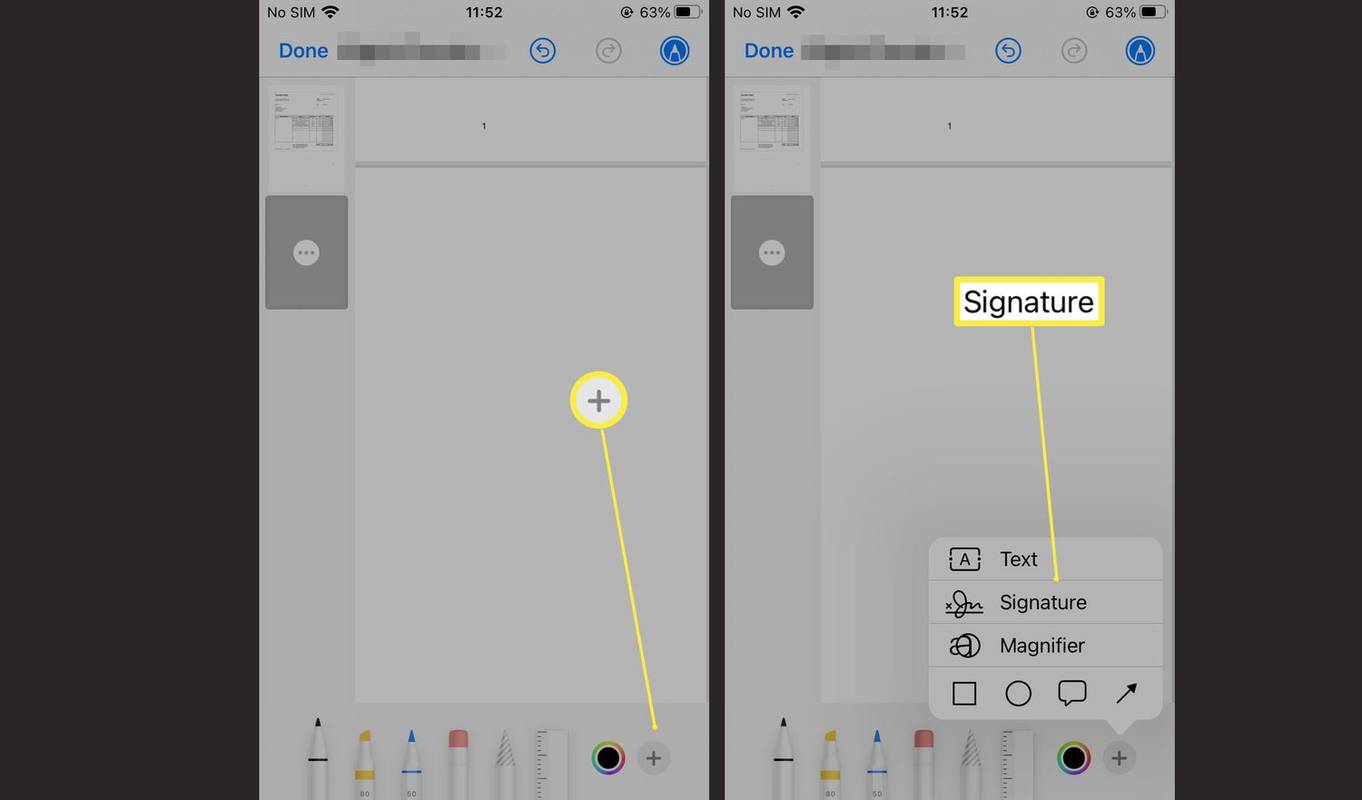
Ano ang Magagawa at Hindi Ko Magagawa Sa Mga PDF Gamit ang iOS 15?
Ang pag-edit ng mga PDF sa iyong iPhone ay isang mahalagang hakbang, ngunit hindi ito kasing lakas ng pag-edit ng mga PDF sa ibang lugar. Narito ang maaari at hindi mo magagawa gamit ang Files app.
- Paano ako magse-save ng PDF sa aking iPhone o iPad?
Para mag-save ng PDF mula sa isang email o website, piliin ang PDF para magbukas ng preview, piliin Ibahagi , pagkatapos ay piliin kung saan iimbak ang PDF. Para maglipat ng PDF mula sa Mac, buksan ang PDF, piliin Ibahagi > AirDrop , pagkatapos ay piliin ang iyong iOS device. Upang maglipat ng PDF mula sa isang Windows PC, i-install ang iCloud sa iyong PC, pagkatapos paganahin ang iCloud Drive upang ilipat ang mga file sa iyong iOS device.
- Paano ko mai-scan ang mga dokumento gamit ang aking iPhone?
Buksan ang Notes app at gumawa ng bagong tala, pagkatapos ay buksan ang Camera app at i-tap I-scan ang mga Dokumento . Hawakan ang camera sa ibabaw ng dokumento upang awtomatikong i-scan ang dokumento gamit ang iyong telepono .
- Saan ko mahahanap ang aking mga pag-download sa iPad?
Depende sa uri ng file, karaniwang napupunta ang mga na-download na file sa Photos app, iBooks, o Files app. Kung mayroon kang anumang third-party na cloud storage app na mayroon ka sa iyong iPhone, maaari mong mahanap ang iyong mga download doon sa halip. Maaari kang pumili kung saan ise-save ang mga pag-download sa iOS sa Safari o Mail.
Kagiliw-Giliw Na Mga Artikulo
Choice Editor

Ano ang bago sa Windows 10 build 10532
Kung interesado kang malaman kung ano ang bago sa Windows 10 build 10532, pagkatapos basahin ang natitirang artikulong ito.
![Walang Natukoy na Sim Card ng Android [Subukan ang Mga Pag-aayos na Ito]](https://www.macspots.com/img/messaging/71/android-no-sim-card-detected.png)
Walang Natukoy na Sim Card ng Android [Subukan ang Mga Pag-aayos na Ito]
Ang isa sa mga pinakakaraniwang naiulat na isyu sa mga Android device ay ang kinatatakutan

Paano bawasan ang laki ng direktoryo ng WinSxS sa Windows 7
Ang folder ng WinSxS ay ang Component store na matatagpuan sa iyong C: Direktoryo ng Windows kung saan naninirahan ang mga pangunahing file ng Windows kasama ang mga piraso na kinakailangan upang i-on at i-off ang anumang mga tampok sa Windows na pinagana mo mula sa Control Panel. Hindi lamang kritikal ang mga file na ito sa pagpapatakbo ng Windows ngunit kapag na-install ang mga pag-update sa Windows, nai-update ang mga file na ito. Gayunpaman, doon

Ang Iyong Pinakamagandang Portable na Mga Opsyon sa Pagpainit ng Sasakyan
Nagyeyelo sa iyong sasakyan? Umiiral ang mga mapagpipilian na portable na pampainit ng kotse, ngunit mahalagang pigilin ang iyong mga inaasahan at posibleng mag-isip sa labas ng kahon.

Paano Mag-install ng Manu-manong Mga Update sa Windows 10
Narito ang isang pamamaraan na magpapahintulot sa iyo na mag-install ng mga pag-update kapag manu-mano mong suriin ang mga ito sa Windows 10. Idi-disable nito ang mga awtomatikong pag-update.

Paano Ayusin ang Iyong Kindle Library
Ang Amazon Kindle ay isang napakasikat na device at app. Gamit ito, maaari mong dalhin ang iyong buong library ng mga libro kahit saan ka magpunta. Gayunpaman, ang paghahanap ng materyal na gusto mo ay maaaring maging mahirap kapag mayroon kang daan-daang mga libro