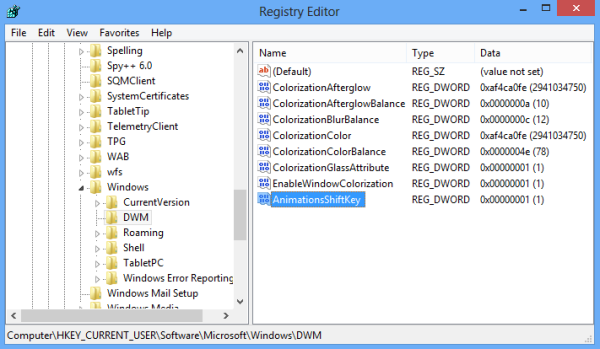Mga Link ng Device
Sa tuwing may nag-ping sa iyo sa Discord, alam mo na gusto nilang magtanong sa iyo o itawag ang iyong pansin sa isang bagay. Kung nakikita mo ang iyong screen sa oras na iyon, mapapansin mo ang isang ping notification. Ngunit ano ang mangyayari kung makatanggap ka ng mga ping kapag wala ka sa iyong screen? Huwag mag-alala, dahil iipon ng Discord ang lahat ng mga ping na ipinadala sa iyo sa loob ng huling pitong araw para sa mabilis na pag-access kapag bumalik ka.

Ipapakita sa iyo ng artikulong ito kung paano maglabas ng listahan ng iyong mga kamakailang ping gamit ang iba't ibang device.
Paano Suriin Kung Sino ang Nag-ping sa Iyo sa Discord sa isang Windows PC
Kapag aktibo ka sa Discord, malalaman mo kaagad kapag may sumusubok na agawin ang iyong atensyon. Gayunpaman, ang Discord ay nagbibigay ng mabilis na pag-access sa lahat ng iyong mga ping sa loob ng huling pitong araw kung wala ka sa panahong iyon. Narito kung paano makita kung sino ang nag-ping sa iyo sa pamamagitan ng iyong PC:
- Buksan ang Discord sa pamamagitan ng pag-navigate sa Discord.com o sa pamamagitan ng desktop app, pagkatapos ay mag-sign in sa iyong account.

- Pumunta sa iyong home page o anumang Discord server.

- Sa kanang bahagi sa itaas, mag-click sa icon na @ sign. Ito ay nasa tabi ng icon na tandang pananong. Magbubukas ang pane ng Kamakailang Pagbanggit.

- Dito maaari kang magpasya kung kanino mo gustong makakita ng mga ping. Upang tingnan ang mga iyon mula sa server na iyong ginagamit, piliin ang Server na Ito. Para sa maramihang mga server, piliin ang Lahat ng Mga Server.
- I-click ang drop-down na menu sa dulong kanan na may label na Display. Gamitin ang mga checkbox ng filter upang Isama ang @lahat ng binanggit, Isama ang mga pagbanggit ng @role, o pareho.

Ipapakita ang iyong mga kamakailang ping ayon sa mga opsyon sa pag-filter na iyong pinili.
Paano Suriin Kung Sino ang Nag-ping sa Iyo sa Discord sa isang Mac
Mayroon kang opsyon na dumaan sa lahat ng mga ping na ipinadala sa iyo sa huling pitong araw. Ang mga hakbang para sa paghila sa kanila pataas gamit ang isang Mac ay mahalagang kapareho ng pagsuri sa mga ito mula sa isang Windows PC. Narito kung paano i-access ang lahat ng iyong kamakailang mga ping gamit ang iyong Mac:
- I-access ang Discord sa pamamagitan ng pagpunta sa Discord.com o gamit ang desktop app.

- Mag-log in sa iyong account, pagkatapos ay pumunta sa iyong home page o anumang server.

- Sa tabi ng tandang pananong sa pinaka itaas na kanang bahagi, mag-click sa icon ng box sign. Magbubukas ang pane ng Kamakailang Pagbanggit.

- Maaari mo na ngayong piliin ang mga ping na gusto mong makita. Upang makita ang mga ito mula sa server na iyong kasalukuyang ginagamit, piliin ang Server na ito, o upang makita mula sa maraming mga server, piliin ang Lahat ng Mga Server.

- Buksan ang drop-down na menu sa kanang may label na Display. Upang maging mas tiyak, lagyan ng check ang naaangkop na checkbox upang Isama ang mga pagbanggit ng @lahat, Isama ang mga pagbanggit ng @role, o pareho upang makita ang lahat.

Ang iyong mga kamakailang ping ay ililista sa pane.
Paano Suriin kung Sino ang Nag-ping sa Iyo sa Discord sa isang iPhone
Sa tuwing online ka at makakatanggap ng ping, aabisuhan ka kaagad. At kapag malayo sa interface, makikita mo rin kung sino ang humanga sa iyong atensyon sa nakalipas na pitong araw. Sundin ang mga hakbang na ito mula sa iyong iPhone upang dumaan sa iyong mga kamakailang ping:
- Buksan ang Discord mobile app, at mag-sign in sa iyong account.

- Pindutin ang icon na @ sa ibaba ng screen. Ipapakita ang screen ng Mga Kamakailang Pagbanggit.

- Upang paliitin ang mga ping na gusto mong makita, i-tap ang icon ng Mga Opsyon sa Filter sa kanang sulok sa itaas.

- Sa ilalim ng Mga Pagpipilian sa Server, piliin ang naaangkop na opsyon upang makita ang mga ping mula sa server na kinaroroonan mo ngayon o Lahat ng Mga Server.

- Sa ilalim ng Filter na Pagbanggit, piliin kung gusto mong Isama ang @everyone mentions, Isama ang @role mentions, o pareho. Ipapakita ang iyong mga pagbanggit.

- Sa pamamagitan ng pag-tap sa isa sa mga mensahe, awtomatiko kang lalabas sa server at channel kung saan nagmula ang ping, na naka-highlight ang iyong mensahe.

Paano Suriin Kung Sino ang Nag-ping sa Iyo sa Discord sa isang Android
Upang malaman kung sino ang naghahanap ng iyong atensyon sa nakalipas na pitong araw, tingnan sa ilalim ng tab na Mga Kamakailang Pagbanggit. Narito kung paano makarating doon at i-filter ang mga ping na nakikita mo gamit ang Android:
- Mag-log in sa iyong Discord account.

- Upang buksan ang Mga Kamakailang Pagbanggit, i-tap ang icon na @ sa ibaba ng screen.

- Para piliin ang mga ping na gusto mong makita, i-tap ang Mga Opsyon sa Filter.

- Sa ilalim ng Mga Pagbanggit sa Filter, piliin kung gusto mo lang makakita ng mga ping mula sa server na kinaroroonan mo ngayon. Pagkatapos ay piliin kung gusto mong Isama ang @everyone mentions, Isama ang @role mentions, o pareho. Ipapakita ang iyong mga kamakailang ping.

- I-tap ang ping kung gusto mong pumunta sa isang partikular na server at channel ng ping. Awtomatiko kang lalapit sa channel na naka-highlight ang iyong mensahe.

Paano Suriin Kung Sino ang Nag-ping sa Iyo sa Discord sa isang iPad
Maaari mong abutan kung sino ang nag-ping sa iyo sa loob ng huling pitong araw sa pamamagitan ng pag-access sa tab na Mga Kamakailang Pagbanggit. Narito kung paano:
- Mag-sign in sa iyong account.

- Sa ibaba, I-tap ang icon na @ sa ibaba ng screen. Ipapakita ang screen ng Mga Kamakailang Pagbanggit.

- Paliitin ang mga ping na gusto mong makita sa pamamagitan ng pag-tap sa icon ng Mga Opsyon sa Filter sa kanang sulok sa itaas.

- Sa ilalim ng Mga Pagpipilian sa Server, piliin ang kaukulang opsyon upang makita ang mga ping mula sa server na iyong kasalukuyang ginagamit o Lahat ng Mga Server.

- Sa ilalim ng Mga Pagbanggit sa Filter, magpasya kung gusto mong Isama ang mga pagbanggit ng @lahat, Isama ang mga pagbanggit ng @role, o pareho. Ipapakita na ngayon ang iyong mga pagbanggit.

- Kapag nag-tap ka ng isang mensahe, awtomatiko kang talon sa server at channel kung saan nagmula ang ping, na naka-highlight ang iyong mensahe.

Mga karagdagang FAQ
Paano ko io-off ang lahat ng notification ng Discord?
Sundin ang mga hakbang na ito para i-mute ang lahat ng iyong notification sa Discord.
1. Mag-sign in sa iyong Discord account.
kung paano makakuha ng walang numero ng tumatawag
2. Mag-click sa icon ng cogwheel sa kaliwang ibaba upang ma-access ang Mga Setting ng User.
3. Sa kaliwa, magkakaroon ng panel na may iba't ibang mga pagpipilian sa setting. Mula sa Mga Setting ng App, piliin ang Mga Notification.
4. Huwag paganahin ang Mga Notification sa Desktop upang hindi na makita ang pop-up na notification ng Discord sa kanang ibaba. Idi-disable din nito ang Taskbar Flashing. (Gayunpaman, hindi nito pinipigilan ang sound notification para sa mga mensahe at iba pang feature.)
5. Kung patuloy kang mag-scroll pababa sa page ng Mga Setting ng User, makakatagpo ka ng listahan ng lahat ng posibleng sound notification na maaari mong i-off.
6. Tiyaking hindi pinagana ang opsyon sa Mensahe, na siyang pangunahing nagkasala para sa mga nakakainis na notification.
kung paano gamitin ang wireshark upang makakuha ng ip
Paano ko imu-mute ang mga partikular na server?
Kung madalas kang makatanggap ng spam mula sa mga partikular na server, maaari mong i-mute ang mga server na iyon sa halip na i-disable ang lahat ng notification. Narito kung paano:
1. Mag-sign in sa iyong Discord account.
2. I-right-click ang icon ng server mula sa listahan ng iyong server sa kaliwa.
3. Piliin ang Mga Setting ng Notification.
4. Huwag paganahin ang opsyon na I-mute (Pangalan ng Server). Ang setting na ito ay ganap at permanenteng nagmu-mute sa server hanggang sa muli mo itong paganahin.
Paano ko imu-mute ang mga partikular na text channel?
Sundin ang mga hakbang na ito upang i-mute ang isang text channel:
1. Sa sandaling naka-sign in sa iyong Discord account, magpasok ng pangalan ng server.
2. I-right-click ang isang text channel, pagkatapos ay piliin ang Notification Settings.
3. Piliin kung gusto mong gamitin ang default na setting ng notification ng server o magpalit sa lahat ng notification ng mensahe, @mentions lang, o walang notification.
Paano ko iko-customize ang mga notification sa pamamagitan ng Windows
Kung ang mga opsyon na available sa menu ng Mga Setting ng Discord ay hindi nakakatugon sa iyong mga kinakailangan, ang mga karagdagang pag-calibrate ay magagamit sa Windows:
1. I-access ang Start menu, pagkatapos ay piliin ang Mga Setting.
2. Sa Mga Setting, piliin ang System.
3. Mula sa panel sa kaliwang bahagi, piliin ang Mga Notification at pagkilos.
4. Hanapin ang Discord sa pamamagitan ng listahan ng mga application.
5. Mag-click sa Discord toggle para harangan ang lahat ng notification.
Mula ngayon, iba-block ng Windows ang lahat ng iyong notification sa Discord.
Makibalita sa Lahat ng Iyong Naghahanap ng Attention
Ang Discord ay may napakalaking komunidad, na may higit sa 140 milyong buwanang aktibong user. Ang pinakamadaling paraan para makuha ang atensyon ng isang tao ay sa pamamagitan ng paggamit sa feature na @mention. Sa tuwing may @nagbabanggit sa iyo, makakatanggap ka ng ping para ipaalam sa iyo. Kapag wala ka sa iyong screen o hindi kaagad tumugon sa isang ping, maaari mong abutin ang anumang hindi na-check na ping sa ibang pagkakataon.
kung paano isara ang isang pof account
Sa Mga Kamakailang Pagbanggit, maaari mong tingnan ang iyong mga ping sa loob ng huling pitong araw mula sa server na kasalukuyang ginagamit mo, o sa lahat ng mga server. Magagawa mong mag-drill down pa upang tingnan ang mga ping na ipinadala kasama ng @everyone o @role mentions. Ang pag-click sa anumang mensahe ay magdadala sa iyo sa server kung saan nagmula ang ping.
Ano sa palagay mo kung paano gumagana ang tampok na @nabanggit sa Discord? Sa tingin mo ba ay may sapat na mga opsyon na magagamit upang pamahalaan ang mga ping? Ibahagi ang iyong mga opinyon sa seksyon ng mga komento sa ibaba.