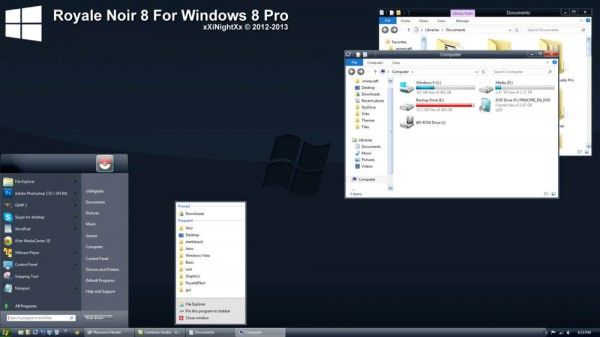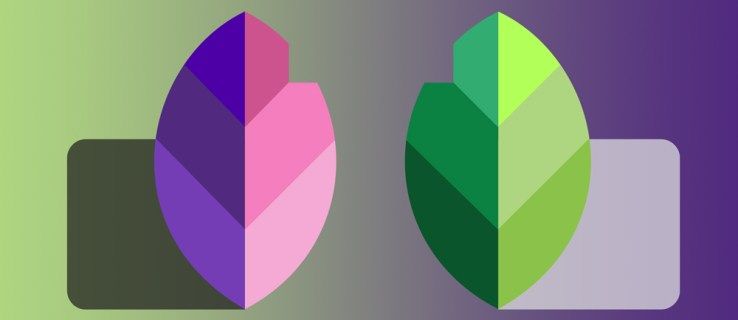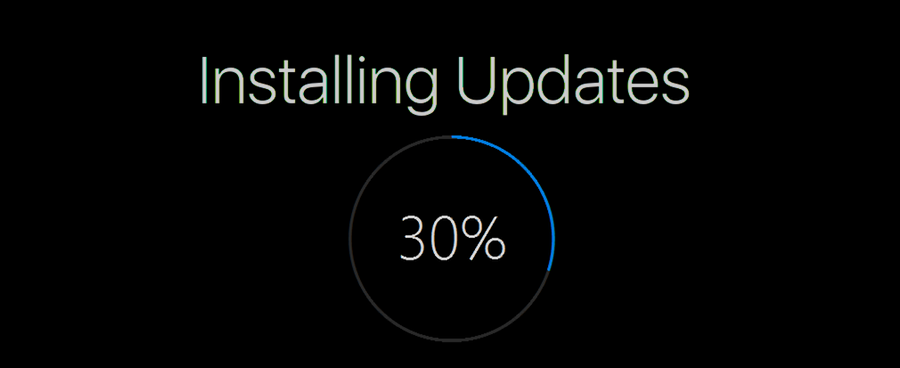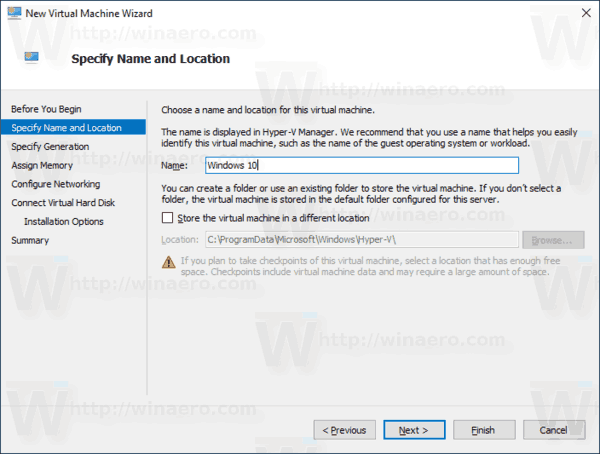Ang pag-alam kung paano i-access ang iyong kasaysayan ng pag-print ay maaaring maging lubhang kapaki-pakinabang. Kung gusto mong i-double check kung nakapag-print ka na ng isang bagay, tukuyin kung gaano karaming mga dokumento ang iyong nai-print buwan-buwan para sa mga layunin ng imbentaryo, o sabihin kung ang ibang user ay nag-print ng mga dokumento nang hindi mo nalalaman, maaari mong makuha ang impormasyon sa ilang mabilis na hakbang.

Mayroong ilang mga paraan upang suriin ang kasaysayan ng pag-print ng iyong computer sa Windows 10, at iyon mismo ang tatalakayin namin sa gabay na ito. Ipapakita rin namin sa iyo kung paano paganahin ang pag-log para sa kasaysayan ng pag-print sa Windows 10.
Paano Suriin ang Kasaysayan ng Pag-print sa Windows 10
Habang ang opsyon na suriin ang kasaysayan ng pag-print ng iyong computer sa Windows 10 ay magagamit, kailangan mong i-on ang feature na ito nang manu-mano bago ito gamitin. Sa madaling salita, kung hindi mo pa pinagana ang tampok na kasaysayan ng pag-print sa iyong device, magiging imposibleng makita kung anong mga dokumento ang na-print mo sa nakaraan. Iyon ay dahil tinatanggal ng iyong printer ang anumang talaan ng mga dokumentong na-print mo hanggang sa puntong ito bilang default.
kung paano baguhin ang fov sa csgo
Kahit na hindi mo matingnan sa kasalukuyan ang iyong kasaysayan ng pag-print dahil dito, maaari mong tiyakin na maa-access ito sa hinaharap. Ang unang hakbang ay upang paganahin ang tampok na kasaysayan ng pag-print, at pagkatapos ay maaari mong suriin kung ano ang iyong na-print mula sa puntong iyon pasulong.
Bagama't maaaring tumagal ka lamang ng ilang minuto upang gawin ito, maaaring ito ay medyo mas kumplikado kaysa sa iniisip mo. Mayroong dalawang paraan na magagamit mo para gawin ito – gamit ang Mga Setting at ang Viewer ng Kaganapan. Ipapakita namin sa iyo kung paano gawin ang pareho sa Windows 10. Maaari ka ring mag-install ng third-party logging software.
Gamitin ang Mga Setting
Upang i-activate ang tampok na kasaysayan ng pag-print sa Windows 10, maaari mong gamitin ang Mga Setting ng iyong computer. Narito kung paano ito ginawa:
- Mag-click sa Start sa ibabang kaliwang sulok ng iyong screen.

- Magpatuloy sa icon ng Mga Setting sa kaliwang sidebar ng start menu.

- Piliin ang Mga Device, at pagkatapos ay magpatuloy sa Mga Printer at scanner.

- Hanapin ang iyong printer sa listahan ng mga device at i-click ito.

- Piliin ang button na Pamahalaan sa ilalim ng pangalan ng printer.

- Mag-click sa tab na Printer sa window ng print queue.

- Piliin ang Properties sa drop-down na menu.

- Piliin ang tab na Advanced sa bagong window.

- Hanapin ang kahon ng Keep na naka-print na mga dokumento at suriin ito.

- Mag-click sa pindutang OK.

Ngayong na-enable mo na ang feature na naka-print na history, ito ang kailangan mong gawin para matingnan ito:
- Buksan muli ang Mga Setting.

- Pumunta sa Mga Device at pagkatapos ay sa Mga Printer at scanner.

- Sa ilalim ng Mga Printer at scanner, hanapin ang iyong printer mula sa listahan ng mga device.

- Mag-click sa printer at magpatuloy sa Open Queue.

Lahat ng iyong na-print mula sa puntong ito ay ise-save sa Open Queue window. Bagama't mabilis at madali ang pamamaraang ito, magbibigay lamang ito sa iyo ng isang panandaliang listahan ng mga naka-print na dokumento. Kaya naman pinakamainam na gamitin ang Event Viewer.
Gamitin ang Event Viewer
Ang Event Viewer ay isang built-in na app na makikita sa bawat Windows 10 computer. Kung hindi ka sigurado kung nasaan ang Event Viewer, mayroon kang ilang opsyon para mahanap ito:
mag-download ng mga apks mula sa google play store
- Pumunta sa magnifying glass sa ibabang kaliwang sulok ng iyong screen. I-type ang |_+_| sa search bar at mag-click sa Buksan sa pahina ng resulta.

- Pindutin ang Windows key at ang R key nang sabay. Bubuksan nito ang Run app. Sa search bar, i-type ang |_+_| at pagkatapos ay i-click ang OK. Awtomatiko nitong bubuksan ang Event Viewer.

- Mahahanap mo rin ito sa Control Panel.
Kapag nabuksan mo na ang app, ito ang susunod mong dapat gawin:
- Maghanap ng Mga Log ng Application at Serbisyo sa kaliwang sidebar.

- Mag-click sa arrow sa kaliwang bahagi ng icon ng folder.

- Magpatuloy sa folder ng Microsoft at mag-click sa arrow sa kaliwang bahagi.

- Piliin ang Windows sa kaliwang sidebar.

- Mag-scroll pababa hanggang makita mo ang PrintService sa listahan.

- I-double-click ito at pagkatapos ay i-right-click sa Operational sa tab na PrintService.

- Magpatuloy sa Properties.

- Mag-click sa Paganahin ang pag-log sa bagong window.

- Piliin kung ano ang dapat gawin ng iyong computer kapag naabot ang maximum na laki ng log ng kaganapan. Pinakamainam na lagyan ng tsek ang kahon ng overwrite na mga kaganapan kung kinakailangan.

- Piliin ang Ilapat.

- Mag-click sa pindutang OK.

Saan Naka-save ang Kasaysayan ng Printer
Ngayong na-enable mo na ang feature sa pag-log, tingnan natin kung paano mo gagamitin ang Event Viewer para suriin ang iyong history ng pag-print:
- Buksan ang Viewer ng Kaganapan.

- Pumunta sa folder ng Applications and Services Logs.

- Magpatuloy sa Microsoft, at pagkatapos ay pumunta sa Windows.

- Hanapin ang PrintService sa listahan.

- Magpatuloy sa Operational log.

Lahat ng ipi-print mo mula ngayon ay mase-save dito. Hindi lamang lilitaw ang mga naka-print na dokumento sa listahang ito, kundi pati na rin ang mga nabigong pag-print. Magagawa mong mahanap ang impormasyong iyon sa ilalim ng tab na Kategorya ng Gawain. Bilang karagdagan, makikita mo ang eksaktong petsa at oras na na-print ang lahat ng iyong mga dokumento.
Kung gusto mong ayusin ang iyong kasaysayan ng pag-print, magagawa mo ito sa pamamagitan ng pag-right-click sa Kategorya ng Gawain. Maaari mong piliin na:
- Magdagdag at mag-alis ng mga column
- Pagbukud-bukurin ang mga kaganapan ayon sa column na ito
- Igrupo ang mga kaganapan ayon sa column na ito
Kung pipiliin mo ang pangatlong opsyon, magiging mas madali para sa iyo na makilala ang impormasyon tungkol sa mga naka-print na dokumento. Bilang karagdagan, kung naghahanap ka ng isang tiyak na log ng pag-print, kung gayon ito ang pinakamahusay na paraan upang maikategorya ito.
kung paano @ isang papel sa hindi pagkakasundo
Gumamit ng Third-Party na App
Ang isa pang opsyon na mayroon ka ay mag-download ng isang third-party na app, o software sa pag-log, upang tingnan ang kasaysayan ng pag-print ng iyong computer. Ang isang mahusay na pagpipilian para dito ay isang app na tinatawag PaperCut Print Logger . Ito ay dinisenyo para sa Windows, at ito ay ganap na libre.
Ang ilan sa mga impormasyon sa pag-print na inaalok ng app na ito ay kinabibilangan ng eksaktong oras at petsa ng pag-print, ang pangalan ng user na nag-print ng dokumento, ang pangalan ng dokumento, ang bilang ng mga pahinang na-print, ang laki ng papel, at higit pa .
Upang ma-access ang pahina ng admin, kakailanganin mong pumunta sa direktoryo ng PaperCut Print Logger. Kung hindi ka sigurado kung paano ito mahahanap, sundin ang mga hakbang sa ibaba:
- Pumunta sa PC na ito sa iyong desktop.

- Magpatuloy sa Local Disk (C :) at pagkatapos ay pumunta sa folder ng Program Files.

- Hanapin ang folder ng PaperCut Print Logger at i-double click ito.

- Magpatuloy sa ViewLogs. Bubuksan nito ang pahina ng PaperCut print logs.

- Pumunta sa HTML na tab, at pagkatapos ay sa View.

Makikita mo ang iyong kasaysayan ng pag-print sa pahinang ito. Bukod sa PaperCut Print Logger, may ilang iba pang apps na maaari mong i-install para dito.
Tingnan ang Lahat ng Nai-print Mo
Ang proseso ng pagpapagana sa kasaysayan ng pag-print ng iyong computer sa Windows 10 ay maaaring mukhang kumplikado. Gayunpaman, kung susundin mo ang sunud-sunod na gabay na ibinigay sa artikulong ito, makakamit mo ito sa loob ng ilang minuto. Kahit na maaaring hindi mo masuri ang lahat ng iyong naunang naka-print na mga dokumento, sa pamamagitan ng pagpapagana ng tampok na ito, maaari mong subaybayan ang lahat ng mga trabaho sa pag-print sa hinaharap.
Nasuri mo na ba dati ang iyong kasaysayan ng pag-print sa Windows 10? Gumamit ka ba ng alinman sa mga pamamaraan na ipinaliwanag sa gabay na ito? Ipaalam sa amin sa seksyon ng mga komento sa ibaba.