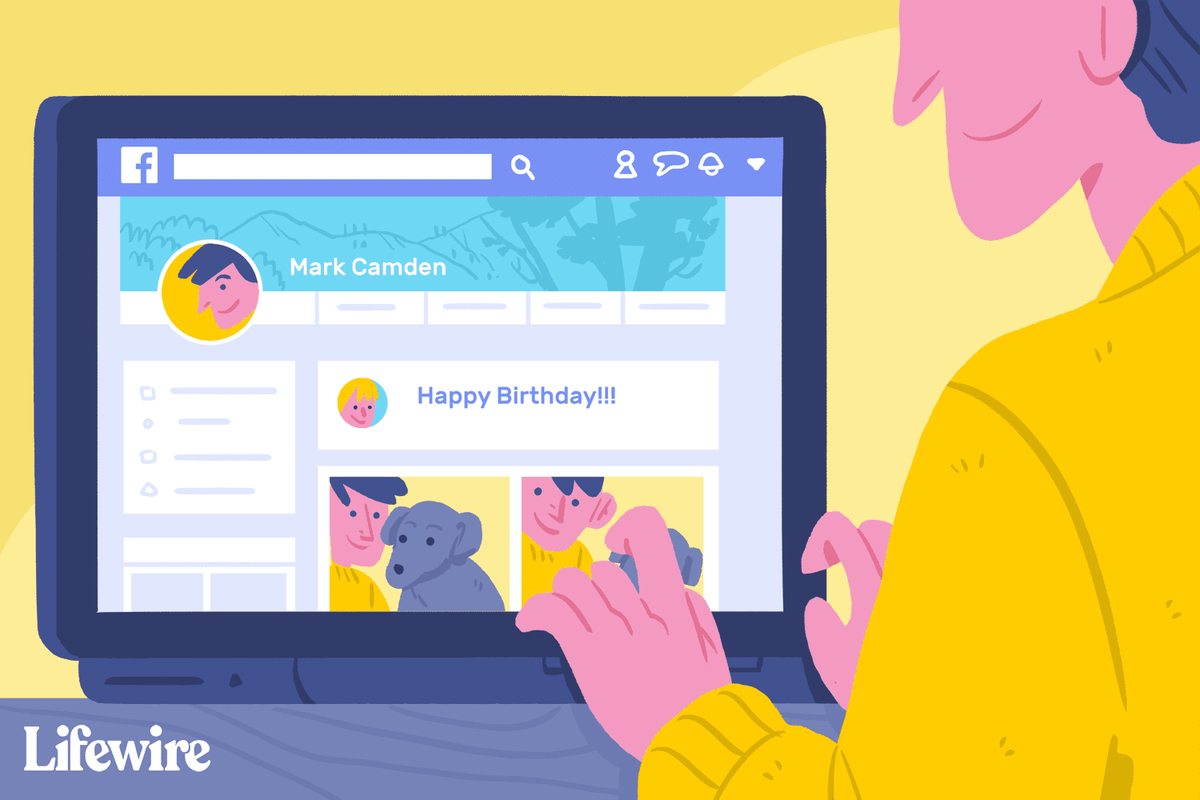Kung gagamitin mo ang built-in na file manager sa Windows, Windows Explorer, malalaman mo na mayroon itong tampok na tatandaan ang setting ng pagtingin ng bawat folder. Sa kasamaang palad, hindi ito ipinaliwanag nang maayos nang maayos ng Microsoft at ang ilang mga pagbabago ay ginawa sa mga modernong bersyon ng Windows na ginagawang mas nakalilito para sa mga end user. Patuloy naming natatanong ang katanungang ito ng aming mga mambabasa - mayroong anumang paraan upang makagawa ang Windows Explorer na magtakda ng isang nais na pagtingin para sa lahat ng mga folder at pagkatapos ay maalala ito? Tuklasin natin kung paano ito gagawin.
Anunsyo
kung paano suriin kung anong mga port ang bukas
Sa Windows XP at mga naunang bersyon ng Windows, maaari mong buksan ang Mga Pagpipilian ng Folder mula sa menu ng Mga Tool ng Windows File Explorer, lumipat sa tab na View at pagkatapos ay i-click ang 'Ilapat sa lahat ng mga folder' upang maitakda ang view na kasalukuyang ginagamit mo sa lahat ng mga folder. Ngunit sa Windows 8.1, Windows 8, Windows 7 o Windows Vista, hindi ito gaanong simple dahil magkahiwalay na iniimbak ng Explorer ang view para sa bawat template ng folder.
Ang Windows Explorer ay may limang mga template ng folder - Mga Pangkalahatang Item, Dokumento, Larawan, Musika at Video. Kapag nakita mo ang tab na Ipasadya ang isang Library o ng isang folder , makikita mo ang mga template na ito. Nagdaragdag ito ng higit na kakayahang umangkop upang matingnan ang iyong personal na data. Halimbawa, kahit na gusto mo, sabihin, List view para sa Mga Dokumento, baka gusto mong ipakita ang iyong Library ng Musika sa view ng Mga Detalye at gugustuhin mong ang iyong Mga Larawan at Video Library ay nasa mga tanawin na nakabatay sa icon tulad ng Medium, Large o Extra Malalaking mga icon. Kaya para sa bawat mga template ng folder, isa-isa itong iniimbak ng Explorer. Naturally, upang baguhin ang view para sa lahat ng mga template sa isa na gusto mo, kailangan mong gawin ang 'Mag-apply sa Mga Folder' 5 beses, isang beses para sa bawat template.

Tab na Ipasadya ang Mga Katangian ng Folder
- Buksan ang limang folder na ito sa Explorer:
C: Mga Gumagamit
C: Users \ Mga Dokumento
C: Users \ Musika
C: Mga Gumagamit \ Mga Larawan
C: Users \ Mga Video - Para sa bawat isa sa mga folder na ito, itakda ang nais na view na gusto mo. Gumagamit ako ng View ng Listahan para sa Pangkalahatang mga item at Dokumento, Tingnan ang Mga Detalye para sa Musika, at pagtingin sa Malaking Mga Icon para sa mga folder ng Mga Larawan at Video.
- Ngayon ay kailangan mong buksan ang Mga Pagpipilian ng Folder sa bawat isa sa mga 5 Explorer windows. Sa Windows 8.1 at Windows 8's, ang utos ng Mga Pagpipilian ng Folder ay nasa tab na Tingnan ang laso. Sa Windows 7 o kung ikaw hindi pinagana ang Ribbon sa Windows 8 , pindutin ang Alt + T sa iyong keyboard upang buksan ang menu ng Mga Tool at pagkatapos buksan ang Mga Pagpipilian sa Folder.
Tip: maaari mong idagdag ang pindutan ng Mga Pagpipilian ng Folder sa Quick Access Toolbar. Tingnan ang sumusunod na artikulo: Paano magdagdag ng anumang utos ng laso sa toolbar ng Quick Access ng File Explorer sa Windows 8.1 .

Mga Pagtingin sa Mga Pagpipilian sa Folder
kung paano sipain ang mga bot cs go
- Lumipat sa tab na Tingnan at i-click ang 'Ilapat sa Mga Folder'. Ang paggawa nito ay nakakaapekto lamang sa mga folder ng isa sa limang mga template - iyon ang dahilan kung bakit kailangan mong gawin ito ng 5 beses, para sa bawat isa sa itaas na 5 mga folder.
- Isara ngayon ang lahat ng bukas na bintana sa Windows Explorer at buksan muli ang mga ito. Dapat ay mayroon kang nais na pagtingin na iyong itinakda. Bilang kahalili, maaari mo i-restart ang shell ng Explorer upang isara ang lahat ng mga bintana nang sabay-sabay.
Tandaan na sa kabila ng pagtatakda ng mga view na ito, naaalala pa rin ng Explorer ang mga view ng mga indibidwal na folder na binago mo sa paglaon pagkatapos i-click ang 'Ilapat sa Mga Folder'. Halimbawa, kung itinakda mo ang folder ng Mga Larawan sa Mga Dagdag na Malalaking Mga Icon at pagkatapos ay na-click ang 'Ilapat sa Mga Folder' pagkatapos ay sa pamamagitan ng default, ang anumang mga folder na naglalaman ng Mga Larawan ay magkakaroon na ng view ng Labis na Malaking mga icon. Ngunit kung babaguhin mo ang isa sa iyong tukoy na mga folder na naglalaman ng Mga Larawan sa Mga medium na icon, maaalala ng Explorer ang view na iyon para sa partikular na folder.
Bilang karagdagan, kapag na-access mo ang anumang mga folder mula sa kanilang Mga Aklatan, palaging susundan ng mga folder ang pagtingin ng magulang na silid-aklatan. Kaya kung direkta mong binuksan ang folder ng Aking Mga Dokumento sa C: Users \ Documents, ipapakita nito sa iyo ang view na iyong naitakda. Ngunit kung mai-access mo ang parehong folder mula sa Documents Library, ipapakita ito sa iyo sa view na iyong ginagamit para sa Document Library.
Sa wakas, ang mga espesyal na folder tulad ng Recycle Bin, Ang PC / Computer, Mga Aklatan na ito ay may kani-kanilang tanawin na naaalala ng Explorer.
Kaya, sana ngayon, ang misteryo kung paano tinutukoy ng Explorer kung aling pagtingin ang gagamitin para sa isang folder ay magiging mas malinaw sa iyo at hindi ka malito kung bakit biglang nagpasya ang Explorer na lumipat sa isa pang view. Maligayang pag-tweak! : P