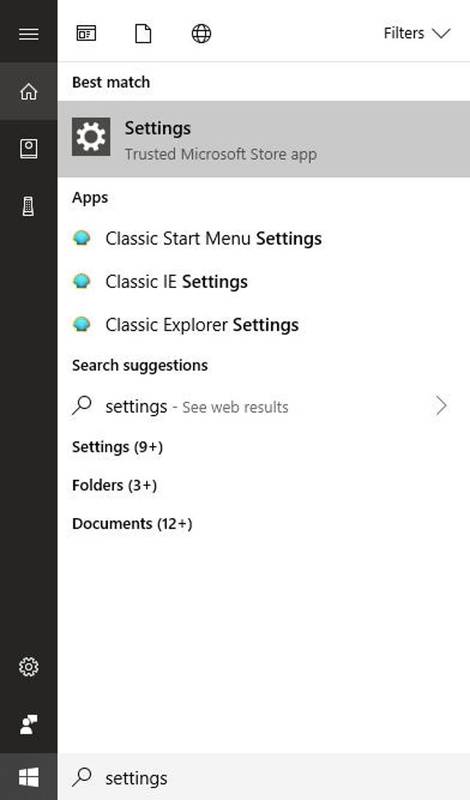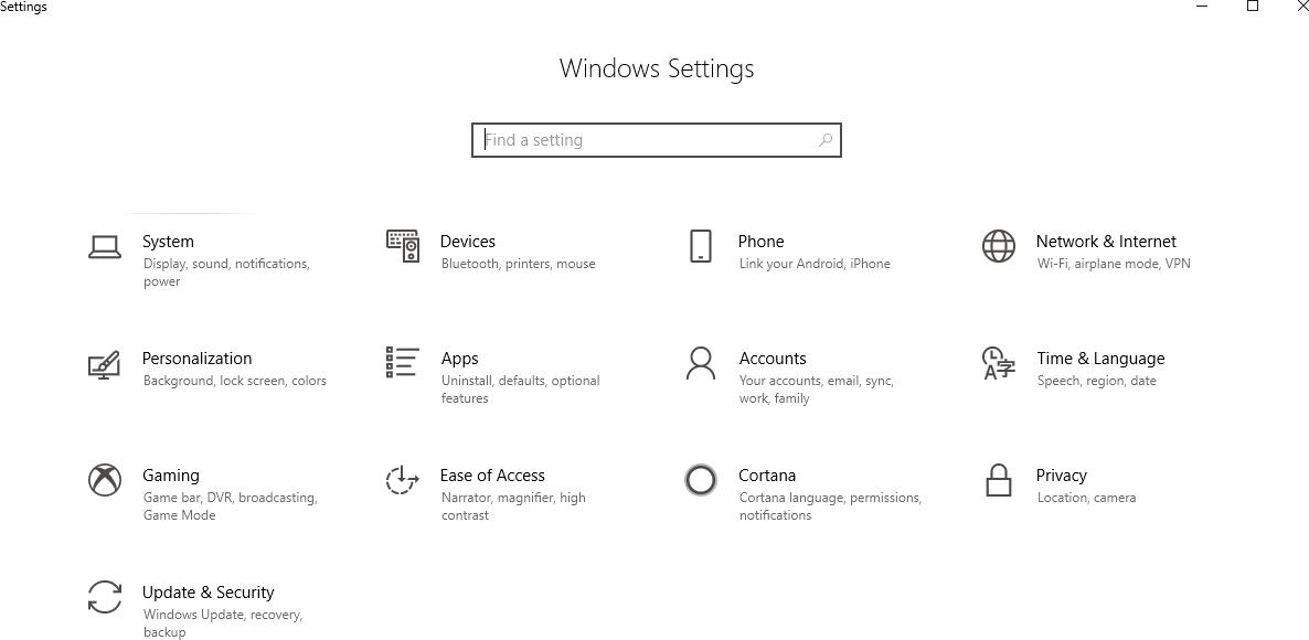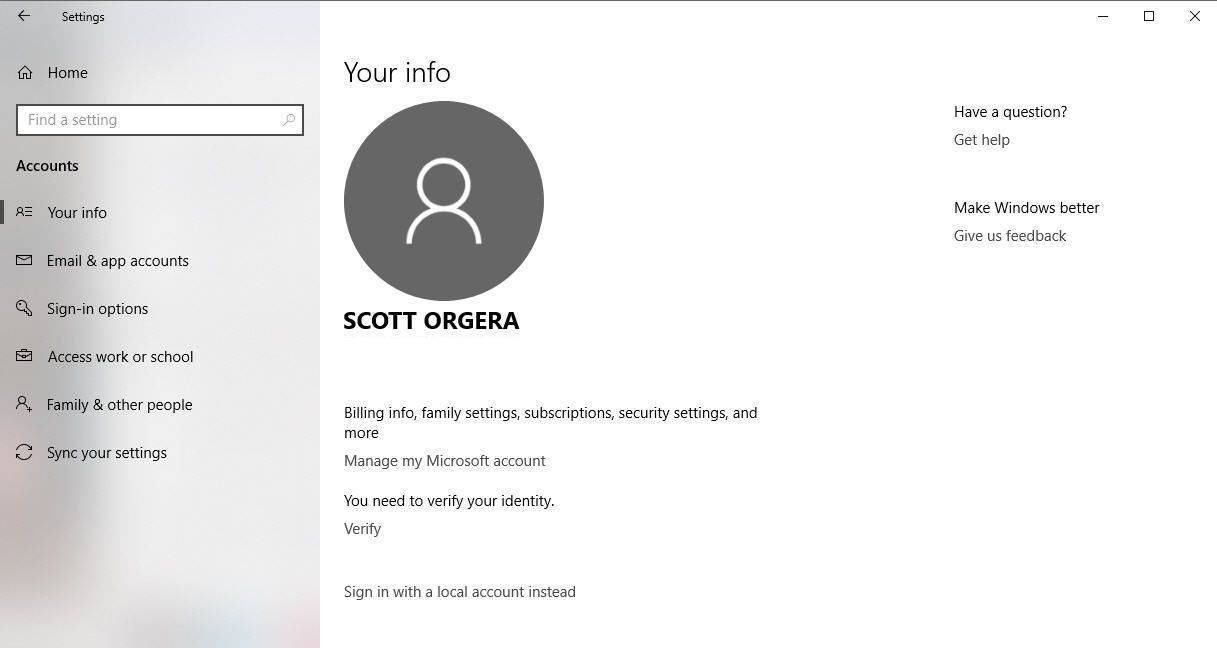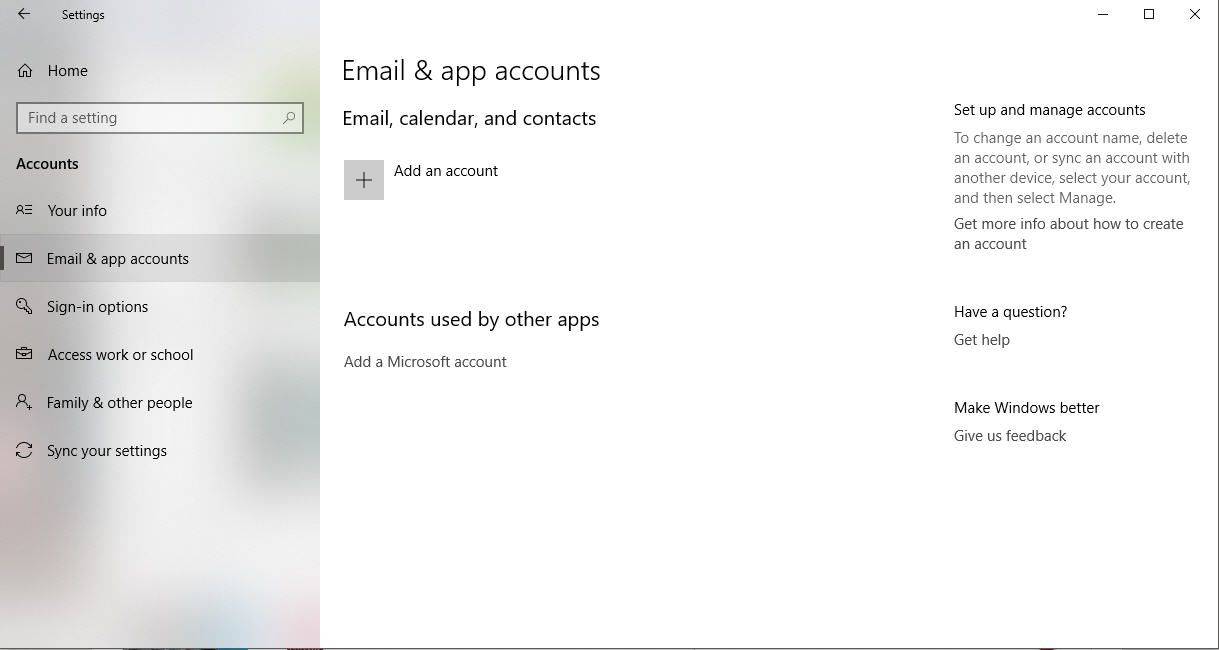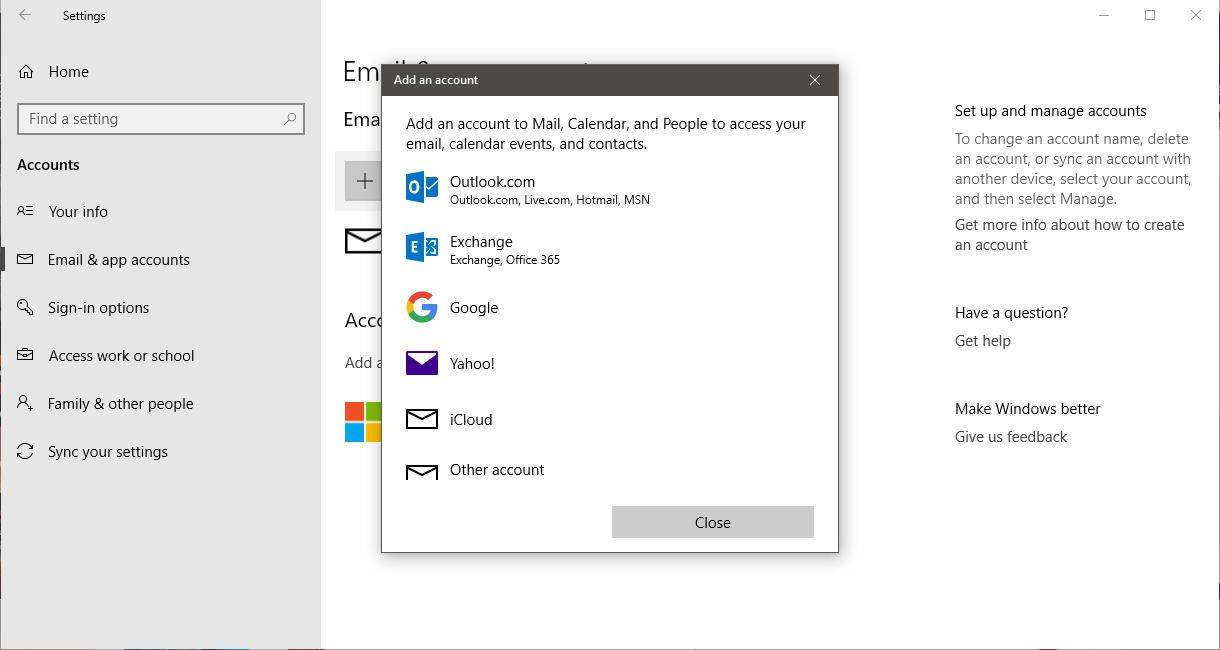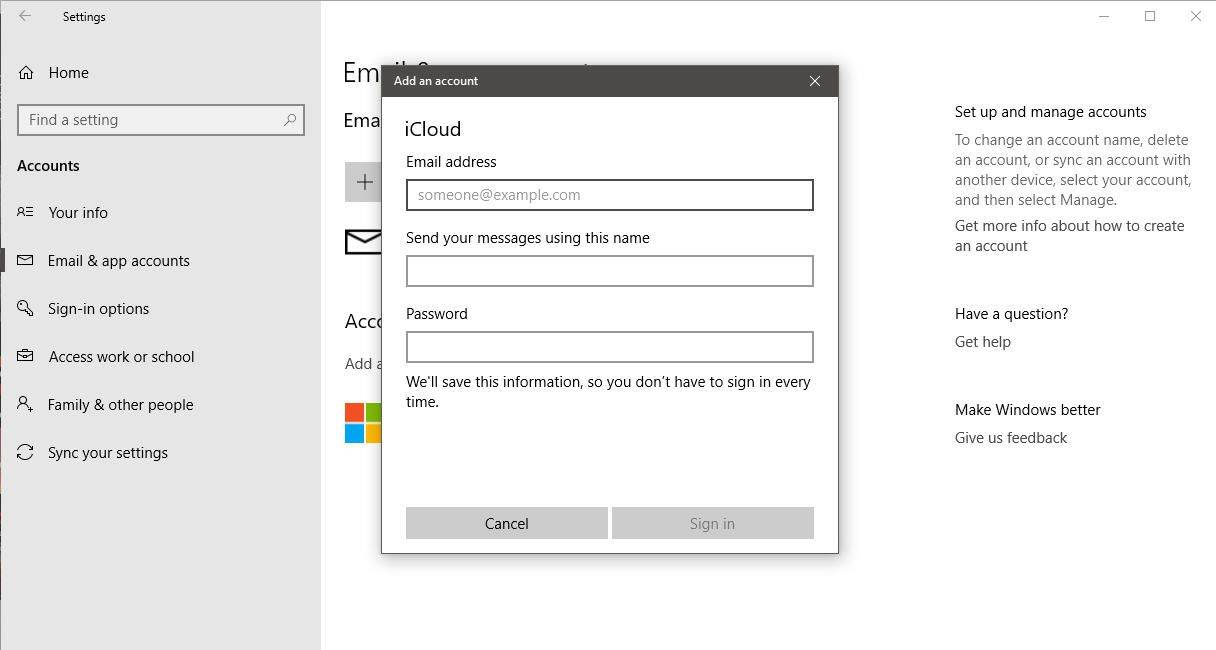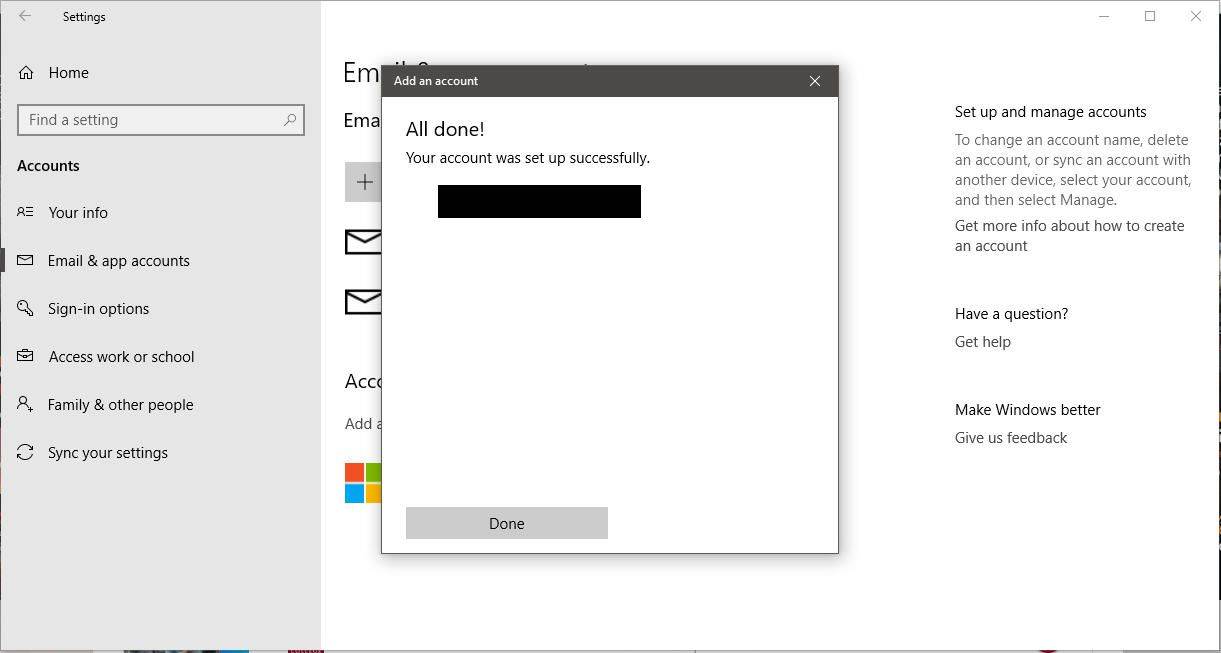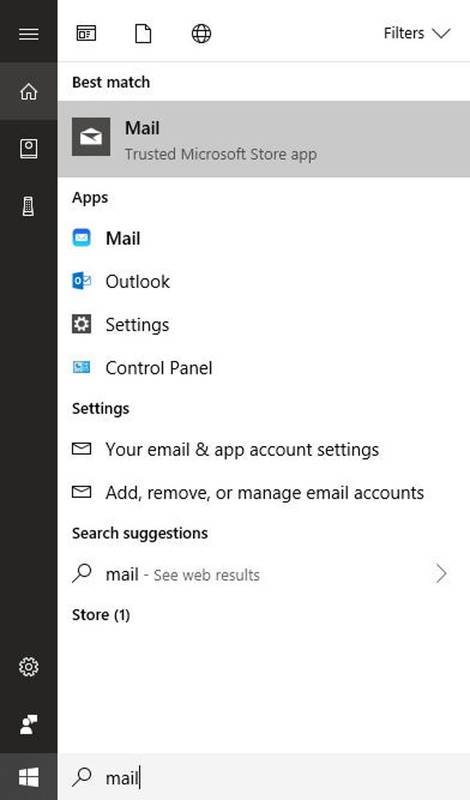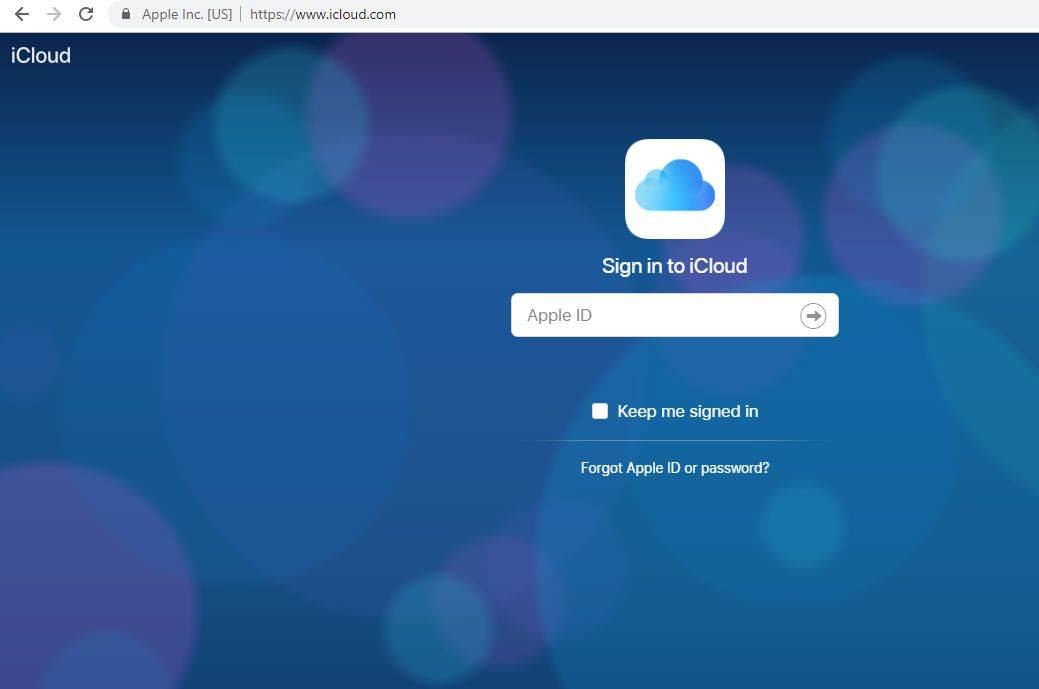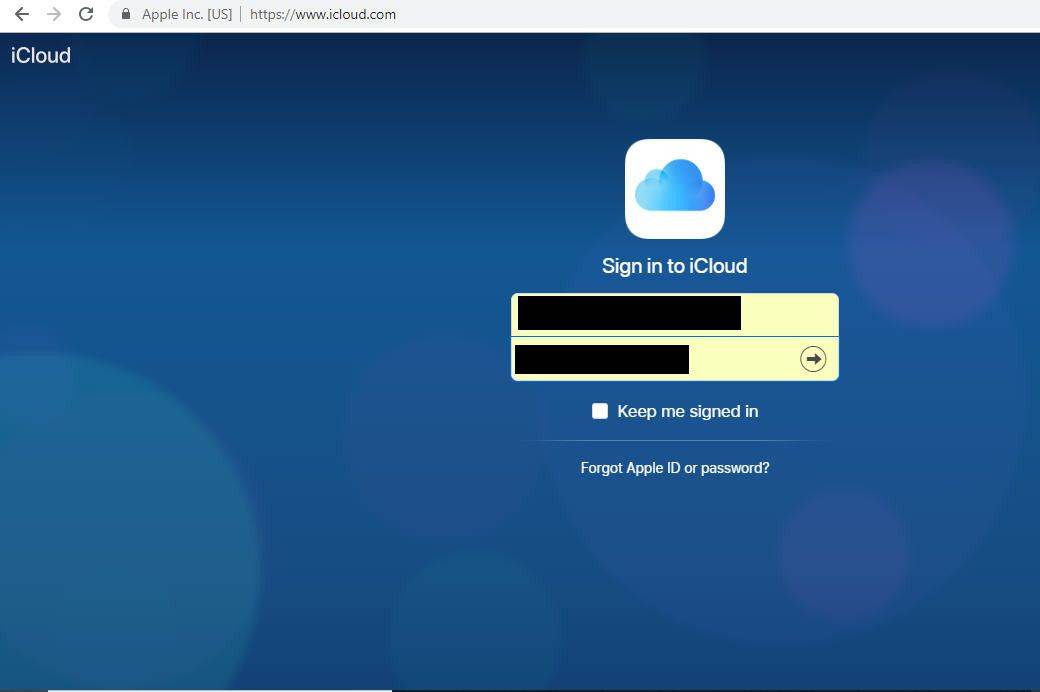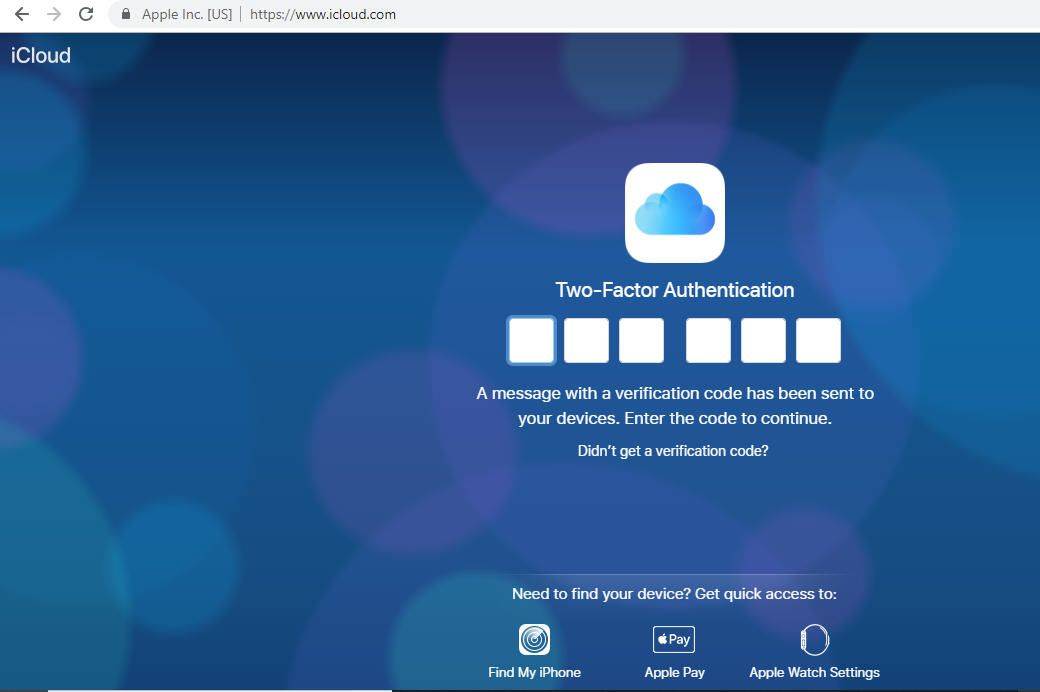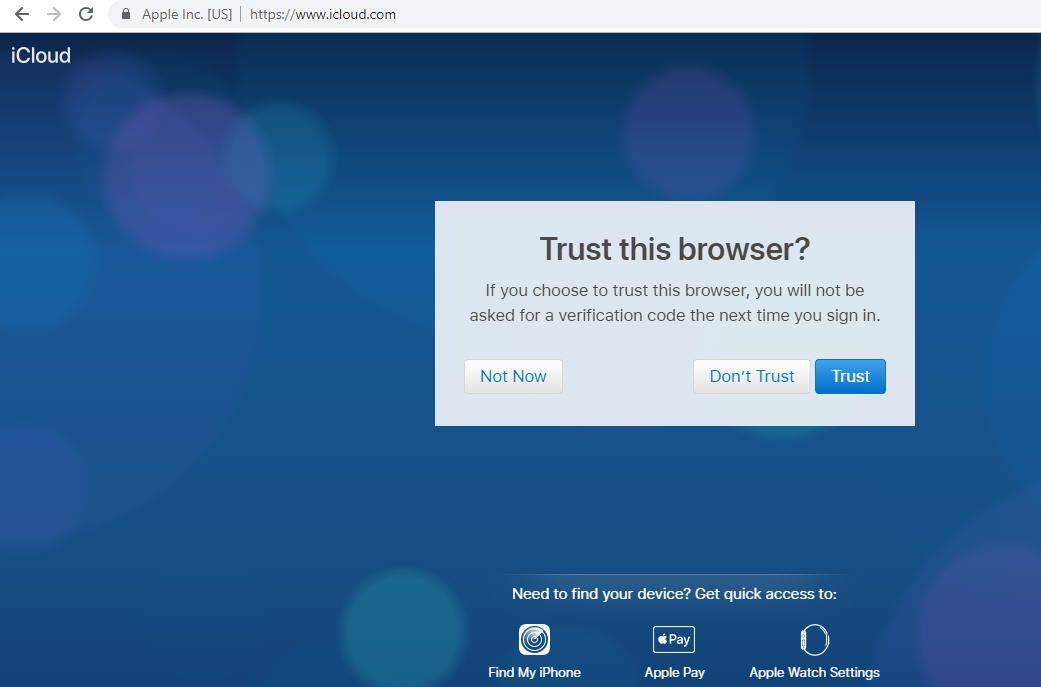Ano ang Dapat Malaman
- Sa isang web browser, pumunta sa icloud.com at mag-log in gamit ang iyong Apple email address at password.
- Para i-set up ang iCloud sa Windows 10, pumunta sa Mga setting > Mga account > Mga email at app account > Magdagdag ng account > iCloud .
- Ang pagkonekta sa iCloud sa Windows 10 ay sini-sync ang iyong Apple Calendar sa iyong Windows Calendar.
Ipinapaliwanag ng artikulong ito kung paano tingnan ang iCloud email mula sa anumang web browser o Windows 10 PC.
Paano Suriin ang iCloud Email mula sa Windows
Ang iyong iCloud account ay katugma sa Windows 10 built-in na Calendar at Mail application, na nagbibigay-daan sa iyong i-access ang iyong email, mga appointment, at mga paalala sa pamamagitan ng default na set ng feature ng iyong PC. Sundin ang mga hakbang sa ibaba upang i-set up ang iCloud email sa Windows 10.
-
Idagdag ang iyong iCloud account sa Windows. Pumasok mga setting nasa Paghahanap sa Windows box, na matatagpuan sa ibabang kaliwang sulok ng screen sa tabi ng Start button.
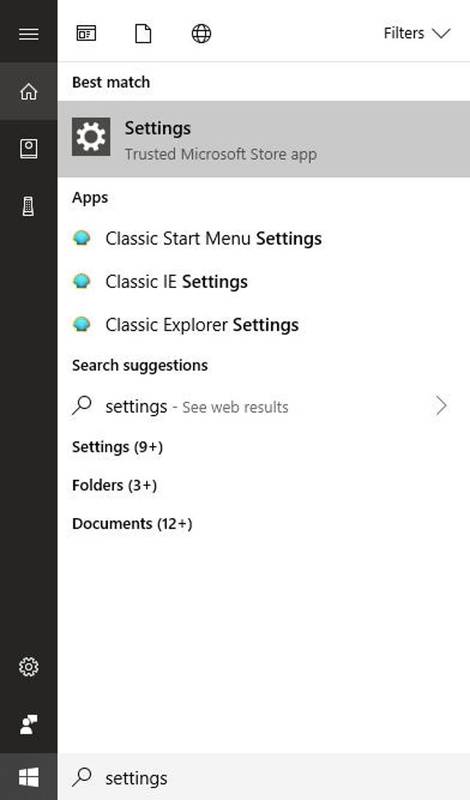
-
Kapag lumitaw ang pop-out na menu, piliin ang Mga Setting: Pinagkakatiwalaang Microsoft Store app , matatagpuan sa ilalim ngPinakamahusay na tugmaheading.
-
AngMga Setting ng Windowsdapat na ngayong ipakita ang interface, na naka-overlay sa iyong desktop. I-click Mga account .
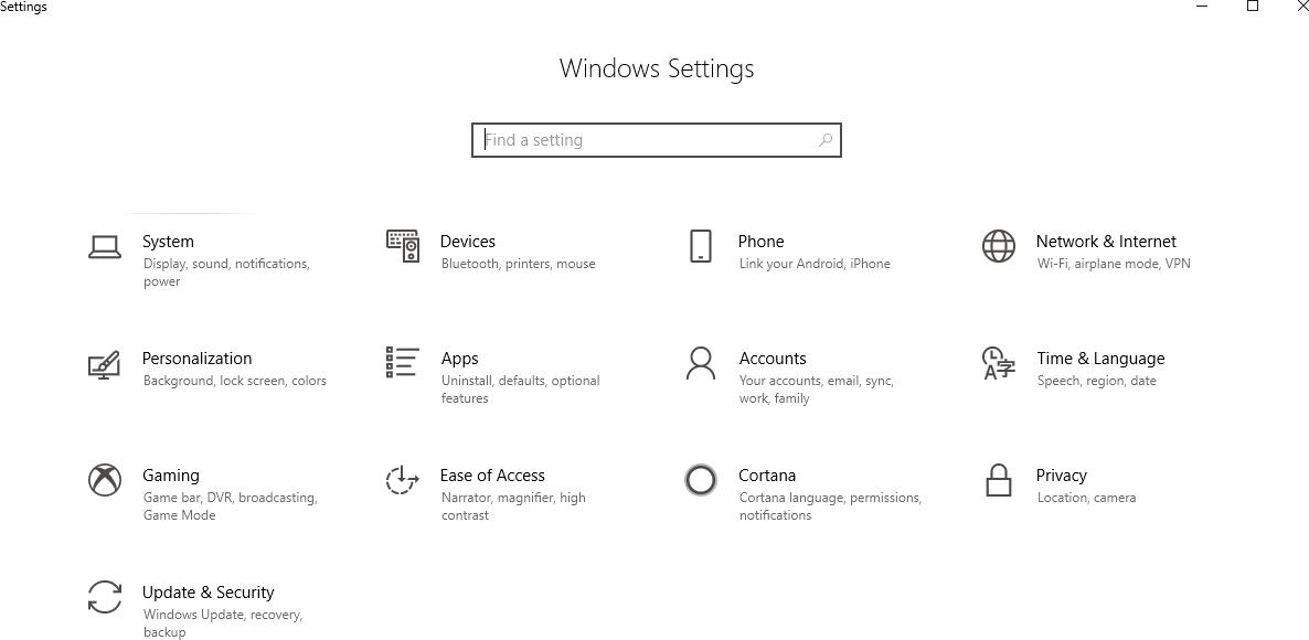
-
Piliin ang Mga email at app account opsyon, na matatagpuan sa ilalim ngMga accountheader sa kaliwang pane ng menu.
paano ko makokonekta ang aking tp link extender?
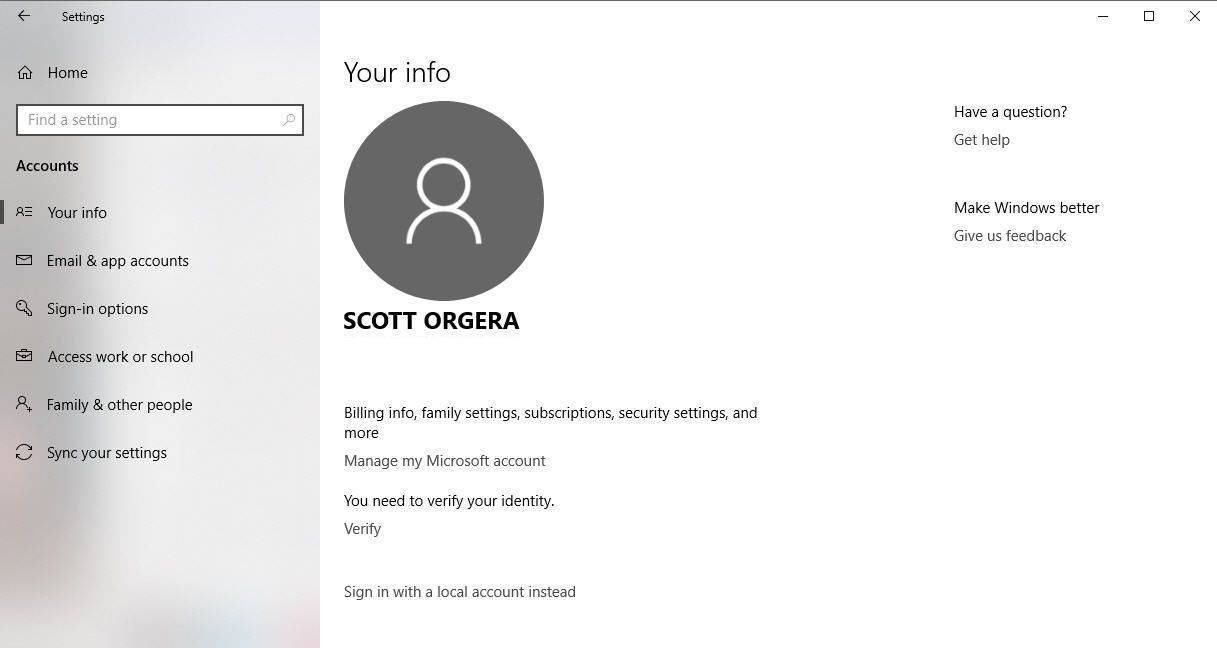
-
I-click Magdagdag ng account , matatagpuan saEmail, kalendaryo at mga contactseksyon.
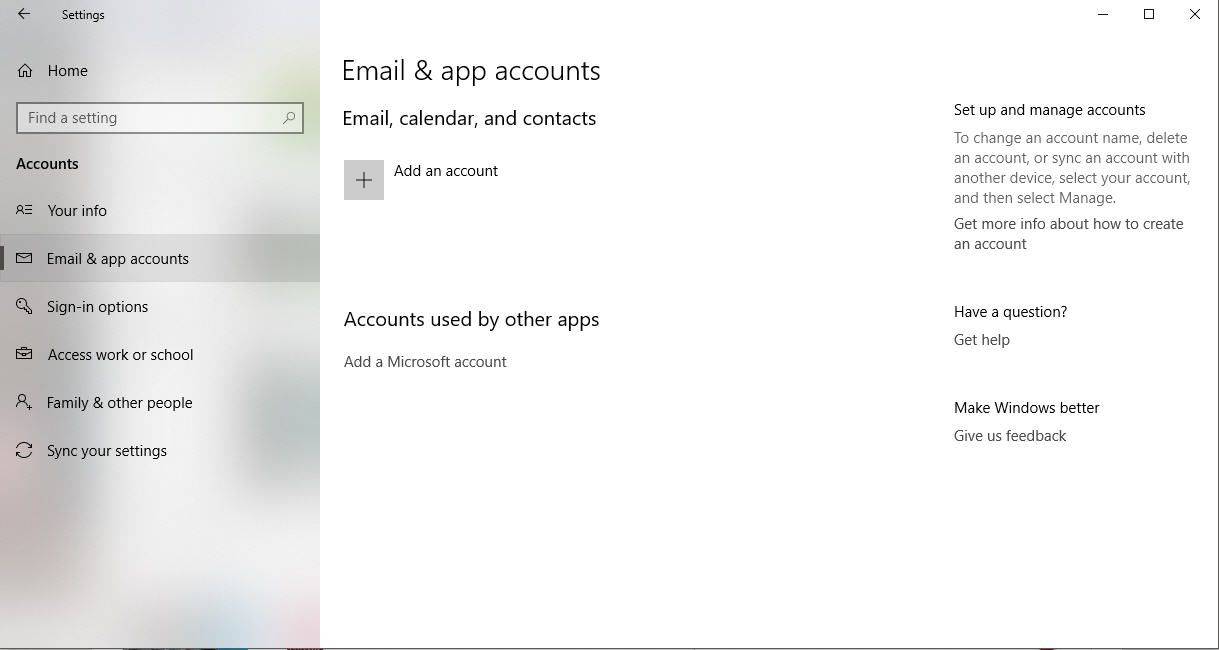
-
AngMagdagdag ng accountlalabas na ngayon ang dialog, na naglalaman ng listahan ng mga uri ng account. Piliin ang may label iCloud .
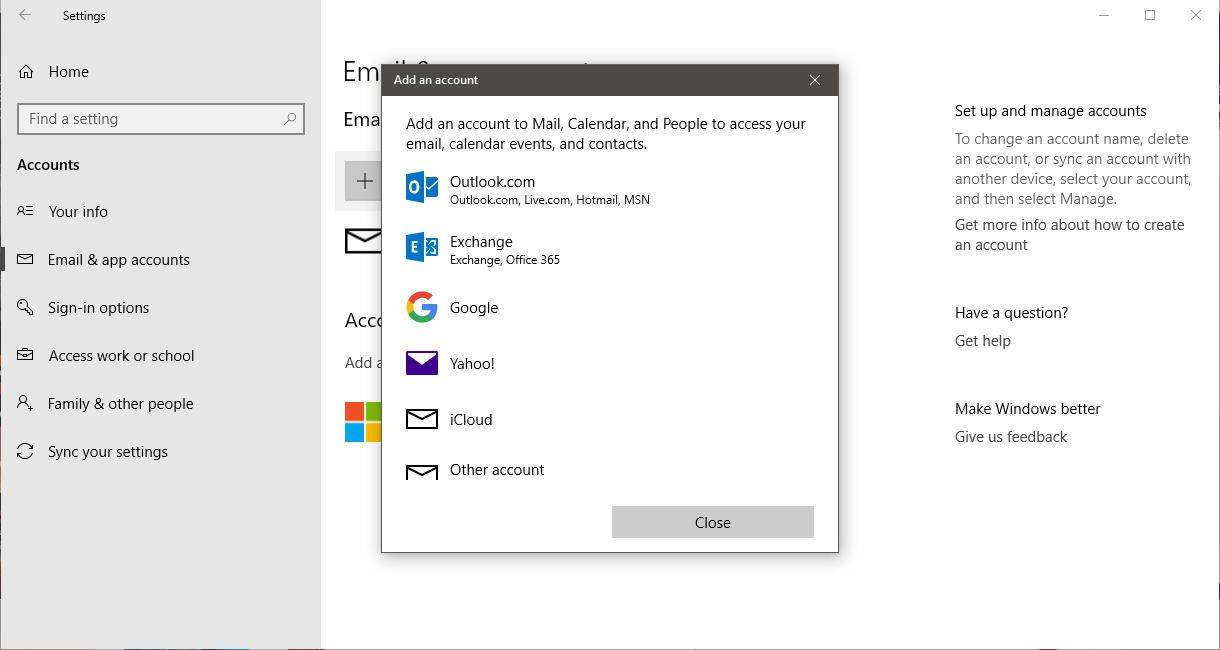
-
Ipasok ang iyong mga kredensyal sa iCloud account sa mga field na ibinigay at mag-click sa Mag-sign in button kapag kumpleto na.
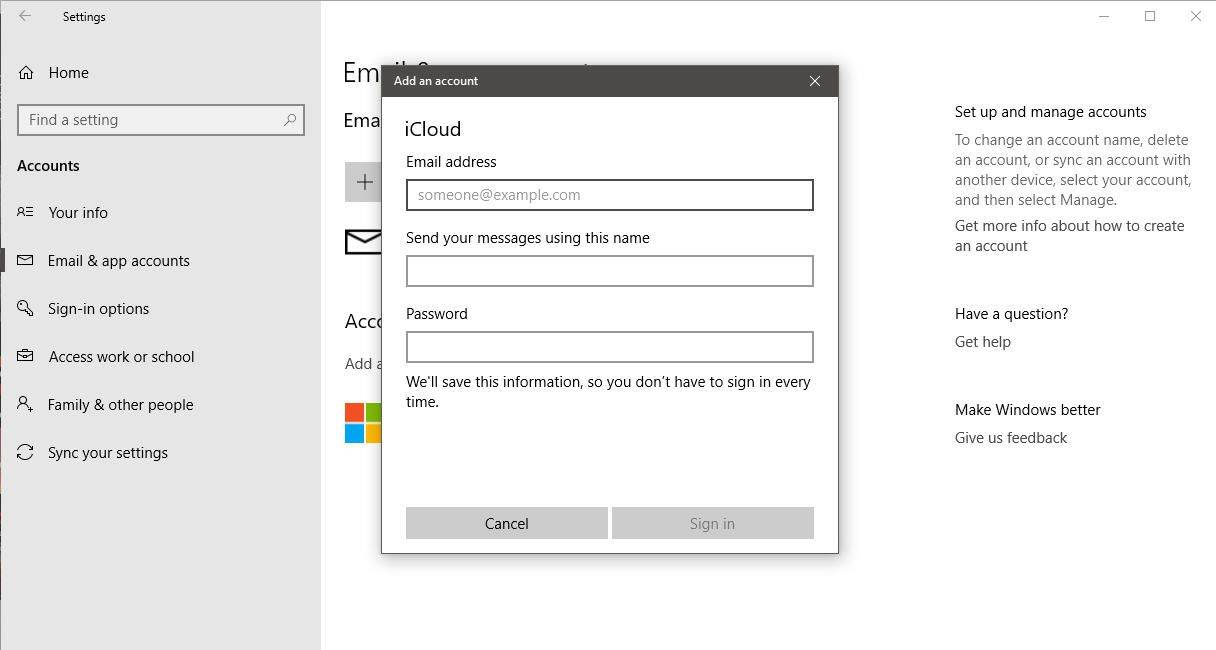
-
Dapat lumitaw ang isang mensahe ng kumpirmasyon, na nagpapaalam sa iyo na matagumpay na na-set up ang iyong account. Mag-click sa Tapos na pindutan upang lumabas saMagdagdag ng accountinterface.
gumamit ng imac bilang monitor para sa pc
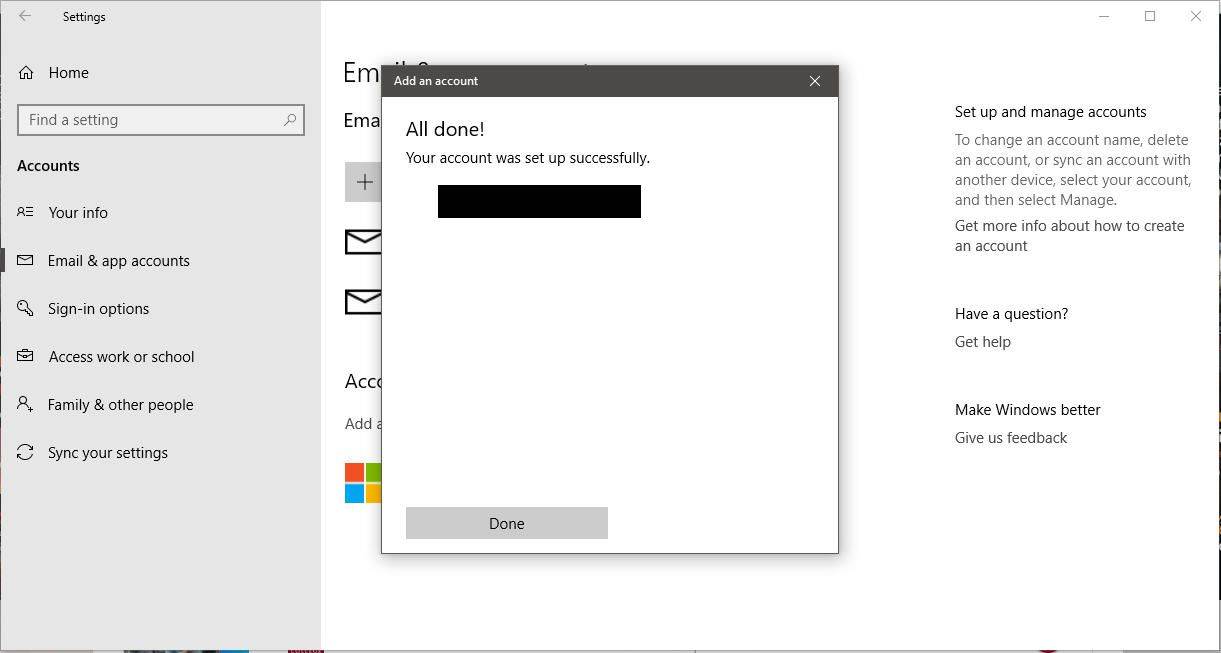
-
Pumasok mail nasa Paghahanap sa Windows box, na matatagpuan sa ibabang kaliwang sulok ng screen sa tabi ng Start button.
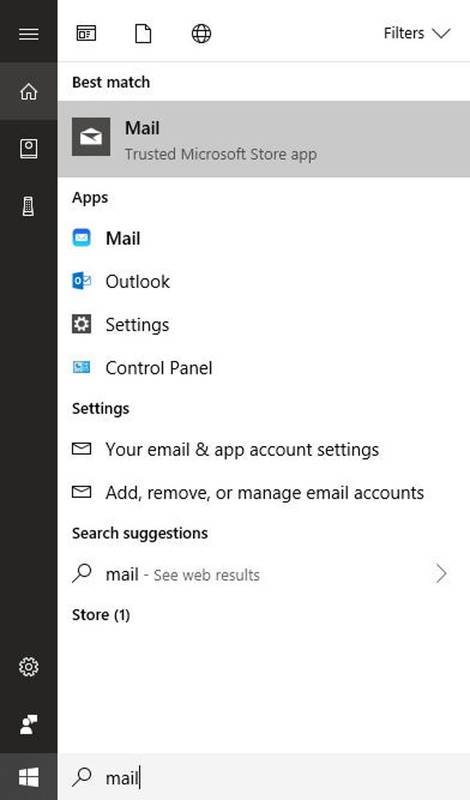
-
Kapag lumitaw ang pop-out na menu, i-click Mail: Pinagkakatiwalaang Microsoft Store app , matatagpuan sa ilalim ngPinakamahusay na tugmaheading.
Maaaring hindi gumana ang Windows Mail app gaya ng inaasahan sa iyong iCloud email kung gumagamit ang iyong account ng two-factor authentication. Kung nakatagpo ka ng problema kung saan hindi nagda-download ang iyong iCloud account ng email o ng iyong kalendaryo ngunit sa halip ay ipinapakita ang mensahe ng error na 'Kinakailangan ng pansin', tingnan ang iyong email mula sa isang web browser.
-
Ang Windows Mail ilulunsad na ngayon ang app, na naka-configure ang iyong bagong account upang i-download ang iyong iCloud email at ang iyong iCloud na kalendaryo.
Paano Suriin ang iCloud Email mula sa isang Web Browser
Kung nagpapatakbo ka ng mas lumang bersyon ng Windows o nasa isa pang operating system, maa-access mo pa rin ang iyong iCloud email mula sa anumang pangunahing web browser.
-
Buksan ang iyong web browser at mag-navigate sa https://www.icloud.com/ .
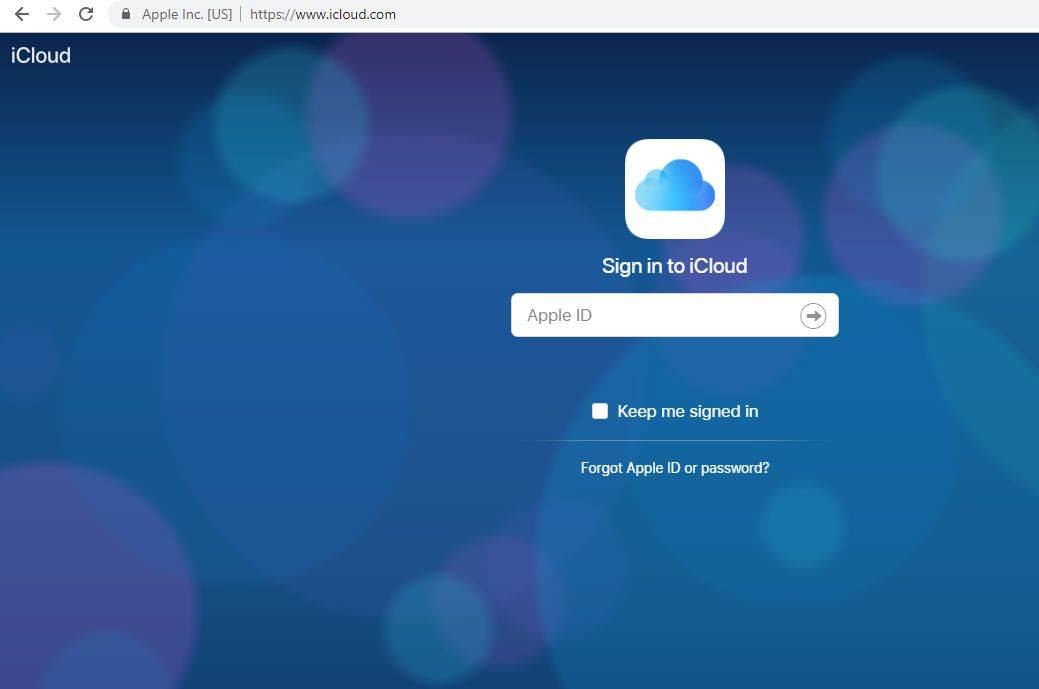
-
Ilagay ang iyong iCloud username (email address) at password, i-click ang login arrow kapag kumpleto na.
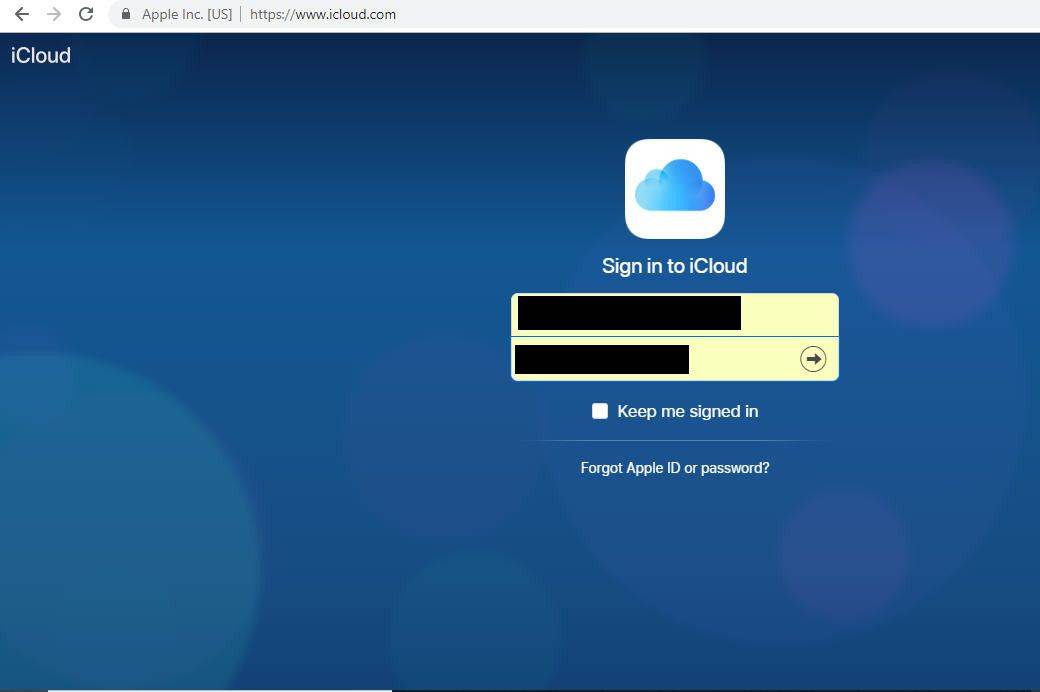
-
Kung naka-enable ang iyong account para sa two-factor authentication, ipo-prompt ka na ngayong maglagay ng anim na digit na verification code na dapat ay naipadala sa iyong iPad o iPhone. I-type ang code na iyon sa ibinigay na mga patlang.
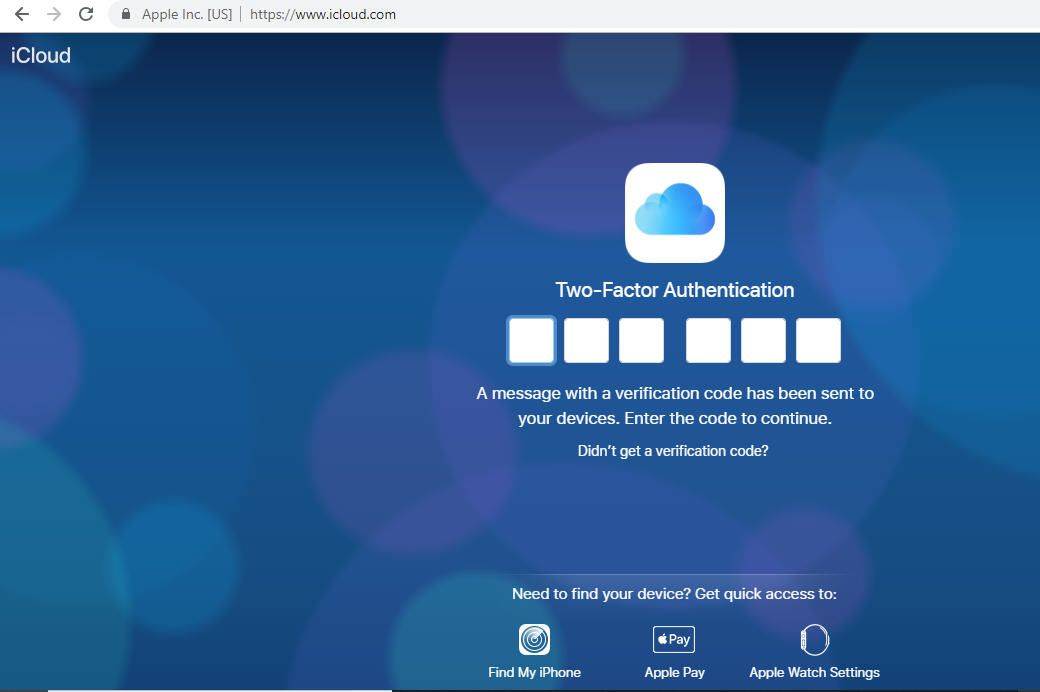
-
Maaari ka na ngayong tanungin kung pinagkakatiwalaan mo o hindi ang browser na iyong ginagamit. Kung ikaw ay nasa isang pampublikong device o isang nakabahaging computer, inirerekomenda naming piliin ang Huwag Magtiwala pindutan. Kung ikaw ay nasa sarili mong personal na device at ayaw mong hilingin na maglagay ng verification code sa tuwing magla-log in ka sa iCloud, mag-click sa Magtiwala . Kung hindi ka sigurado kung ano ang gagawin sa oras na ito, piliin lang ang Hindi ngayon button sa halip.
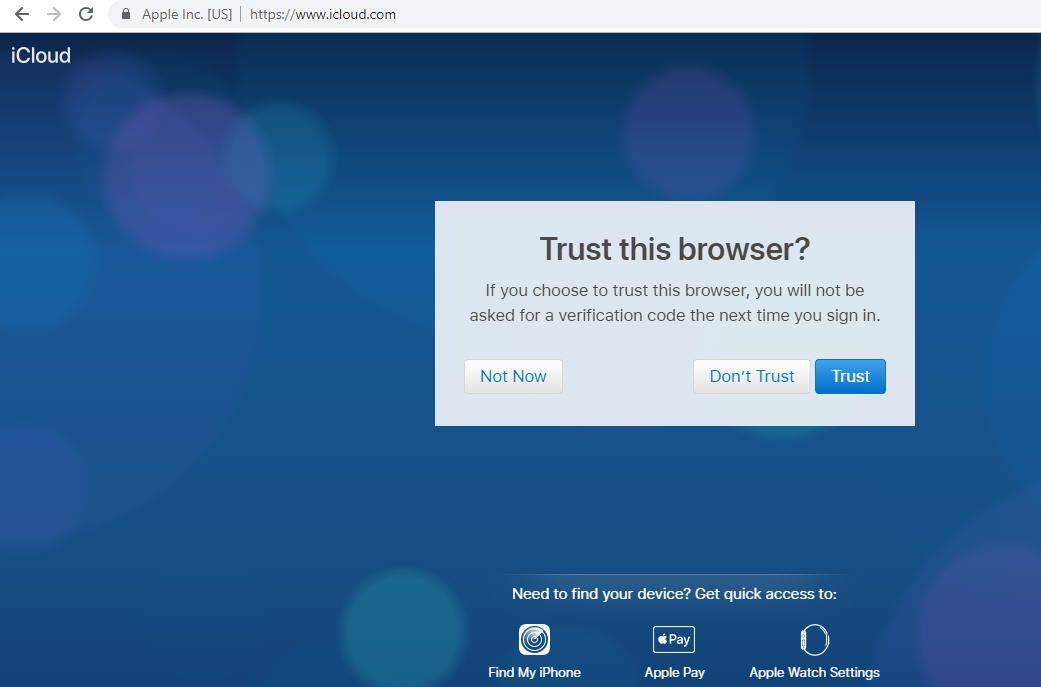
-
Ang isang dashboard ng mga icon ay ipapakita na ngayon, hindi katulad ng mga makikita sa iyong iOS Home Screen. Piliin ang Mail icon upang magpadala at tumanggap ng iCloud email, o ang Kalendaryo icon upang ma-access ang iyong mga appointment at paalala.