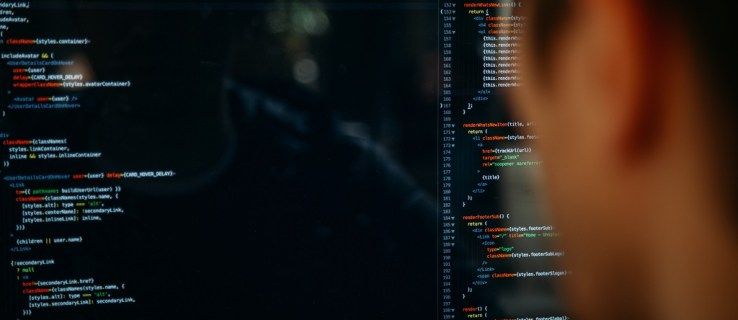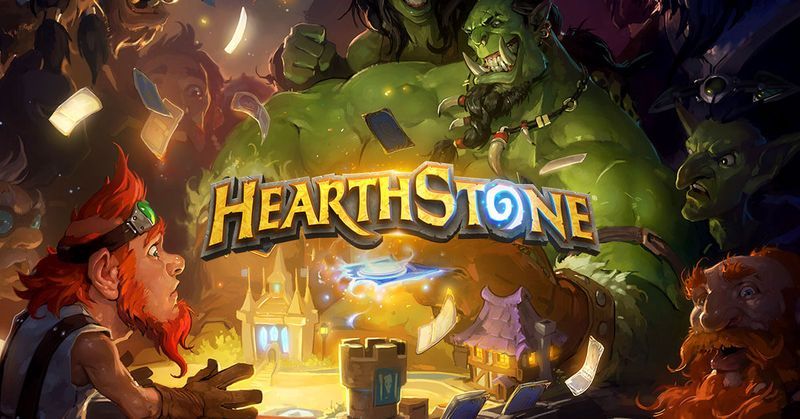Napakadali na mawala ang ilang mga pag-download sa Chrome, lalo na kung nag-download ka ng higit pang mga file sa isa.

Gayunpaman, naisip ng Google Chrome ang problemang ito at nagsama ng isang tampok na madali mong magagamit upang awtomatikong buksan ang file sa sandaling matapos ang kanilang pag-download.
kung paano hanapin ang mga mensahe sa instagram
Sa tampok na ito, hindi ka mag-aalala tungkol sa pag-aaksaya ng oras sa pamamagitan ng manu-manong paghahanap sa listahan ng mga pag-download. Bagaman napakadaling gamitin, mayroong isang catch nito dahil hindi lahat ng mga file ay maaaring awtomatikong mabuksan.
Sa kabutihang palad para sa iyo, ipapaliwanag namin ang lahat tungkol sa awtomatikong pagbubukas ng iyong mga pag-download at bibigyan ka rin ng ilang mga kapaki-pakinabang na tip.
Awtomatikong Buksan ang Na-download na Mga File sa Chrome
Upang awtomatikong buksan ang mga file na na-download mo sa Chrome, ang kailangan mo lang gawin ay sundin ang ilang mga simpleng hakbang:
- Buksan ang iyong Google Chrome browser.
- I-download ang file na gusto mo.
- Hintaying kumpletong makumpleto ang pag-download - ipinakita ang ilang mga bersyon ng Chrome Tapos sa Mga Downloads bar habang ang iba ay gumagamit ng mga flash ng kulay bilang mga signal. Ang file ay nai-download at nakaimbak sa memorya ng iyong computer sa sandaling tumigil ito sa pag-flash
- Mag-click sa maliit na icon ng arrow na matatagpuan sa tabi ng iyong pag-download.
- Piliin ang Laging Buksan ang Mga File ng ganitong Uri - sa sandaling mag-click sa pagpipiliang ito ay lilitaw ang isang checkmark.

Sa ganitong paraan, i-set up mo ang Chrome upang awtomatikong buksan ang lahat ng na-download na mga file ng parehong uri sa hinaharap.
Isipin na hindi mo magagamit ang tampok na ito para sa ilang mga uri ng file.
Ang Mga Uri ng File na Hindi Mo Maaaring Buksan Awtomatikong
Mayroong ilang mga uri ng mga file na pinipigilan ng Google Chrome na awtomatikong magbukas dahil isinasaalang-alang nito na maaaring mapanganib. Sa madaling salita, kung ang iyong browser ay walang na-download na extension ng file sa database nito, hindi mo magagamit ang tampok na ito para sa ganitong uri. Sinabi nito, ang tanging paraan upang buksan ang file na ito ay mag-click sa pag-download o hanapin ito sa iyong computer at buksan ito nang manu-mano.

Bukod dito, ang mga regular na uri ng file tulad ng .exe, .zip, at .bat file ay hindi maaaring awtomatikong buksan.
Kung susubukan mong i-click ang Laging Buksan ang Mga File ng ganitong Uri para sa ilan sa mga nabanggit na uri, mapapansin mo na ang pagpipiliang ito ay hindi pinagana at hindi mai-click.
Paano baguhin ang Download Destination Folder
Kung sakaling nais mong buksan nang manu-mano ang iyong mga na-download na file, kailangan mong malaman kung saan itinatago ng Google Chrome ang mga ito.
Karaniwang ginagamit ng mga tao ang default na pag-set up ng Google Chrome, na nag-iimbak ng kanilang na-download na mga file sa folder ng Mga Pag-download sa C na pagkahati.
Gayunpaman, maaaring hindi ito ang kaso para sa iyo. Ito ay kung paano mo masusuri kung saan nakaimbak ang iyong mga file at palitan ang patutunguhang folder sa ilang mga simpleng hakbang:
- Buksan ang iyong Google Chrome browser.
- I-access ang mga setting ng iyong browser sa pamamagitan ng pag-click sa tatlong mga patayong tuldok at pagpili ng Mga Setting.
- Mag-scroll pababa at mag-click sa Advanced.
- Mag-scroll pababa sa tab na Mga Pag-download.

Doon, makikita mo ang dalawang magagamit na mga pagpipilian. Ang una ay tinatawag na Lokasyon, na kumakatawan sa folder kung saan maiimbak ang iyong na-download na mga file. Maaari mong makita ang buong landas sa folder sa iyong computer sa ilalim ng label ng Lokasyon.
Upang baguhin ang folder kung saan mo nais na iimbak ng Chrome ang lahat ng iyong mga hinaharap na pag-download, i-click lamang sa Baguhin. Pagkatapos nito, piliin ang folder na gusto mo at tapos na ang iyong trabaho.

kung paano gamitin ang bitmoji sa text android
Maliban sa pagbabago ng lokasyon, maaari mo ring i-set up ang iyong Google Chrome browser upang palaging tanungin ka kung saan mo nais i-download ang iyong mga file.
Upang magawa ito, paganahin ang Itanong Kung Saan I-save ang Bawat File Bago Mag-download ng tampok na ito sa pamamagitan ng pag-click dito.
Paano I-reset ang Iyong Buong Google Chrome Browser
Kung medyo malaki ang binago mo sa iyong Google Chrome browser at hindi mo alam kung paano baligtarin ang proseso, o kung mas gusto mo lang ang default na bersyon, ito ay kung paano mo mai-reset ang buong pagsasaayos ng Chrome.
Ipasok ang Mga Setting ng iyong browser, mag-scroll pababa, at mag-click muli sa Advanced. Mag-scroll pababa sa ilalim ng pahina.
Makikita mo ang I-reset at Linisin bilang huling tampok sa seksyong Advanced. Ang unang pagpipilian sa ilalim ng I-reset at Linisin, na tinatawag na Ibalik ang Mga Setting sa Kanilang Mga Orihinal na Default, ay maaaring magamit upang i-reset ang lahat sa Chrome. Mag-click sa arrow sa tabi ng opsyong iyon at pagkatapos ay kumpirmahin ang iyong desisyon sa pamamagitan ng pag-click sa I-reset ang Mga Setting.

Mag-ingat sa Mga File na Naida-download mo
Ang malware ay nasa lahat ng dako sa Internet at ang mga tao ay karaniwang nahahawa sa kanilang mga computer sa pamamagitan ng pag-download ng mga kahina-hinalang file.
Sa pag-iisip na iyon, dapat kang maging maingat sa mga file na iyong nai-download at palaging i-download ang mga ito mula sa isang pinagkakatiwalaang mapagkukunan.