Mga Link ng Device
Ang Spotify ay isa sa pinakasikat na audio streaming apps sa mundo. Ang kakayahang i-customize ang iyong library ng musika ay isa sa maraming dahilan kung bakit gusto ito ng mga tao. At isa sa mga nakakatuwang paraan upang i-customize ang iyong mga playlist ay sa pamamagitan ng pagdaragdag ng larawang gusto mo sa kanila.

Bilang default, ang larawan ng mga playlist na ginawa ng user ay isang parisukat na naglalaman ng sining mula sa unang apat na album sa playlist. Ngunit kung interesado kang matutunan kung paano baguhin ang mga larawan ng playlist sa Spotify, napunta ka sa tamang lugar. Ipapakita namin sa iyo kung paano ito gawin sa iba't ibang device at platform. Bukod dito, tatalakayin natin ang mga potensyal na isyu na maaaring mangyari sa proseso.
Paano Baguhin ang Cover ng Playlist sa Spotify sa isang iPhone
Pinagana ng Spotify ang opsyong baguhin ang cover/larawan ng playlist sa lahat ng platform noong Disyembre 2020. Gayunpaman, mahalagang tandaan na maaari mo lang baguhin ang larawan ng mga playlist na iyong ginawa. Hindi mo maaaring baguhin ang larawan sa mga playlist na ginawa ng iba.
Kung gusto mong magpalit ng larawan sa playlist gamit ang iPhone, sundin ang mga hakbang na ito:
- Buksan ang Spotify.
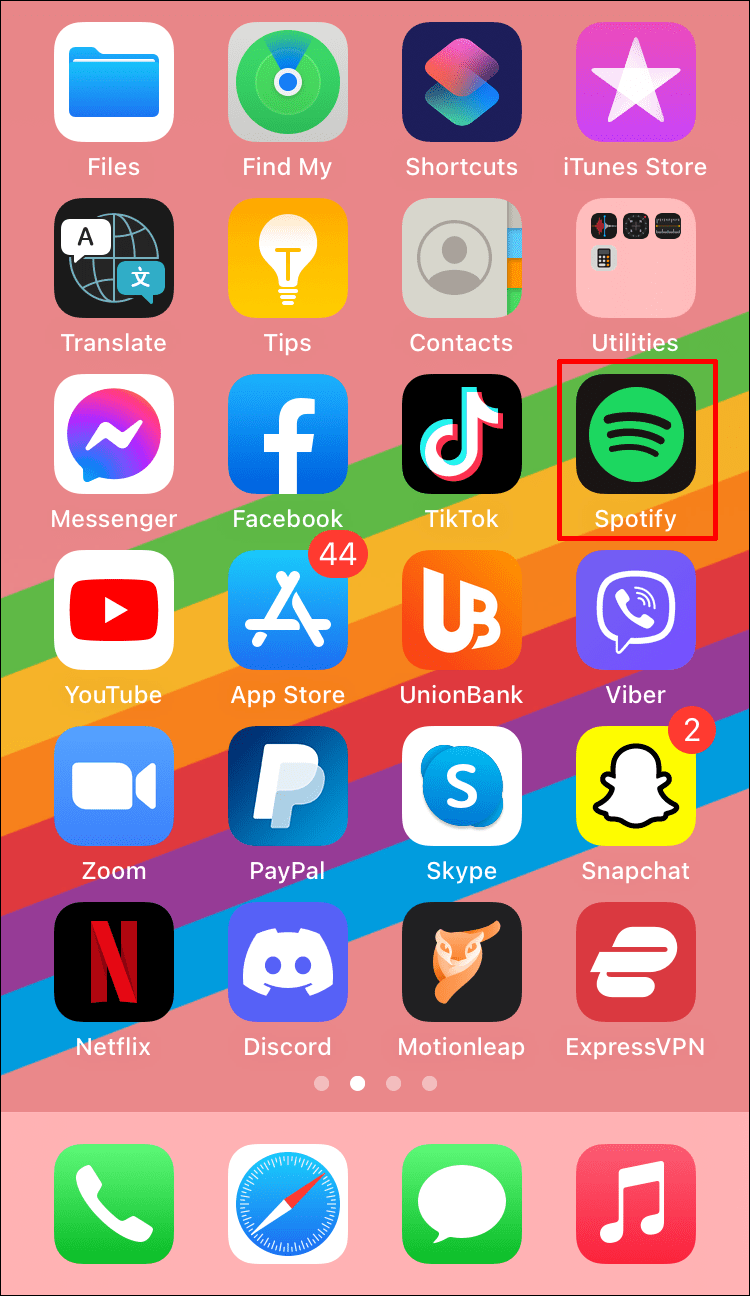
- Pumili ng isa sa iyong mga playlist mula sa library.
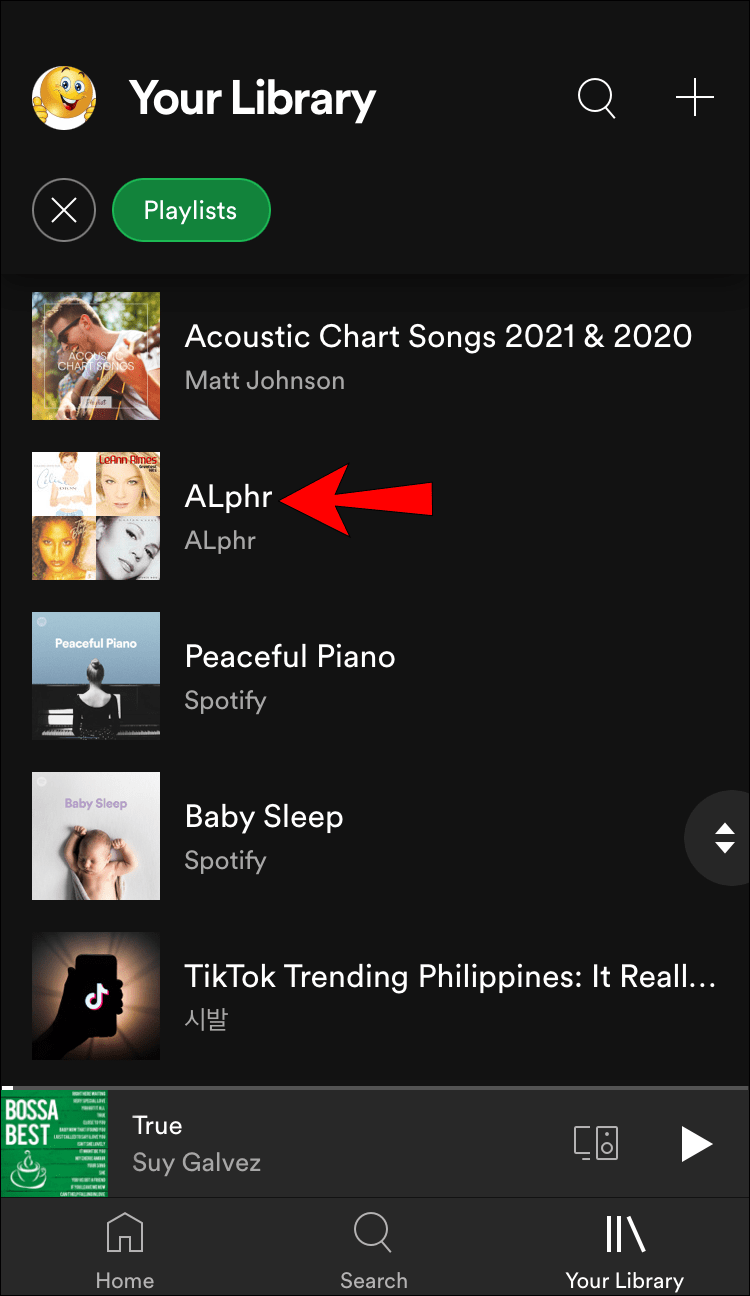
- I-tap ang icon na tatlong tuldok sa ibaba ng pangalan ng playlist.
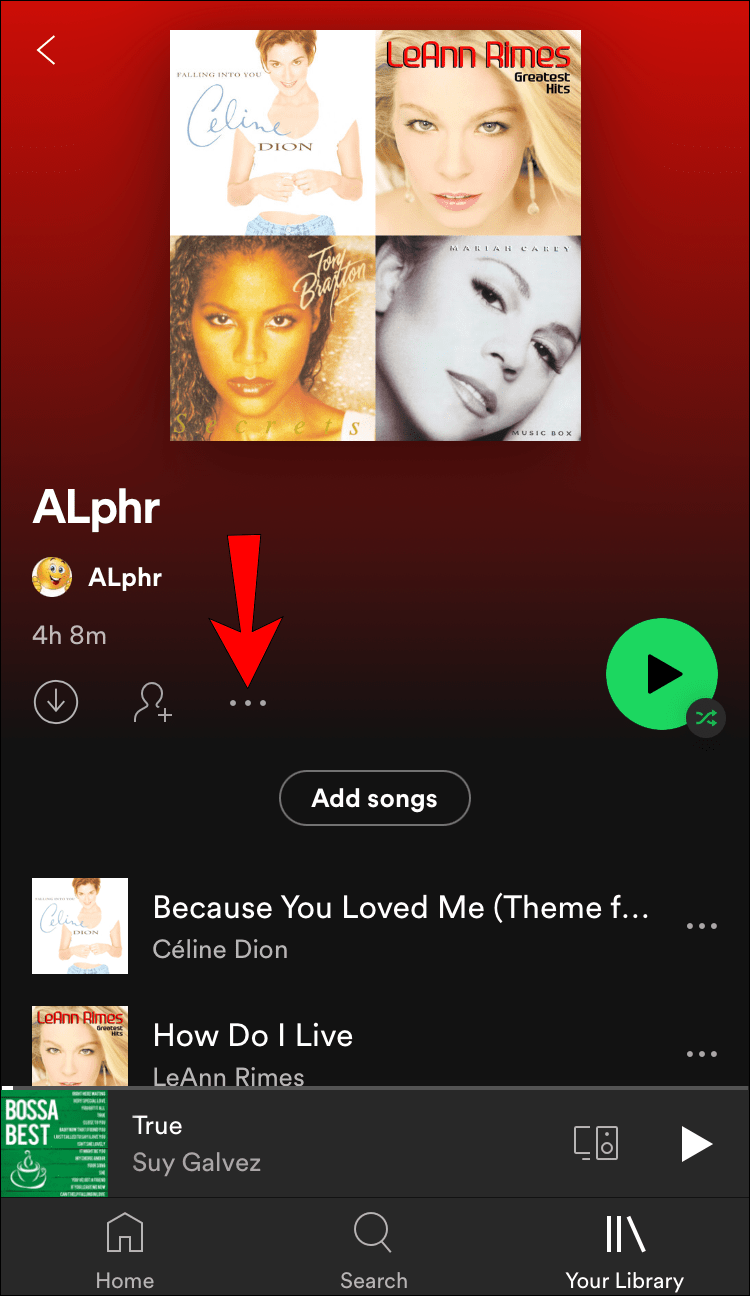
- I-tap ang I-edit ang playlist.
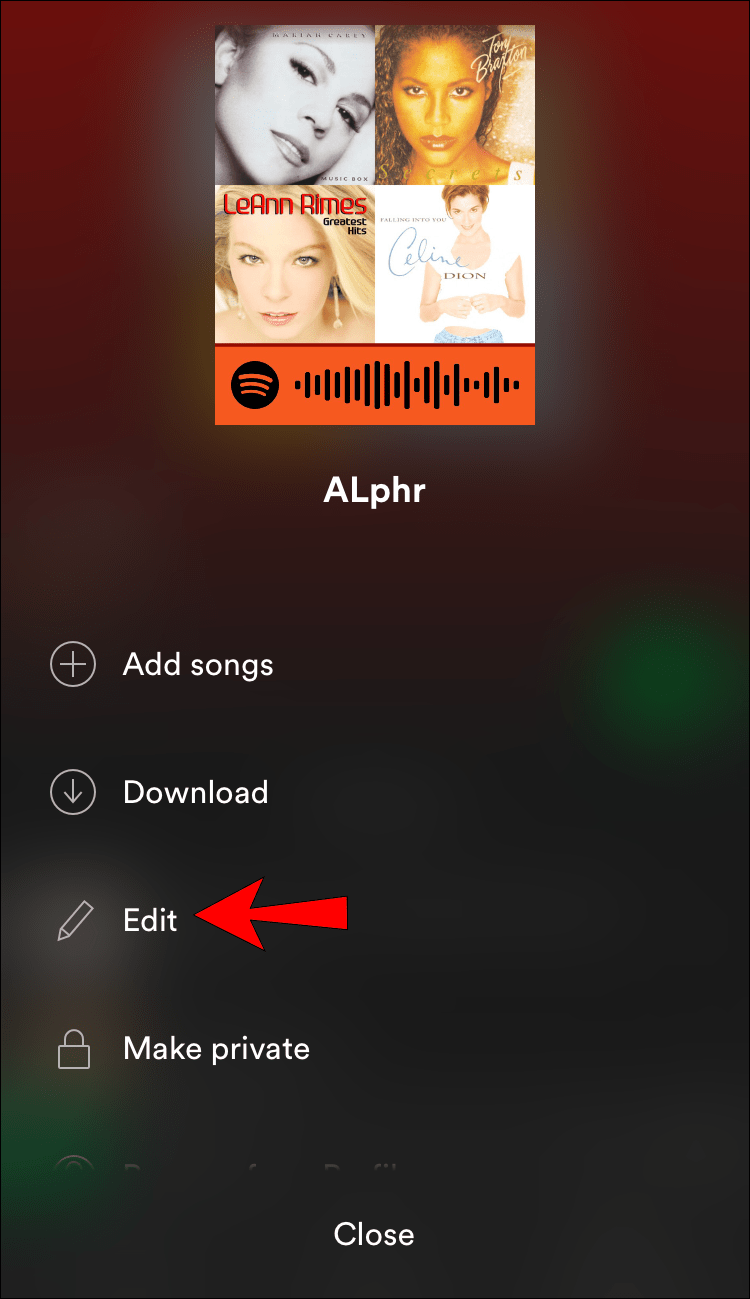
- I-tap ang kasalukuyang larawan.
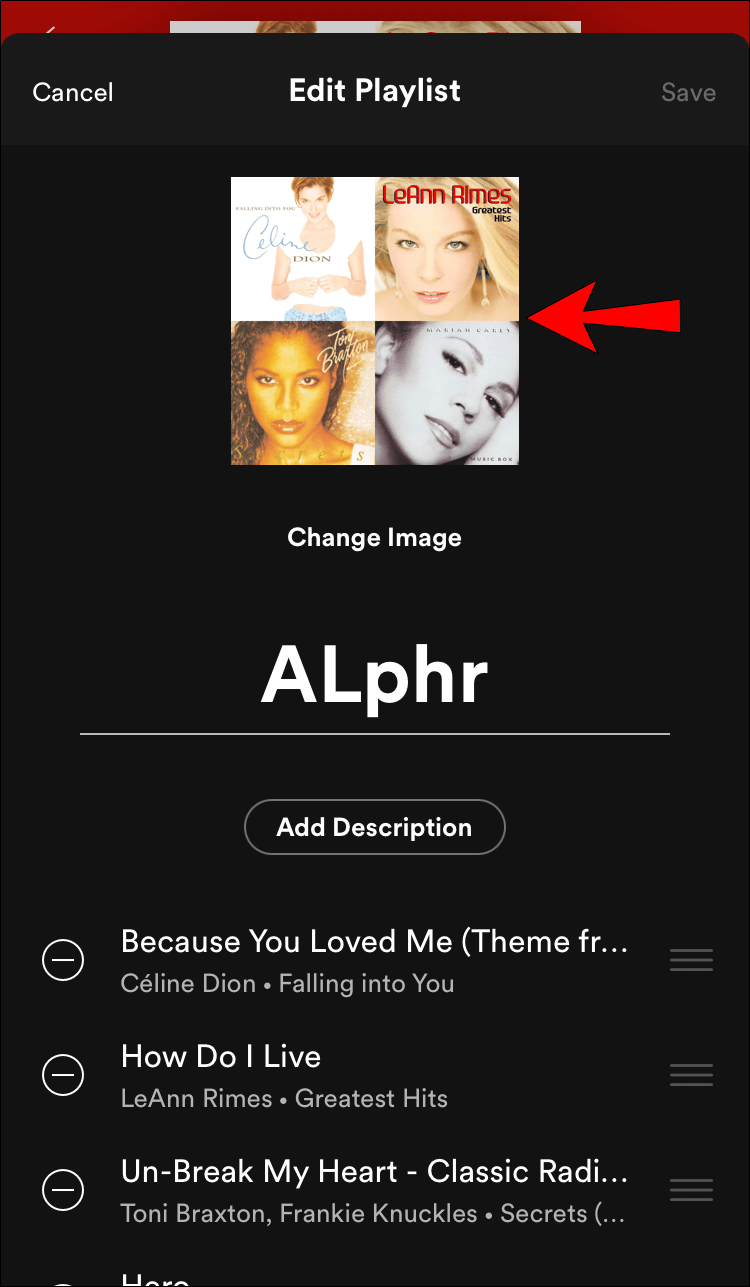
- Pumili sa pagitan ng pagkuha ng larawan o pagpili ng isa mula sa iyong gallery.
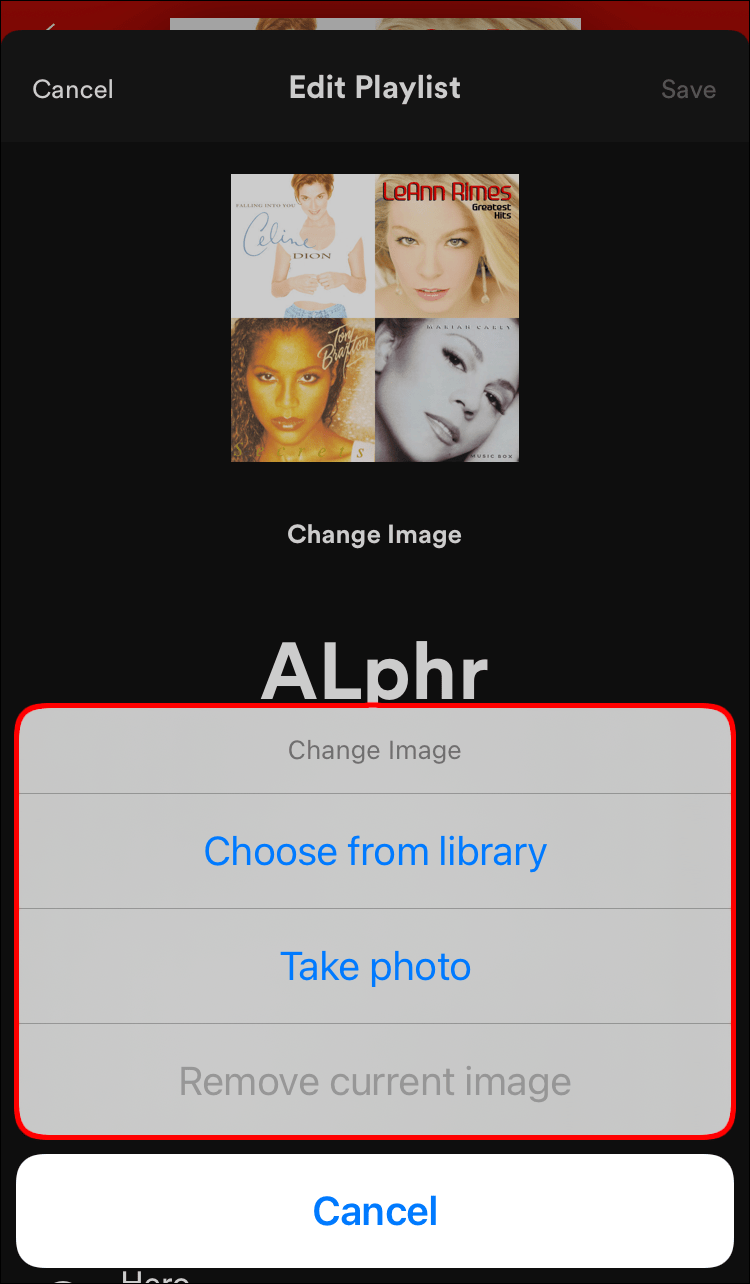
- I-tap ang I-save.
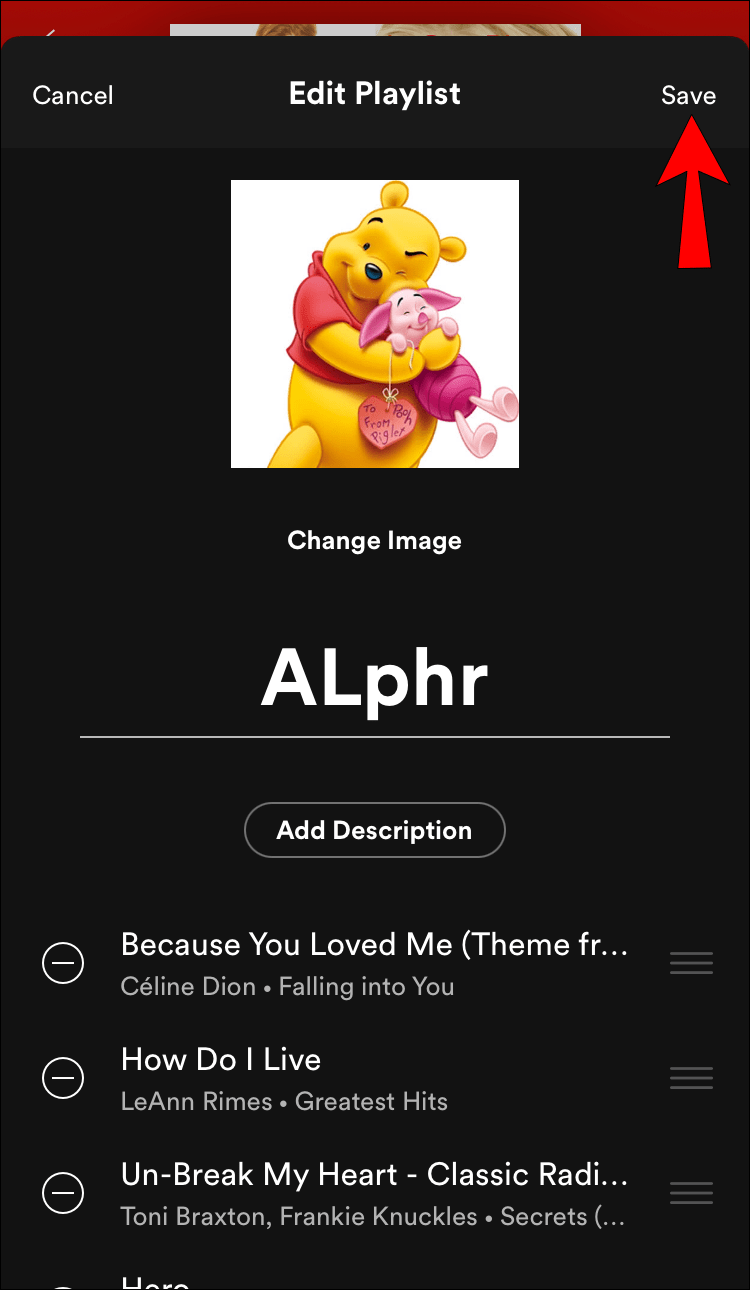
Paano Baguhin ang Cover ng Playlist sa Spotify sa isang Android
Tulad ng sa isang iPhone, madali mong mababago ang isang larawan sa playlist sa Spotify sa isang Android sa pamamagitan ng pagsunod sa mga hakbang sa ibaba:
- Buksan ang Spotify.
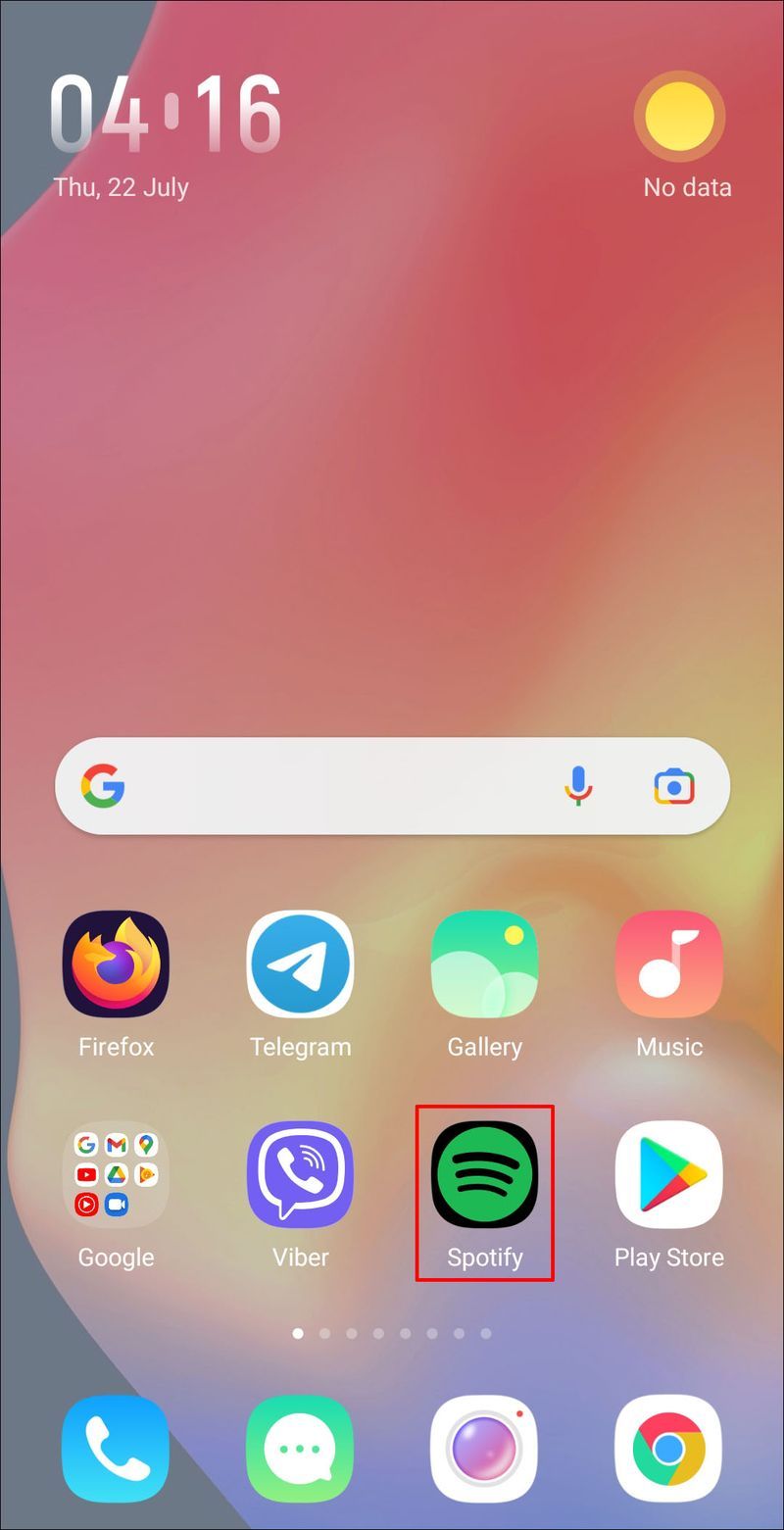
- Piliin ang iyong playlist mula sa library.
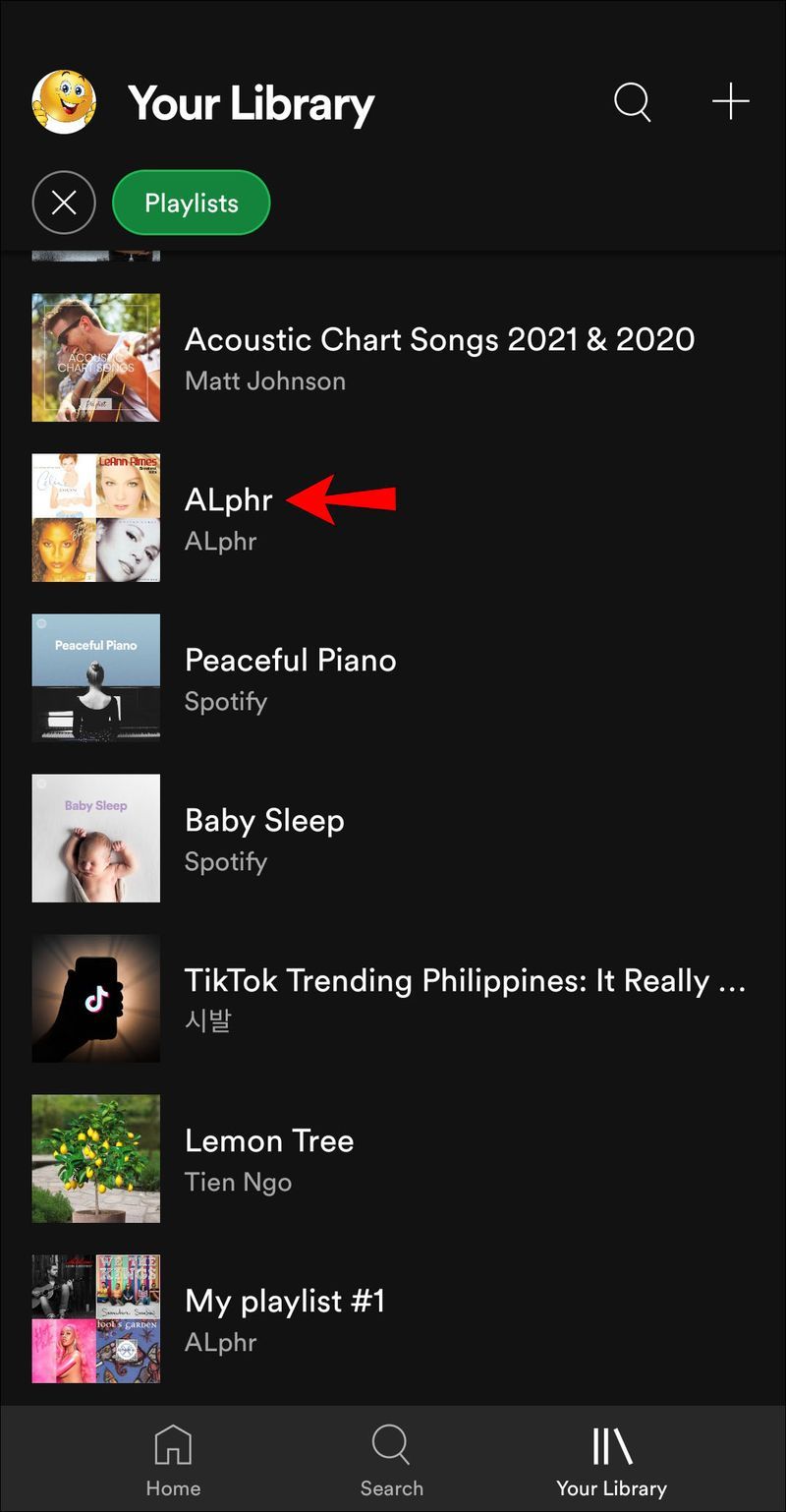
- I-tap ang icon na tatlong tuldok sa ibaba ng pangalan ng playlist.
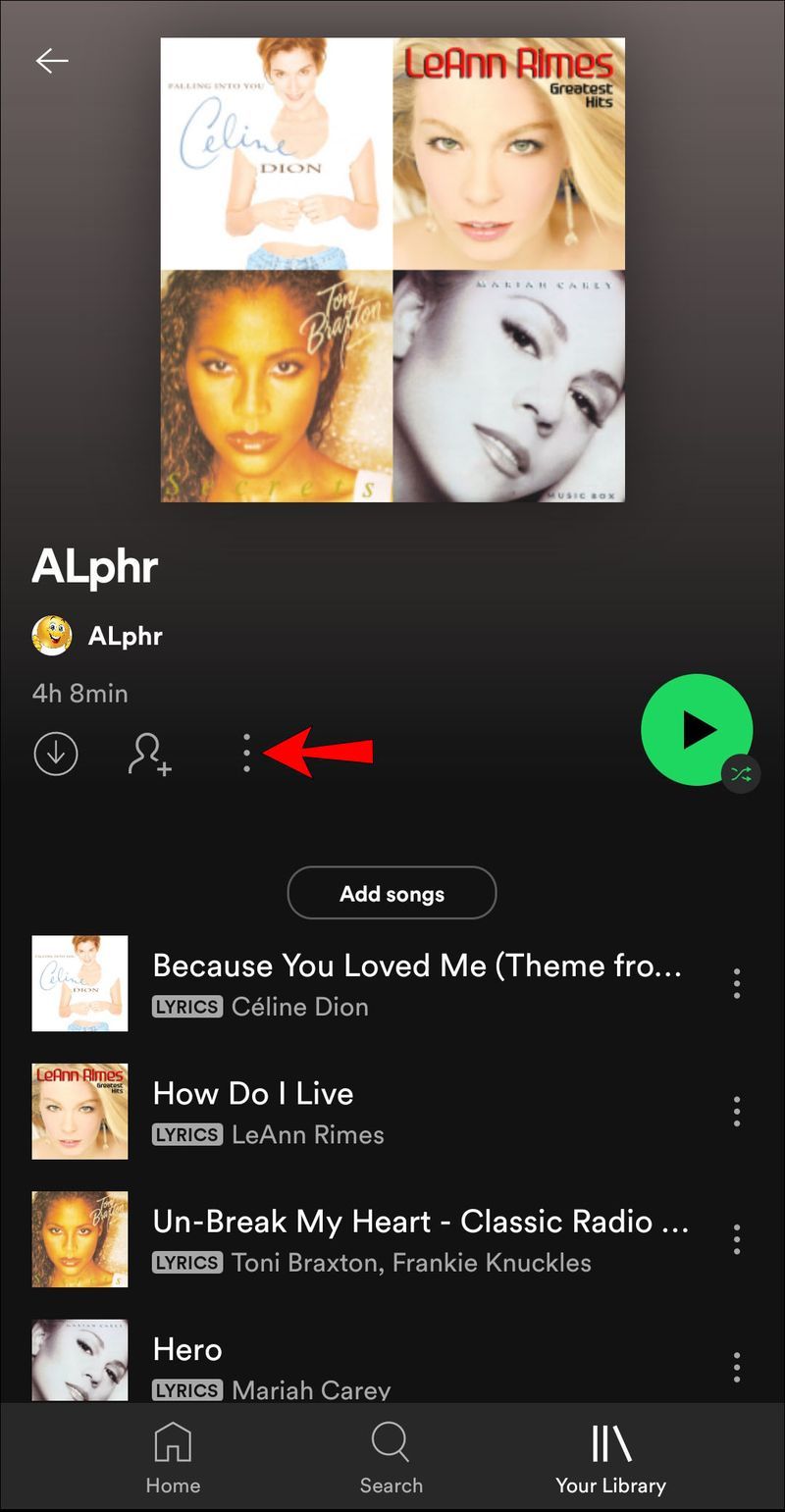
- I-tap ang I-edit ang playlist.
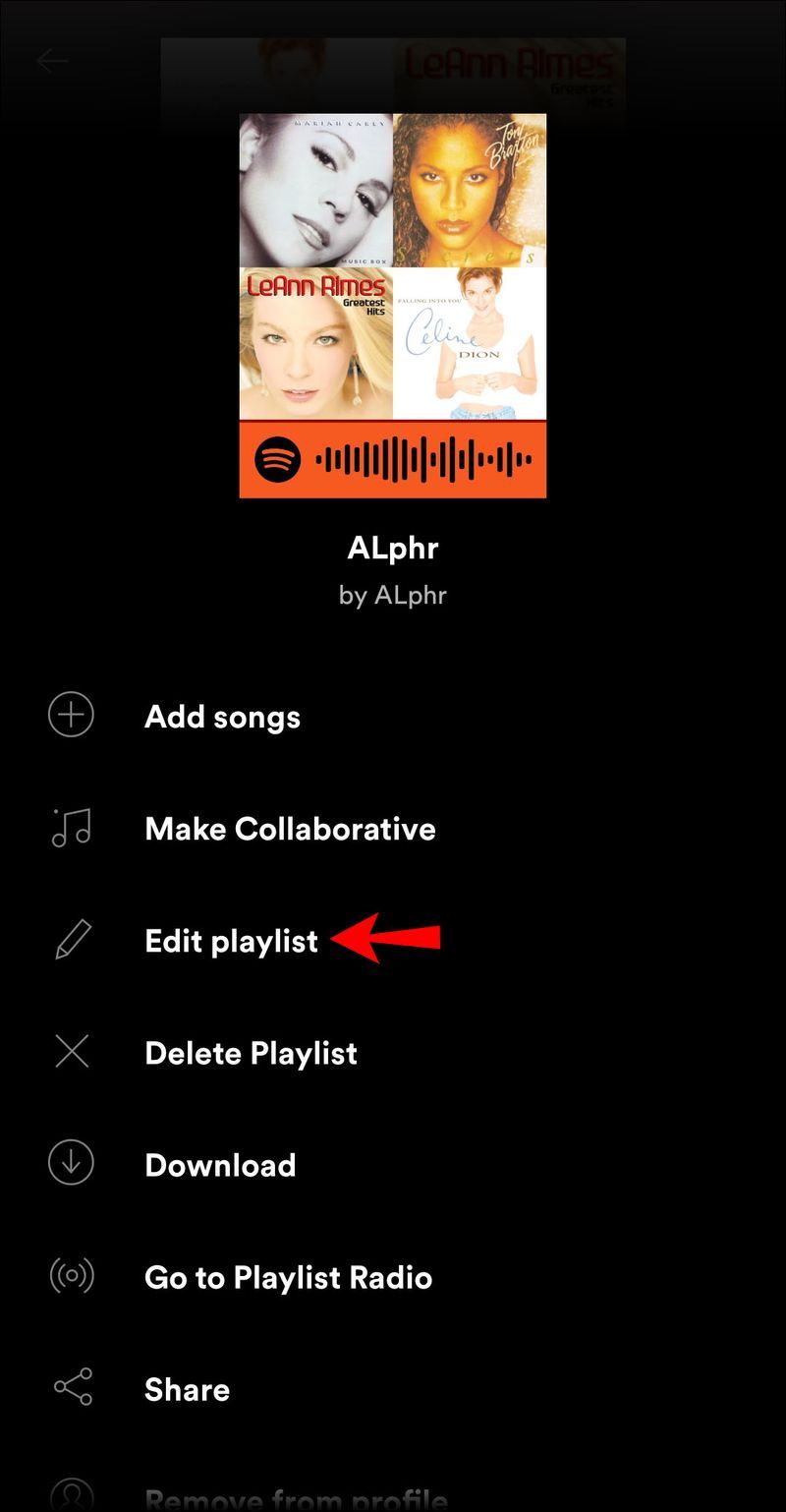
- I-tap ang kasalukuyang larawan.
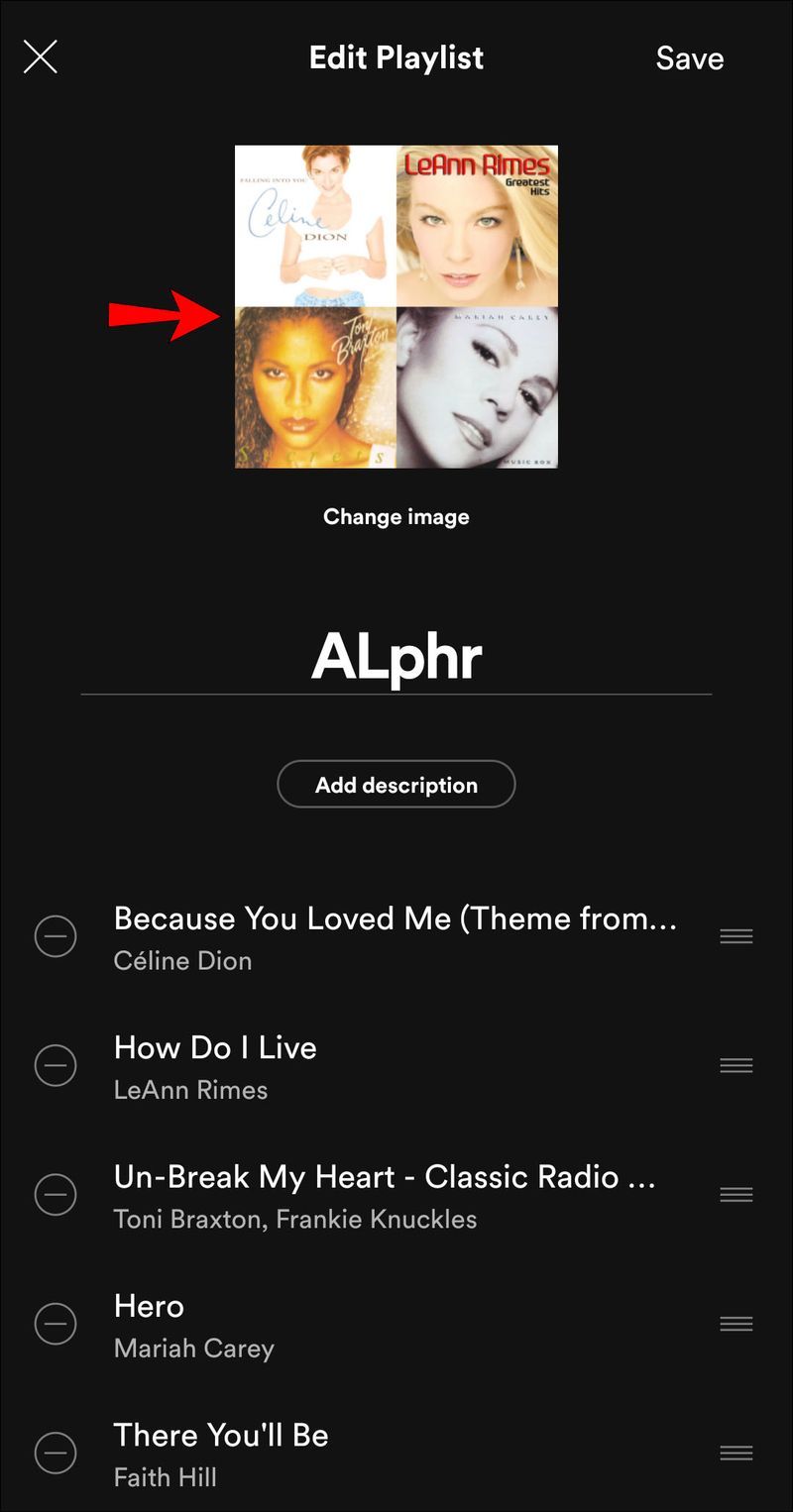
- Pumili sa pagitan ng pagkuha ng larawan o pagpili ng isa mula sa iyong gallery.
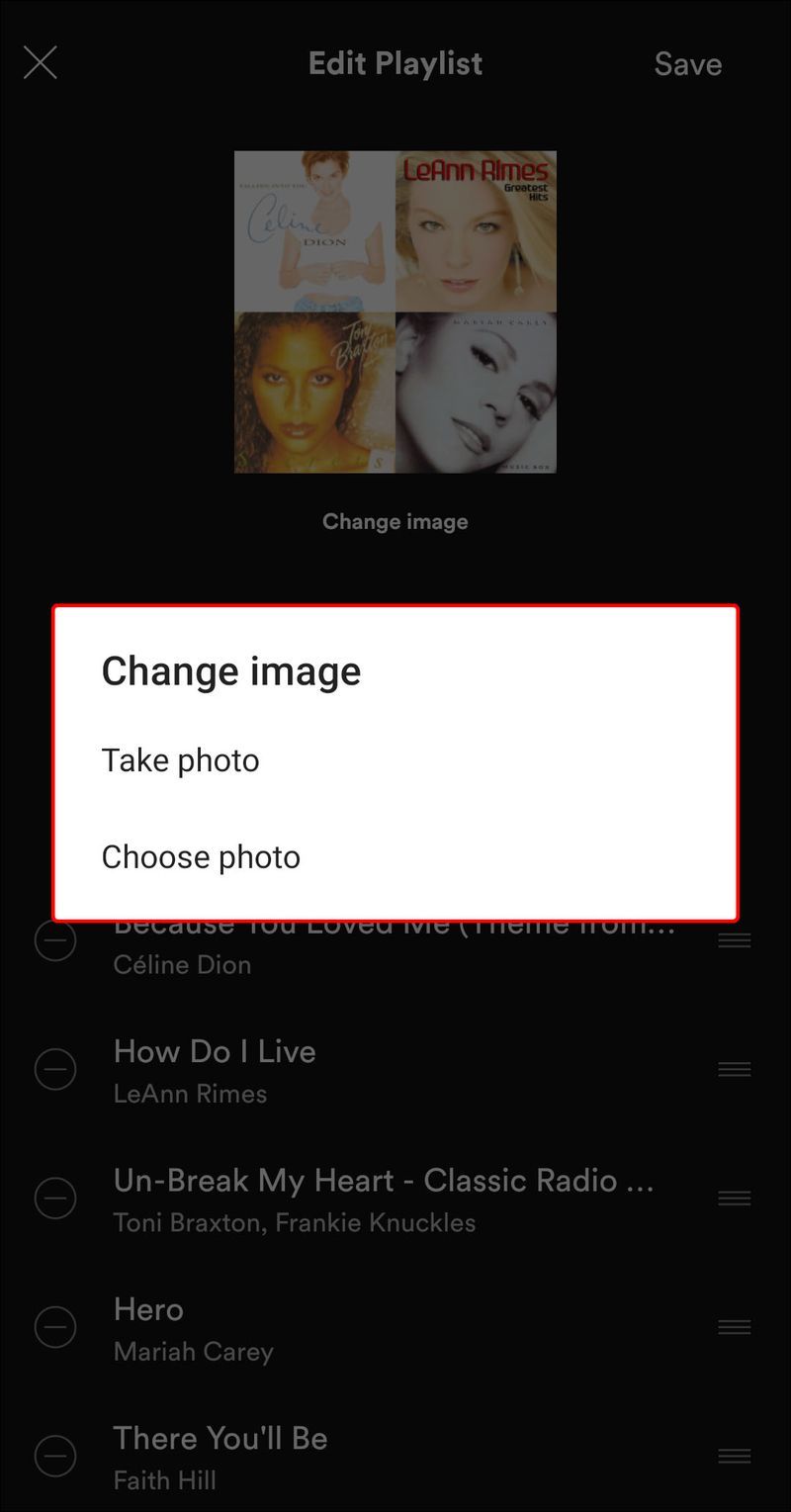
- I-tap ang I-save.
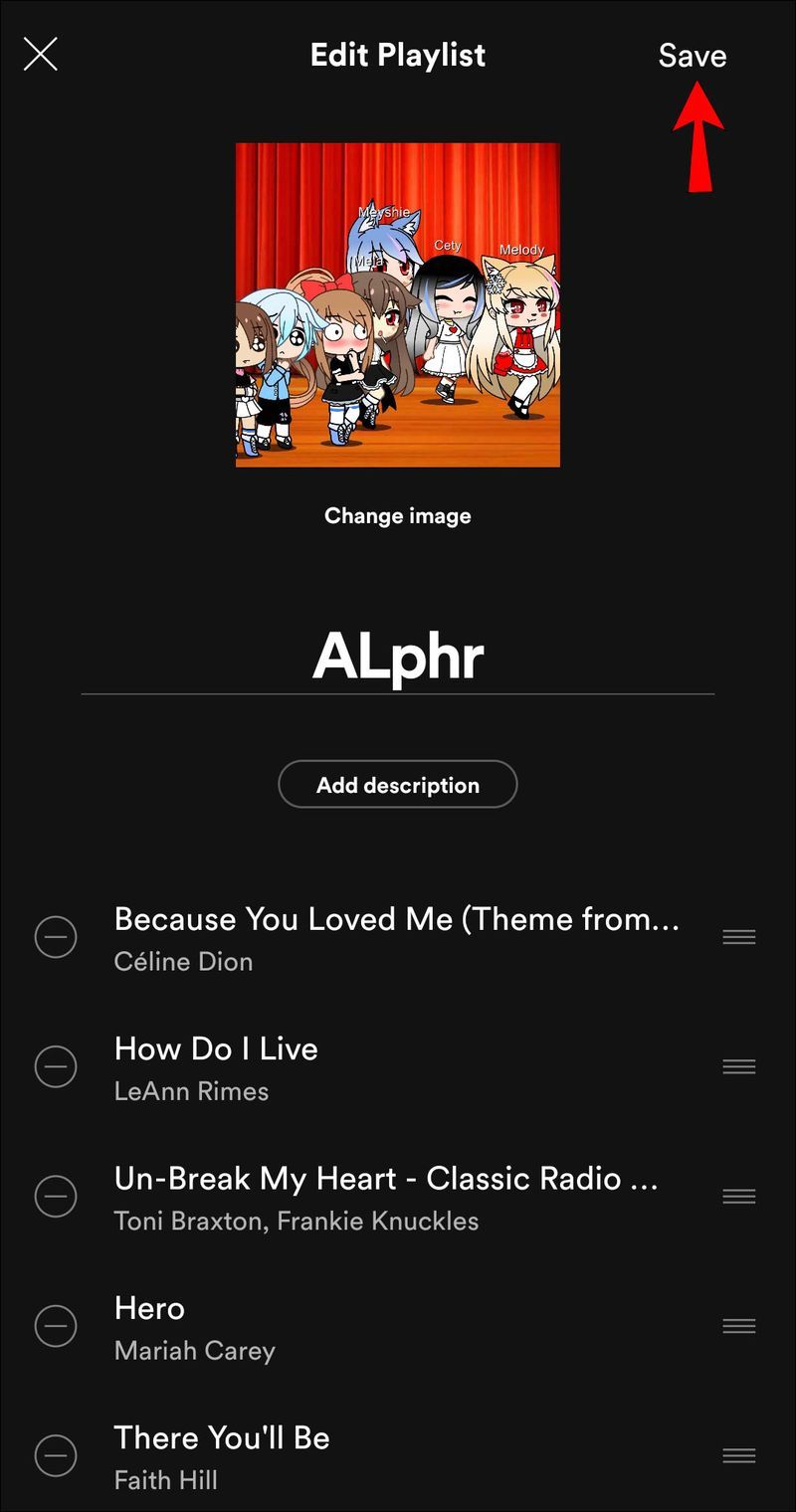
Paano Baguhin ang Cover ng Playlist sa Spotify sa isang Windows o Mac
Kung mayroon kang Spotify desktop app para sa Windows o Mac, maaari kang magpalit ng larawan sa playlist gamit ang mga hakbang na ito:
kung paano i-edit ang mga ugali sims 4
- Buksan ang Spotify.
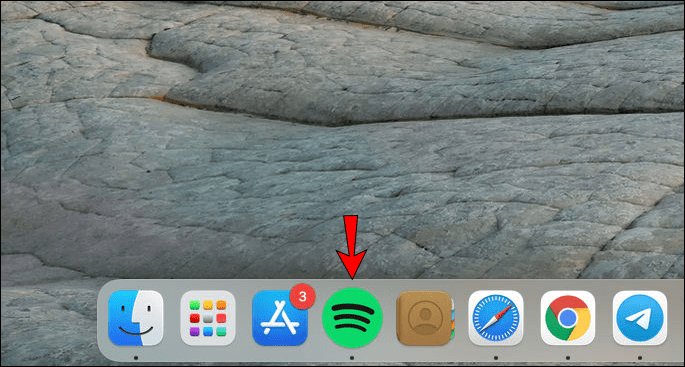
- Piliin ang playlist.
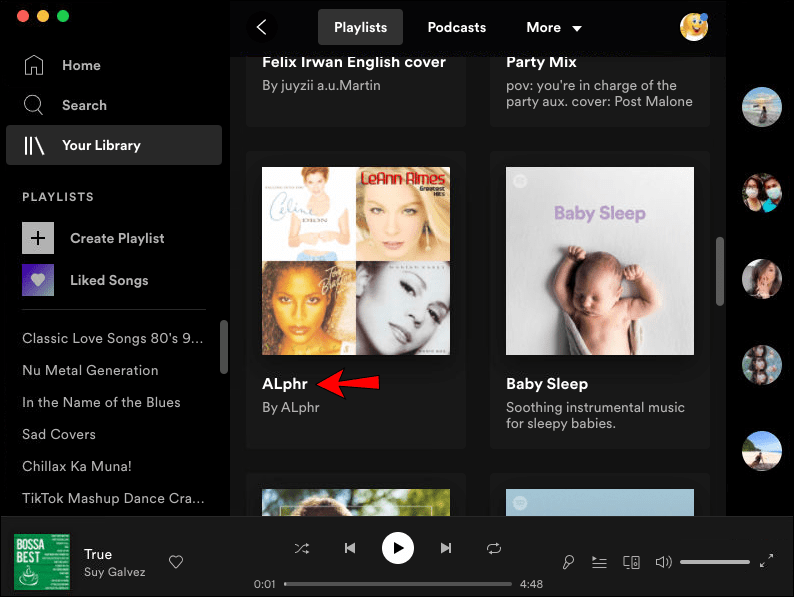
- I-tap ang icon na tatlong tuldok sa ibaba ng pangalan ng playlist.
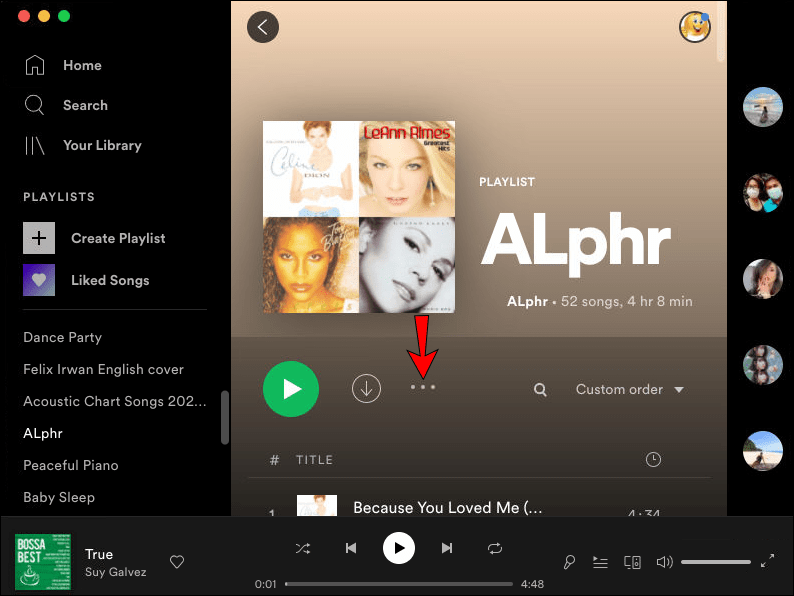
- I-tap ang I-edit ang mga detalye.
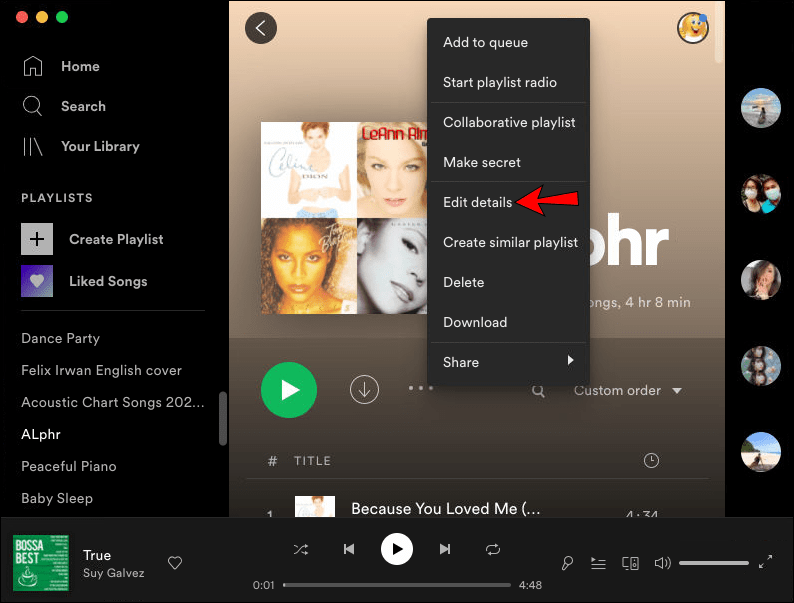
- I-tap ang kasalukuyang larawan.
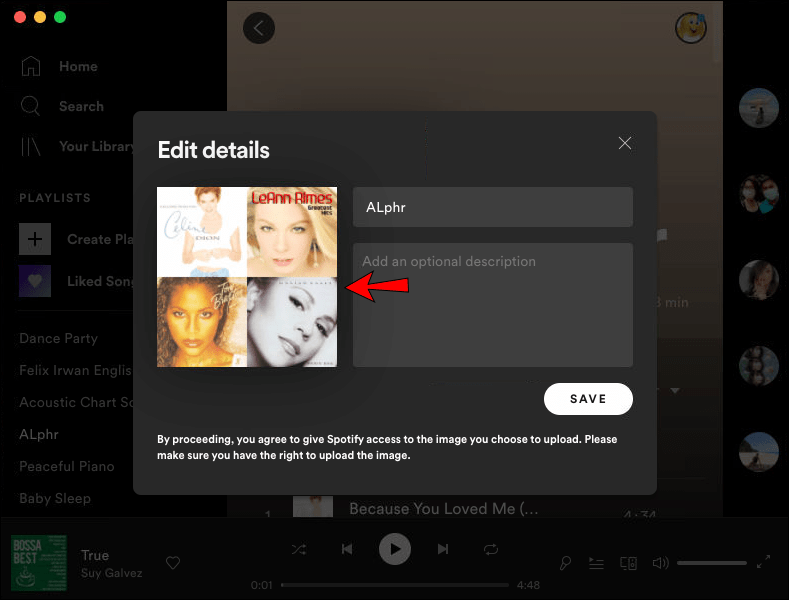
- Pumili ng larawan mula sa iyong computer.
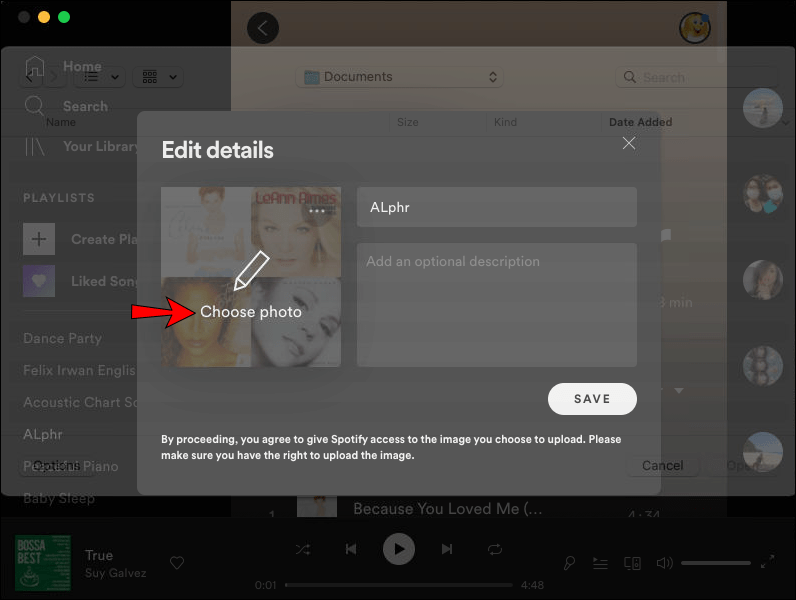
- I-tap ang Buksan.
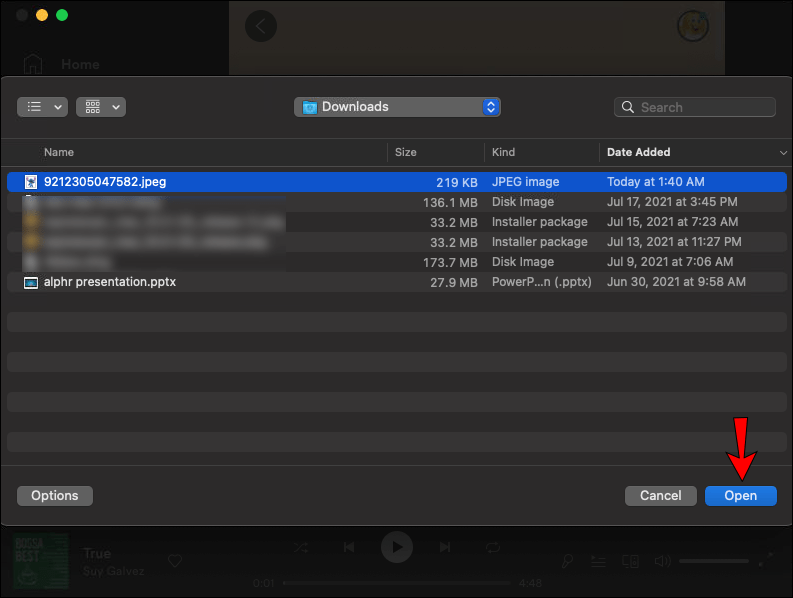
- I-tap ang I-save.
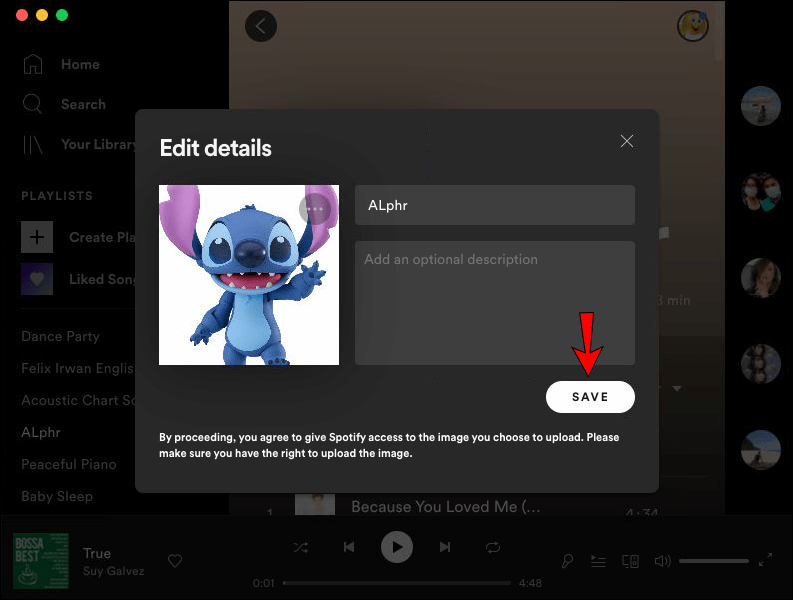
Kung ginagamit mo ang Web Player sa iyong Windows o Mac, sundin ang parehong mga hakbang.
Paano Magpalit ng Larawan sa Playlist sa Spotify sa isang Chromebook
Magagamit mo ang Spotify sa iyong Chromebook sa pamamagitan ng paggamit sa Web Player o pag-install ng Android app.
Kung ginagamit mo ang Web Player, sundin ang mga hakbang na ito:
- Bisitahin play.spotify.com at mag-log in sa iyong Spotify account.
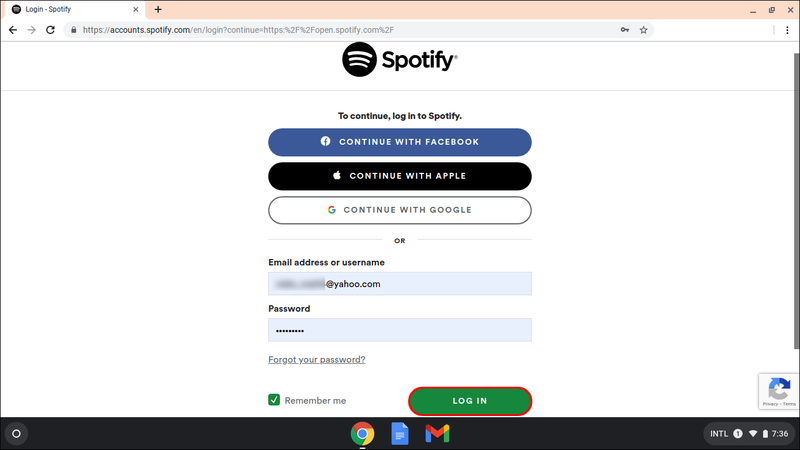
- Piliin ang playlist.
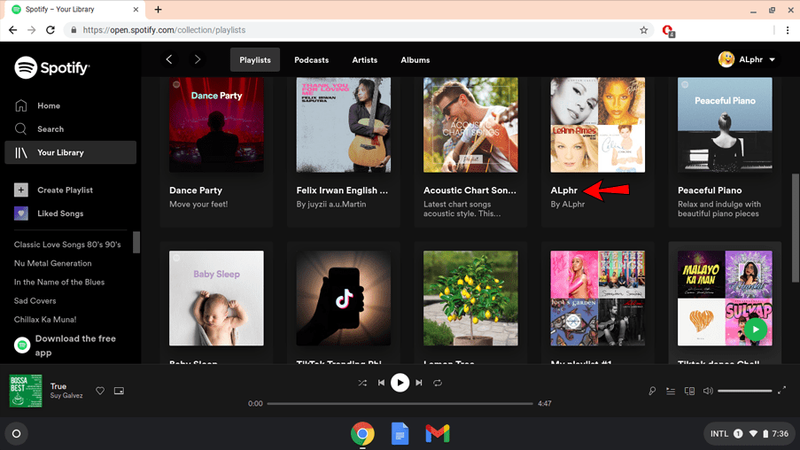
- I-tap ang icon na tatlong tuldok sa ibaba ng pangalan ng playlist.
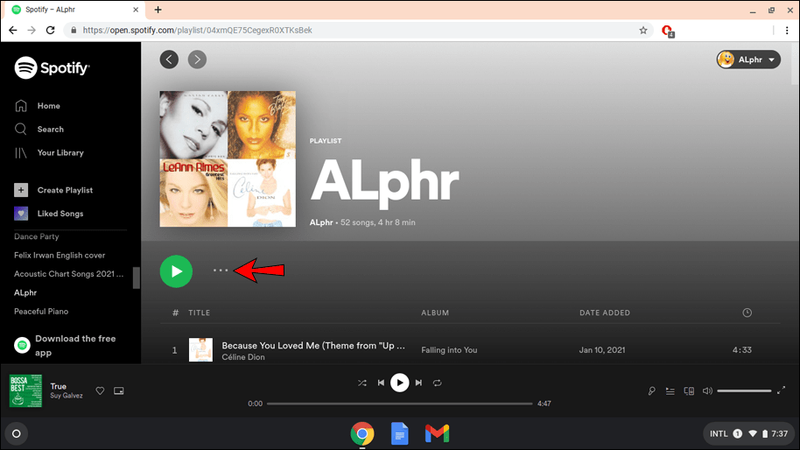
- I-tap ang I-edit ang mga detalye.
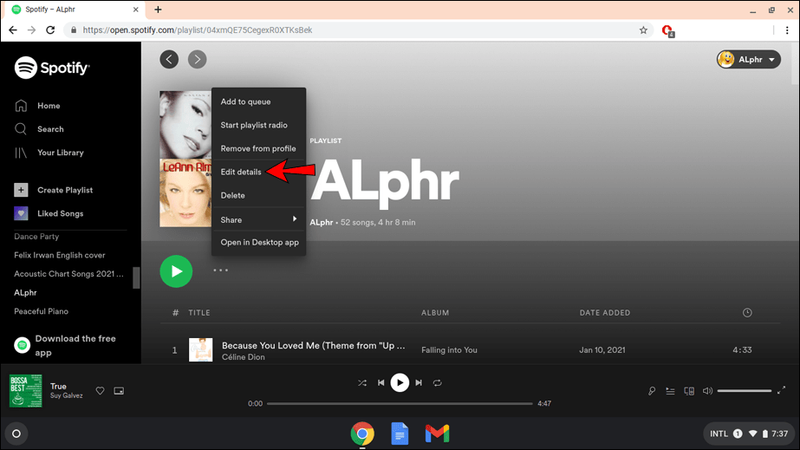
- I-tap ang kasalukuyang larawan.
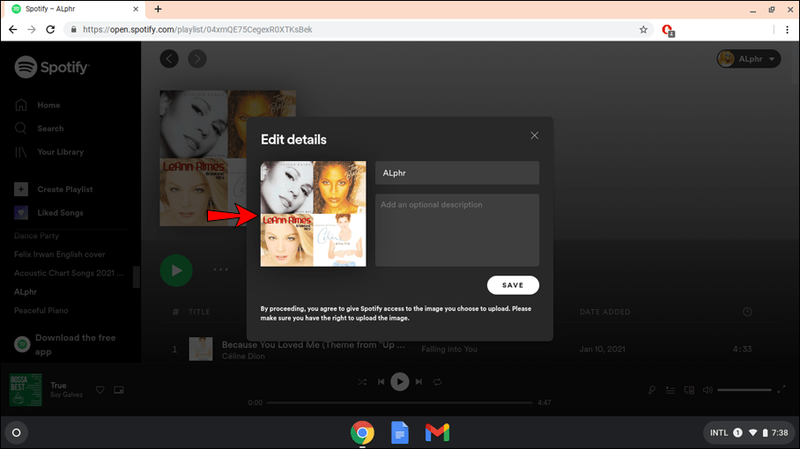
- Pumili ng bagong larawan para sa iyong playlist.
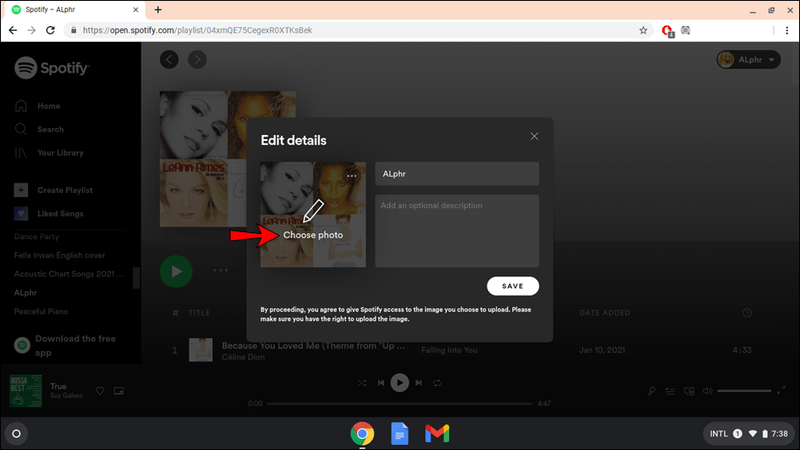
- I-tap ang Buksan.
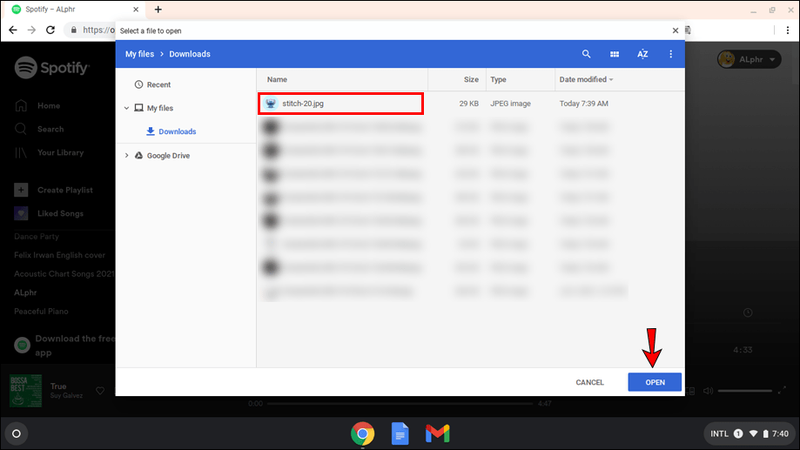
- I-tap ang I-save.
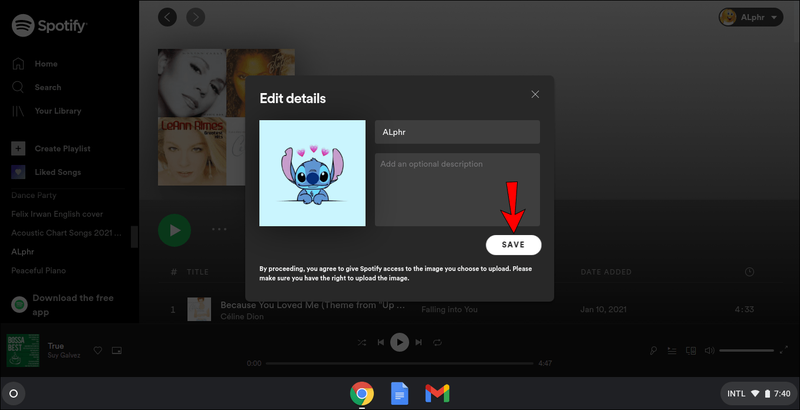
Mga karagdagang FAQ
Kailangan mo ba ng Spotify premium para magpalit ng cover?
Hindi mo kailangang magbayad para sa isang subscription para magamit ang Spotify. Gayunpaman, mawawalan ka ng maraming kapaki-pakinabang at kawili-wiling mga tampok, tulad ng walang mga ad, isang mas mahusay na karanasan sa pakikinig, ang kakayahang mag-download ng mga kanta at makinig sa kanila nang offline, atbp.
Sa kabutihang palad, ang pagpapalit ng mga cover ng playlist ay hindi isa sa mga feature na available lang para sa mga user ng Spotify Premium. Maaari kang magdagdag ng personal na ugnayan sa iyong playlist kahit na ginagamit mo ang libreng bersyon ng Spotify.
hindi gagana ang start bar sa windows 10
Bakit hindi mananatili ang aking mga custom na cover?
Kung ang iyong mga cover ng playlist ay hindi nananatiling naka-attach sa mga playlist, maaaring ito ay dahil sa isang pansamantalang glitch o nasira na mga file ng app. Narito ang maaari mong gawin tungkol dito:
1. Buksan ang Spotify.
2. Mag-log out sa app.
3. I-restart ang iyong device.
4. Mag-log in sa app.
Kung hindi ito gumana, subukang i-install muli ang app o magsagawa ng malinis na muling pag-install upang alisin ang anumang mga nasirang file. Gayundin, kung hindi awtomatikong naa-update ang iyong mga app, tingnan ang mga bagong update para sa Spotify app.
Tandaan na maaaring tumagal ng ilang oras bago baguhin ng Spotify ang larawan sa playlist.
Gaano katagal bago i-update ng Spotify ang cover?
Kung napansin mong hindi agad nagbago ang cover ng iyong playlist, huwag mag-alala. Maaaring tumagal ng hanggang 24 o kahit 48 na oras para ma-update ito ng Spotify.
Huwag Mag-atubiling I-personalize ang Iyong Mga Playlist sa Spotify
Sa napakaraming opsyon para sa pag-customize ng iyong playlist sa Spotify, nakakahiyang hindi gumamit ng anuman. Ang pag-aaral kung paano baguhin ang mga larawan ng playlist sa Spotify ay isang bonus lamang, at ito ay magagamit kahit para sa mga walang Spotify premium.
Maaari mo ring higit pang i-customize ang iyong mga playlist sa pamamagitan ng pagpapalit ng pangalan at paglalarawan nito o sa pamamagitan ng paggawa nitong collaborative. Sa ganoong paraan, masisiyahan ka sa musika at maibabahagi mo ito sa iyong mga mahal sa buhay.
Madalas mo bang kino-customize ang iyong mga playlist sa Spotify? Sabihin sa amin sa seksyon ng komento sa ibaba.

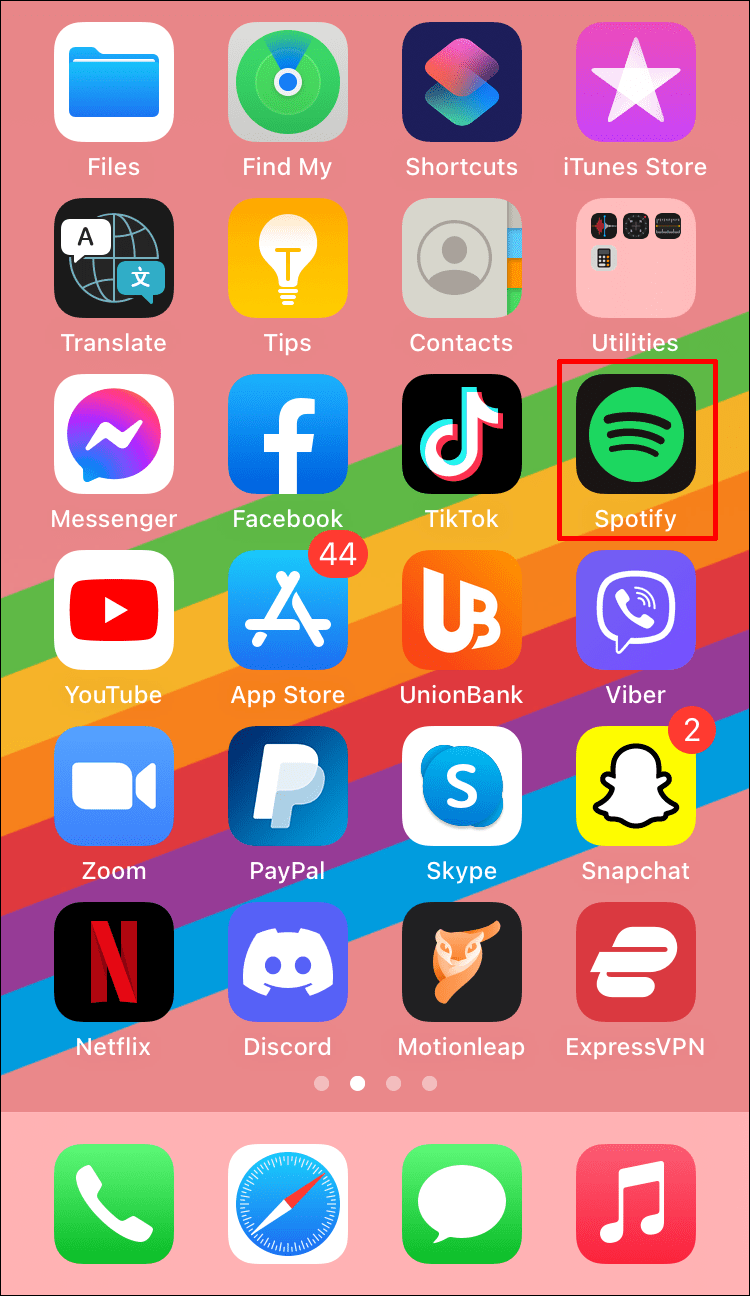
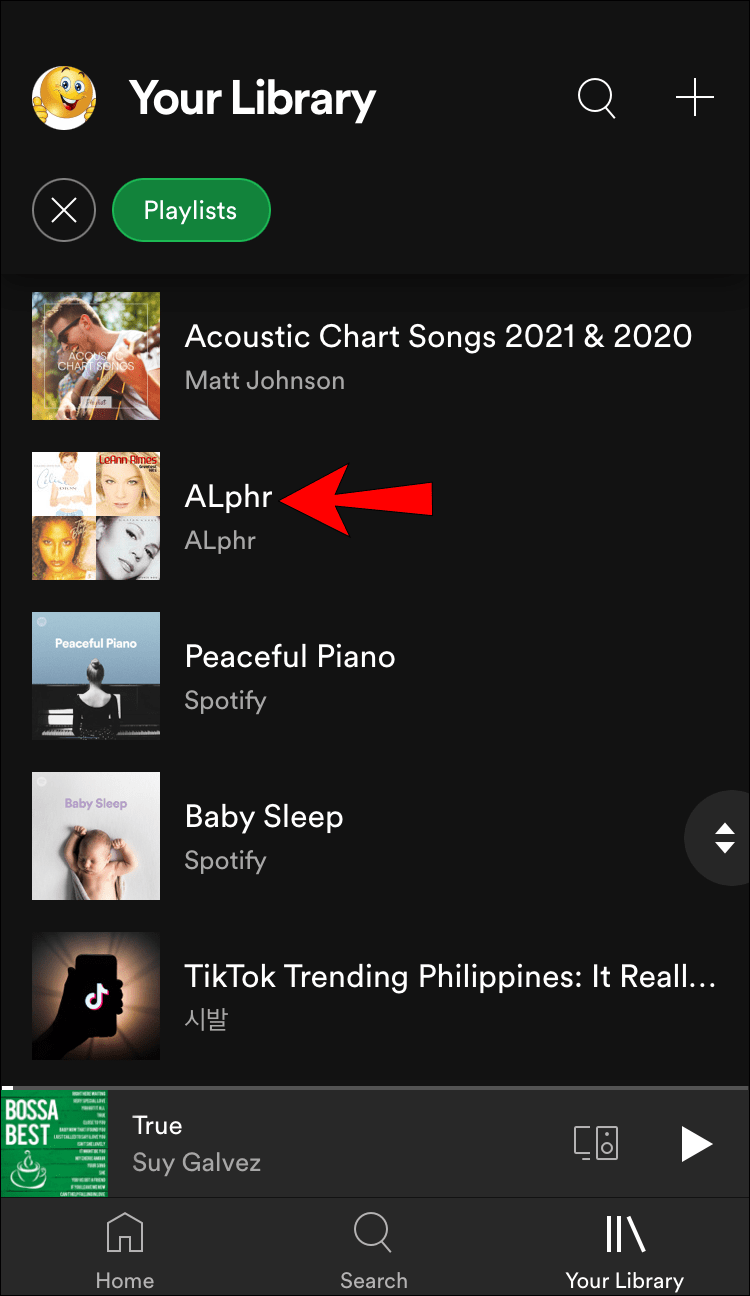
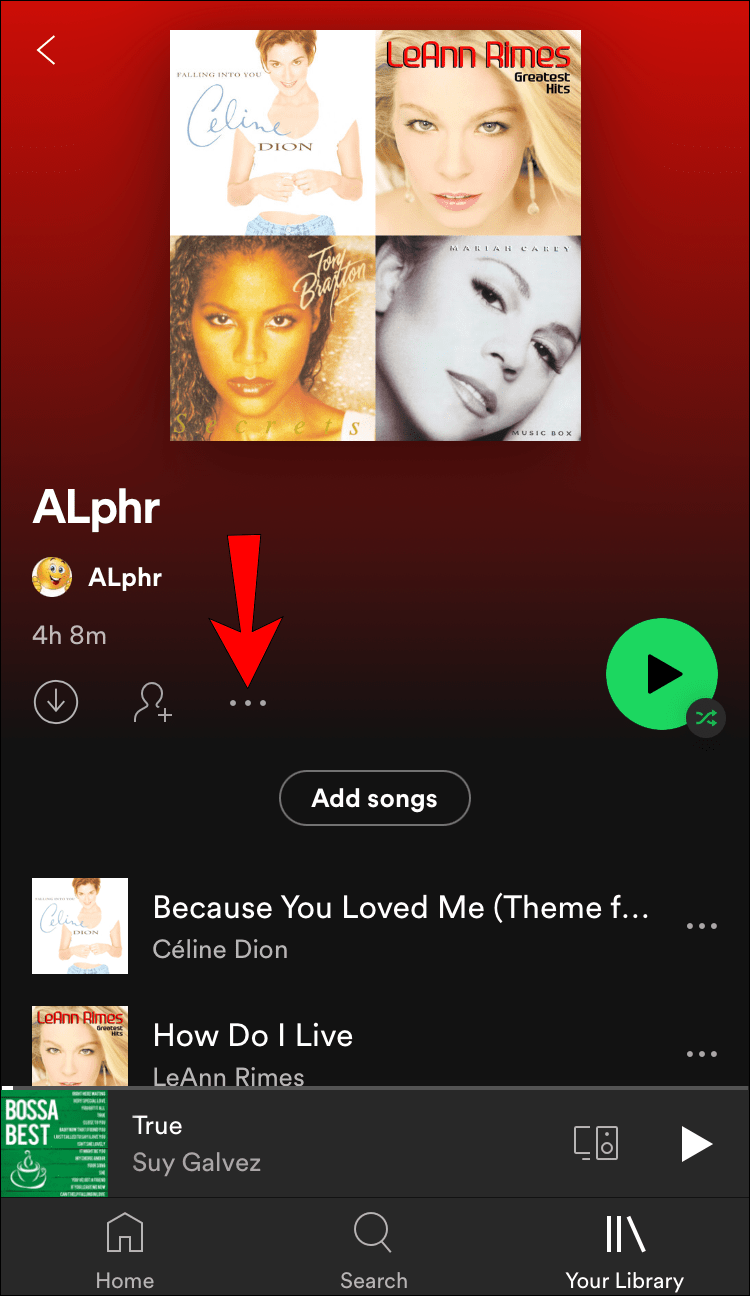
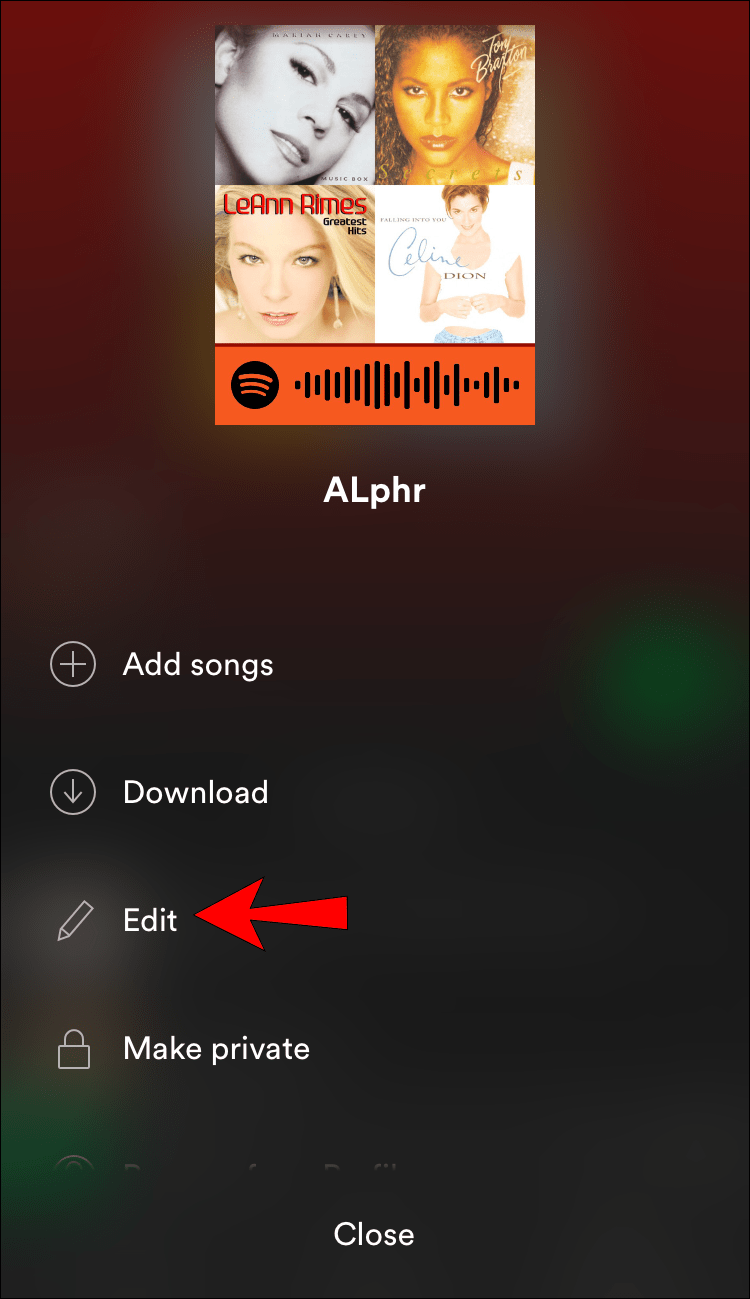
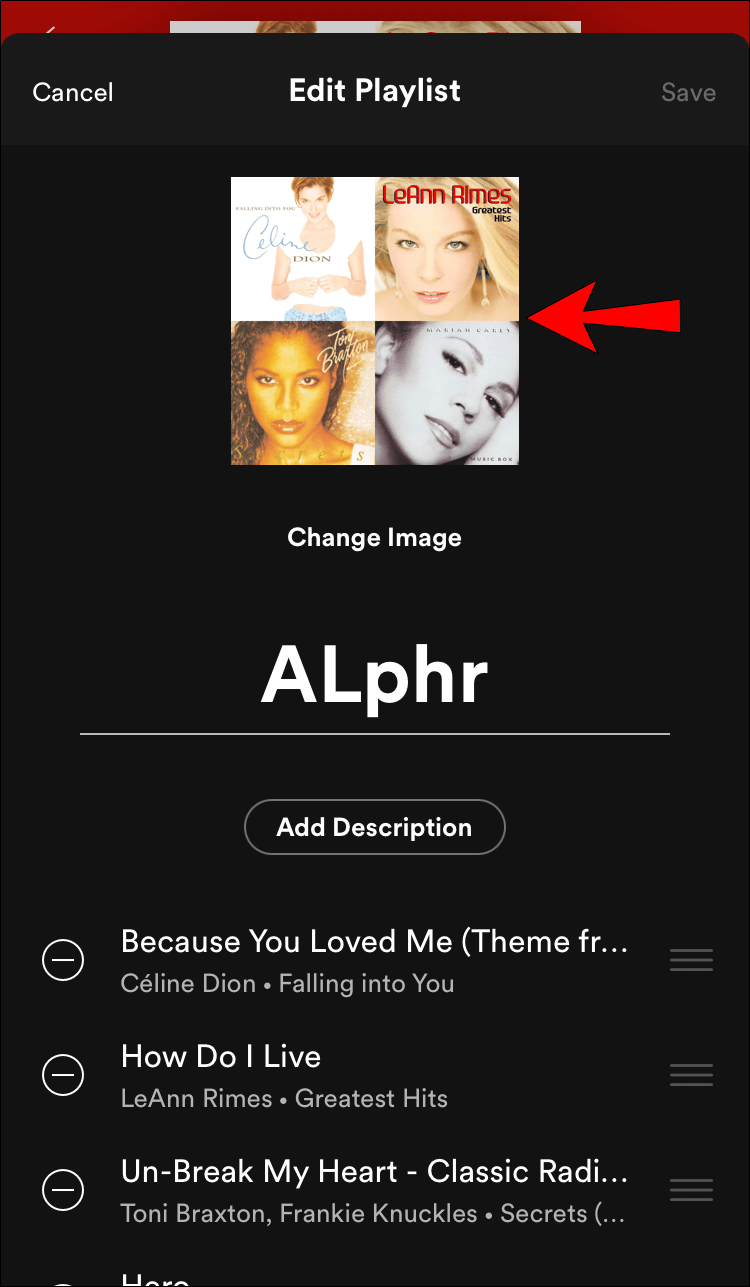
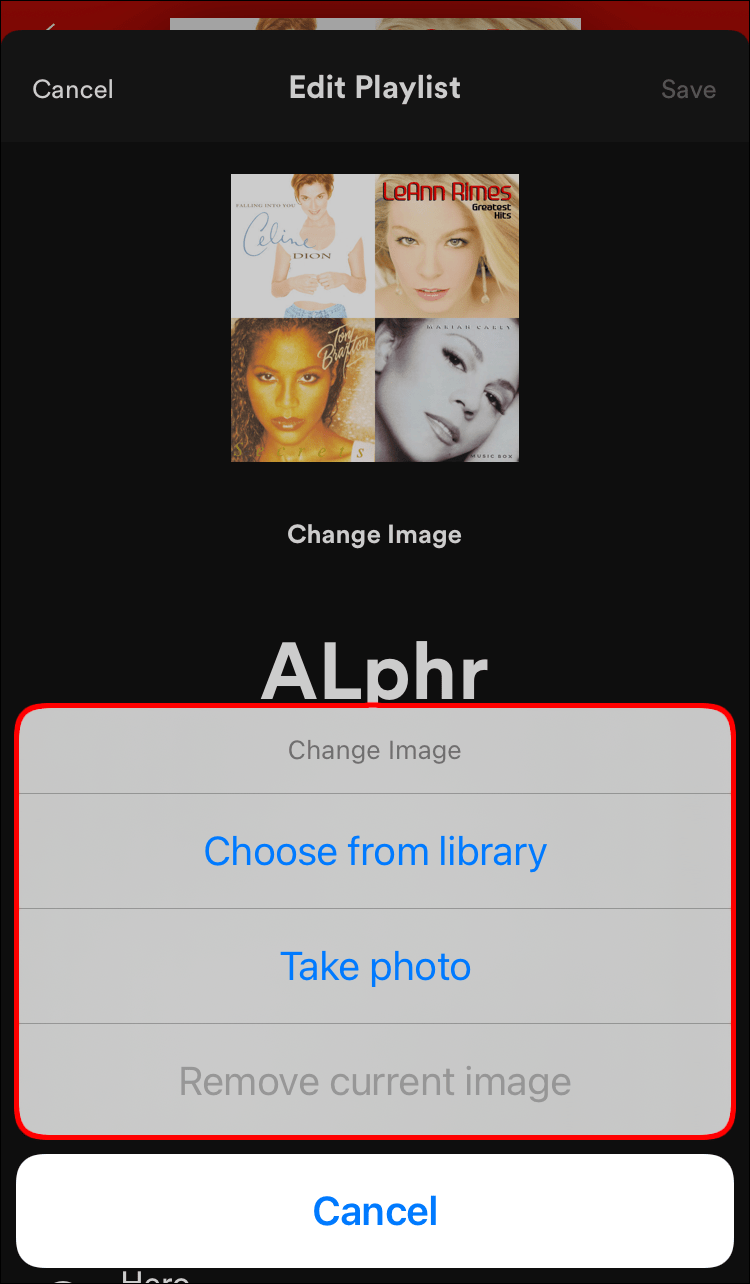
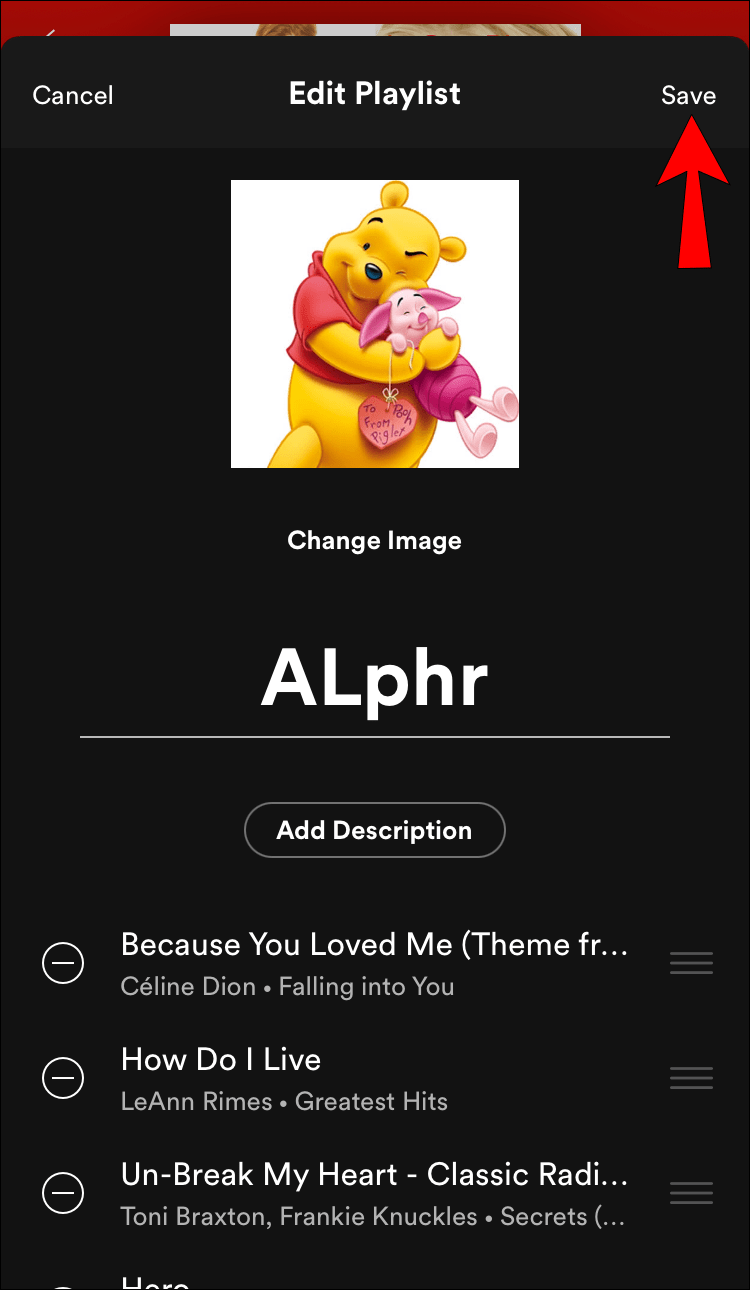
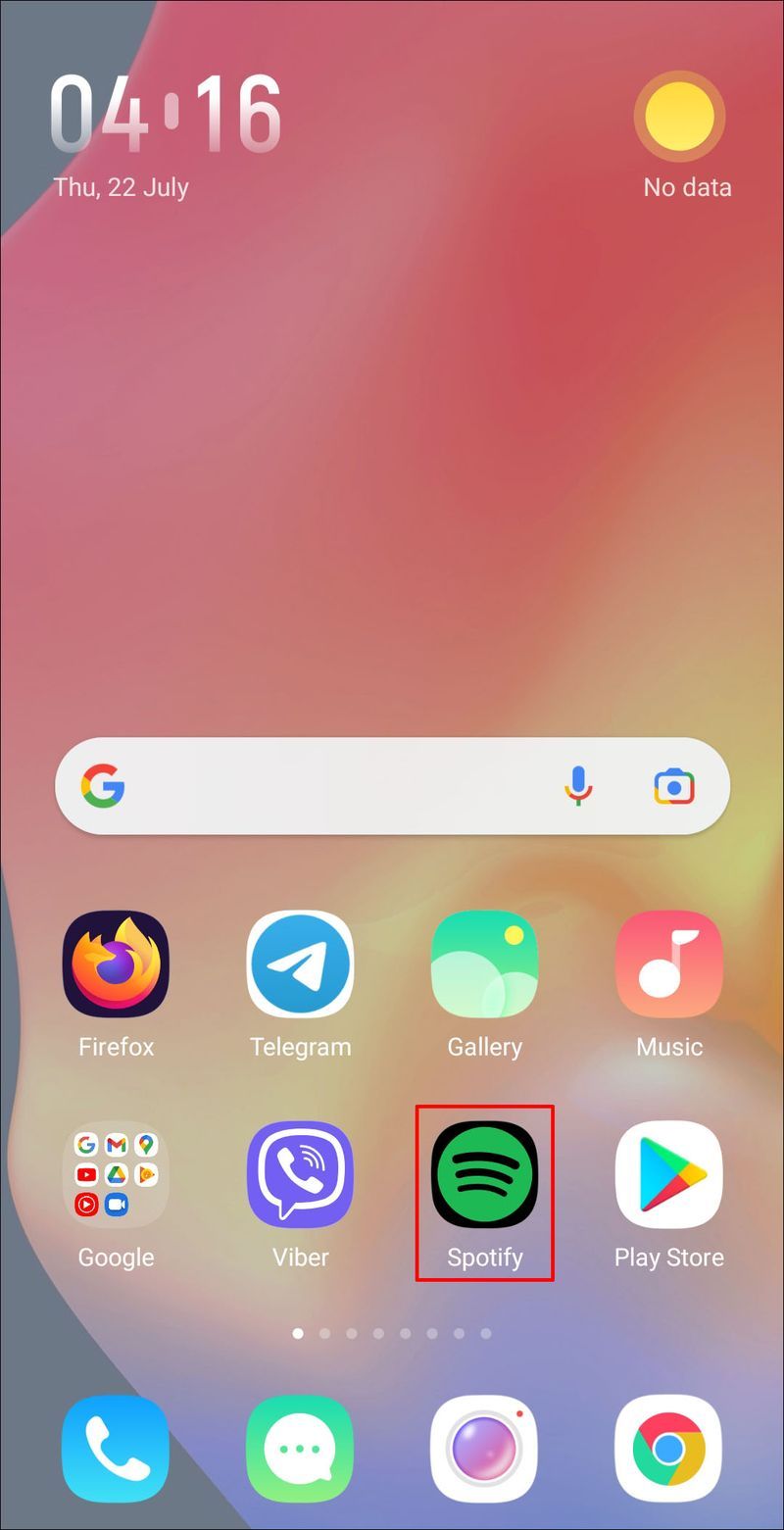
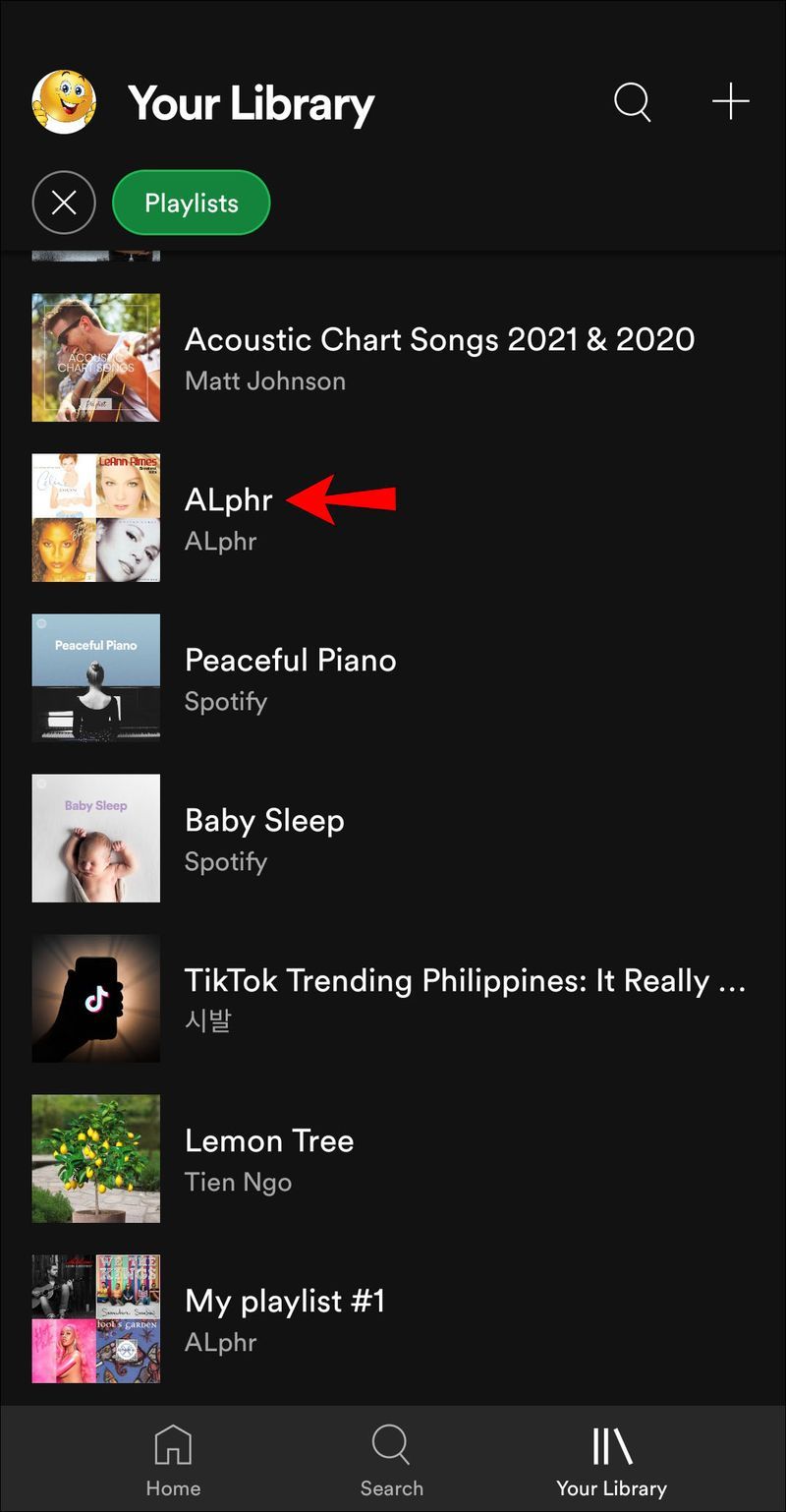
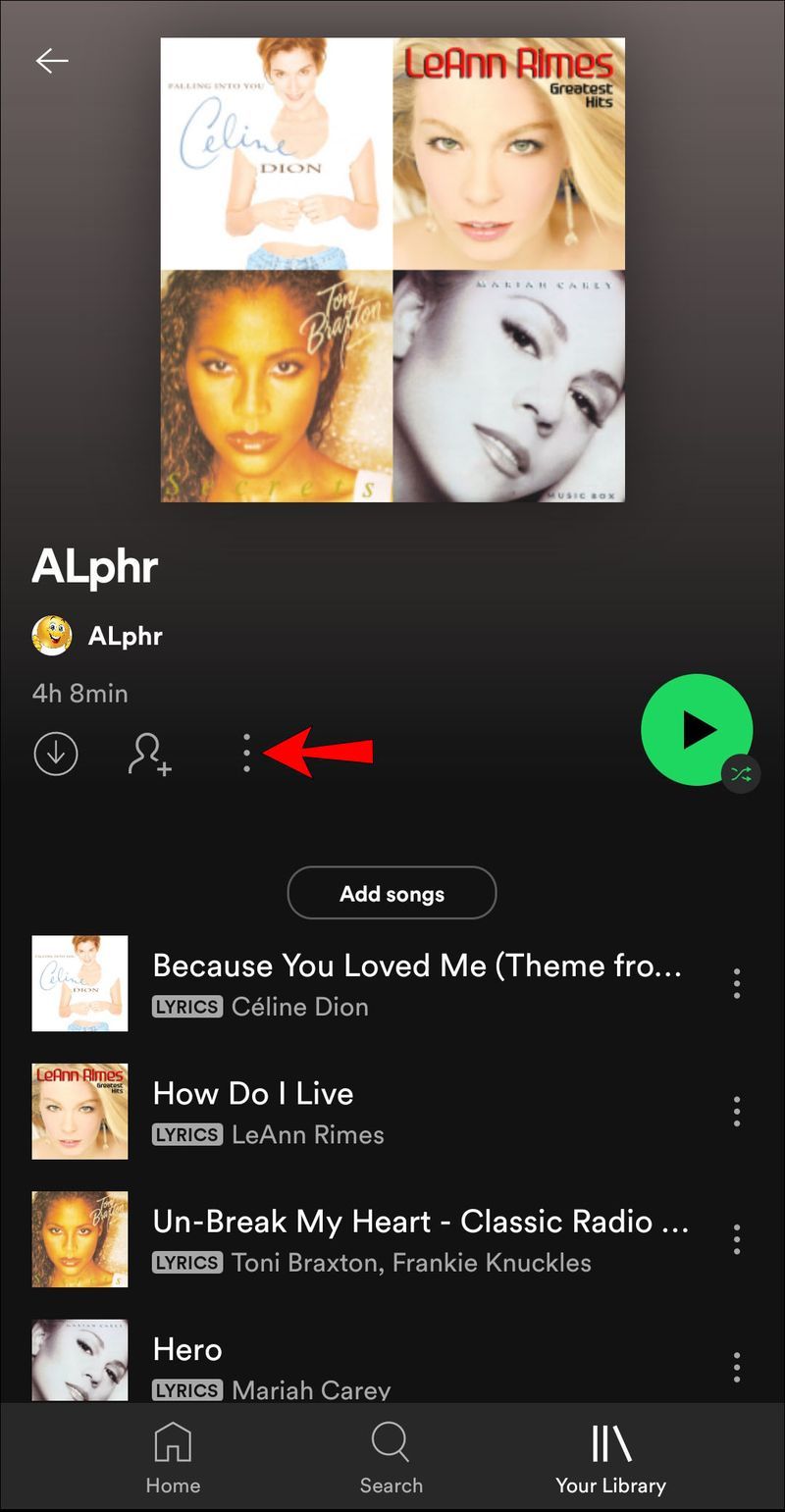
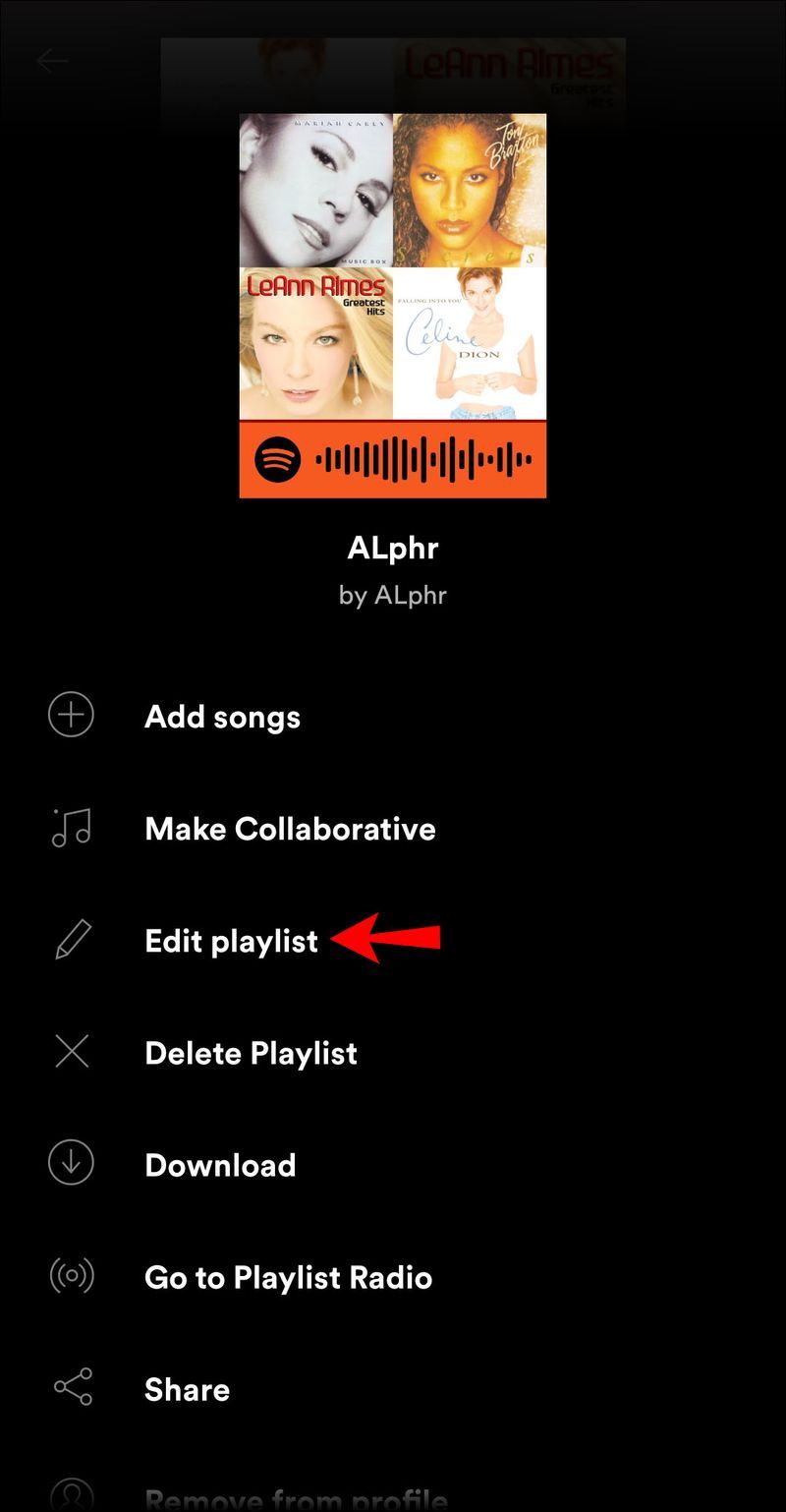
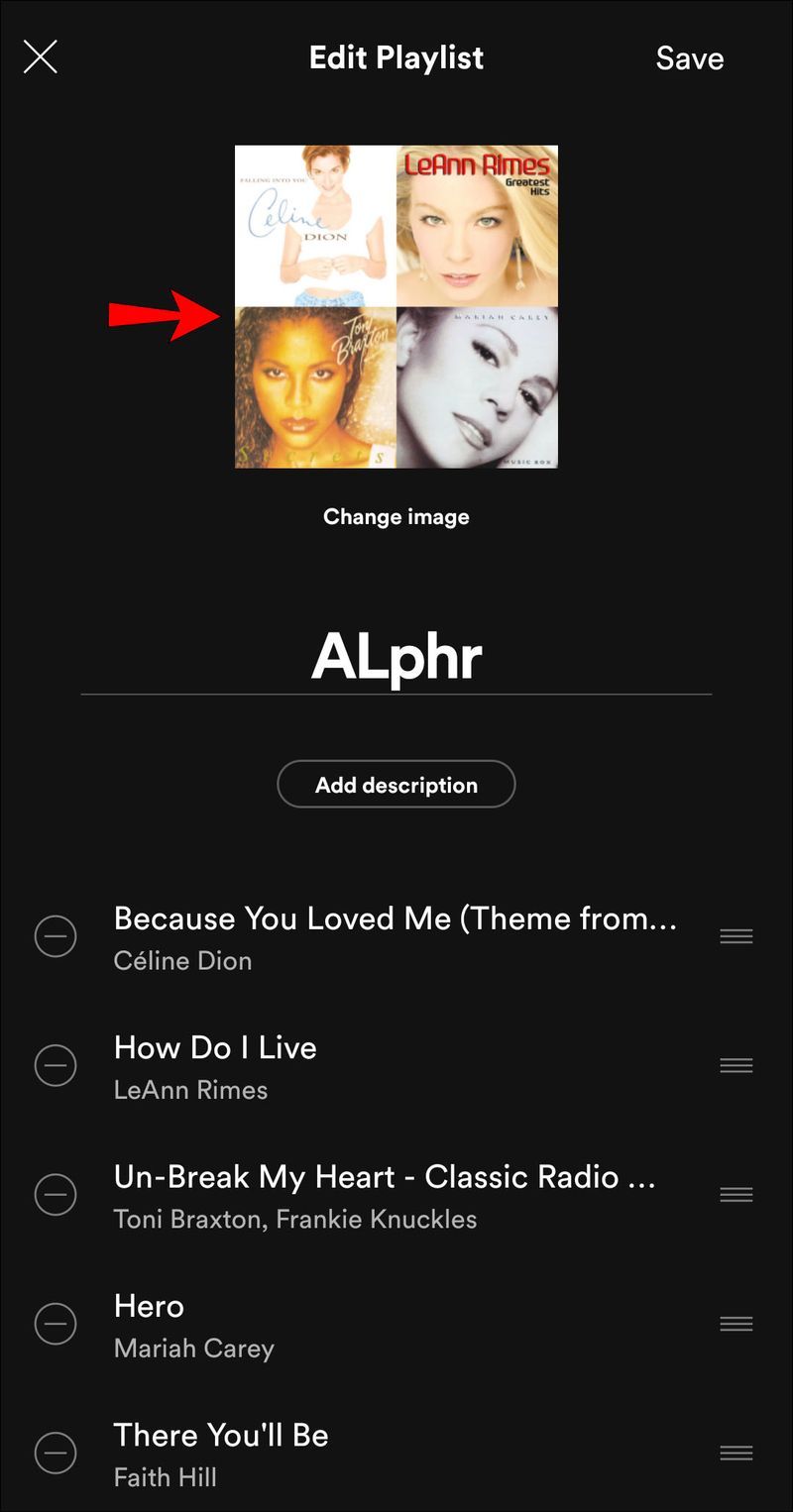
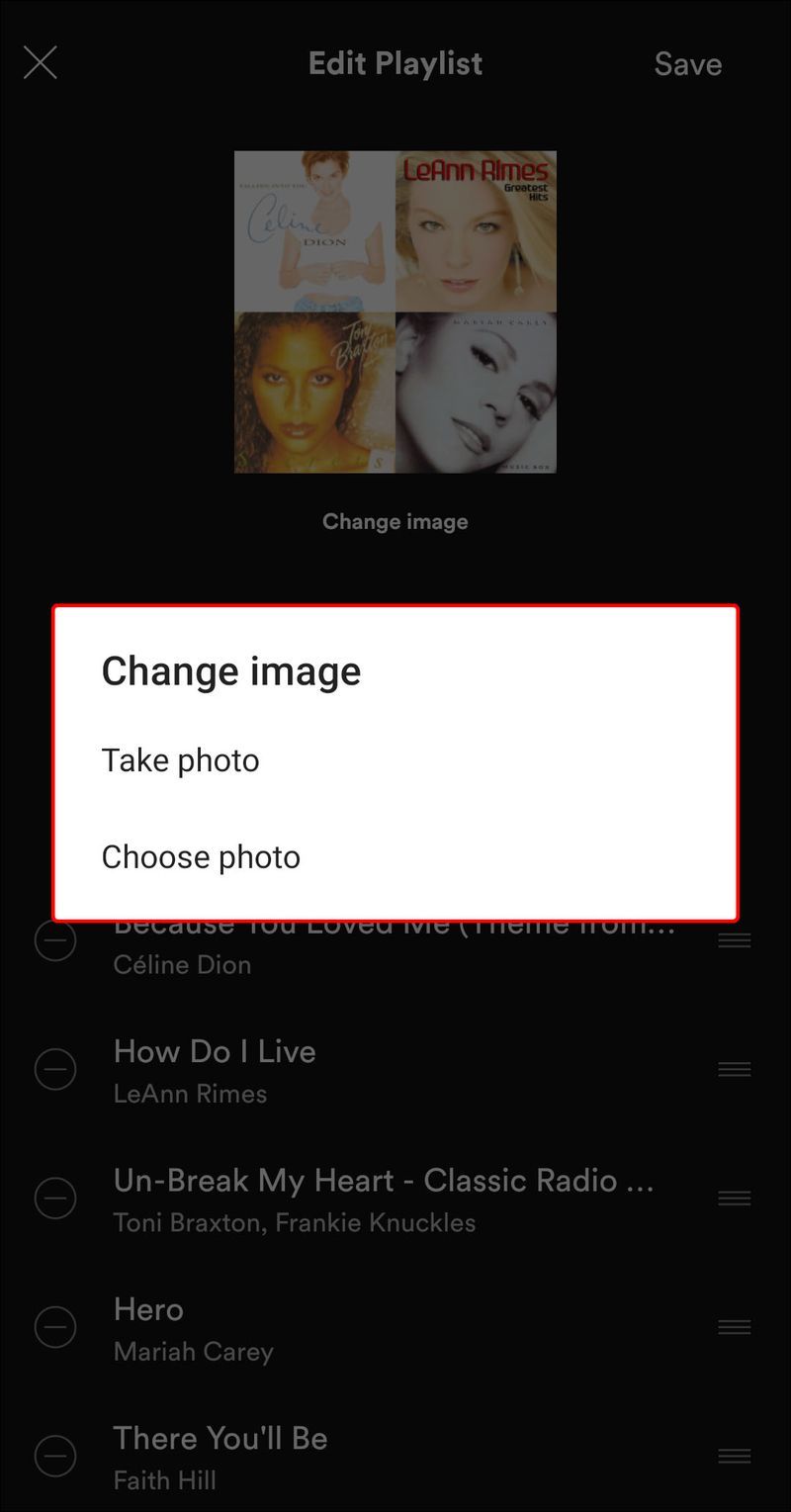
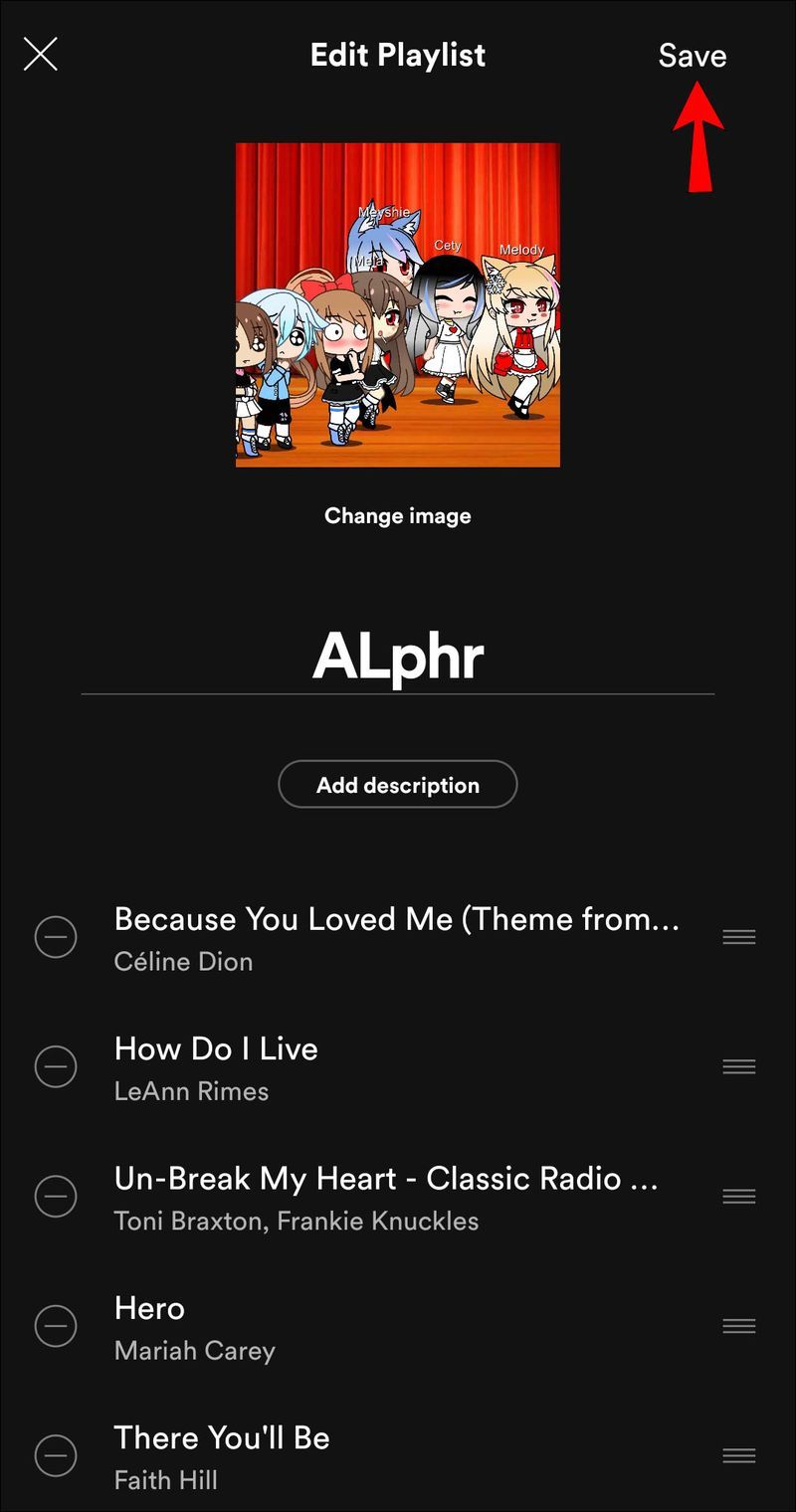
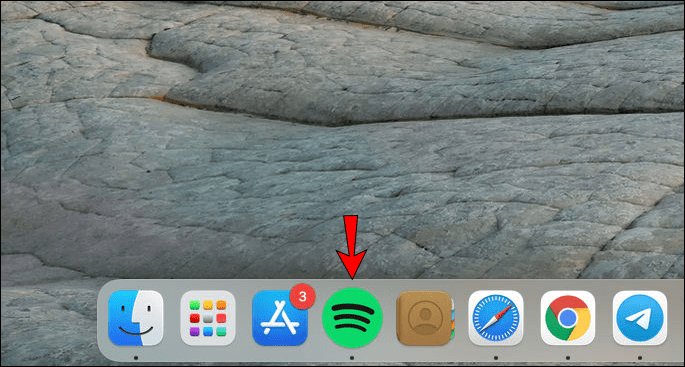
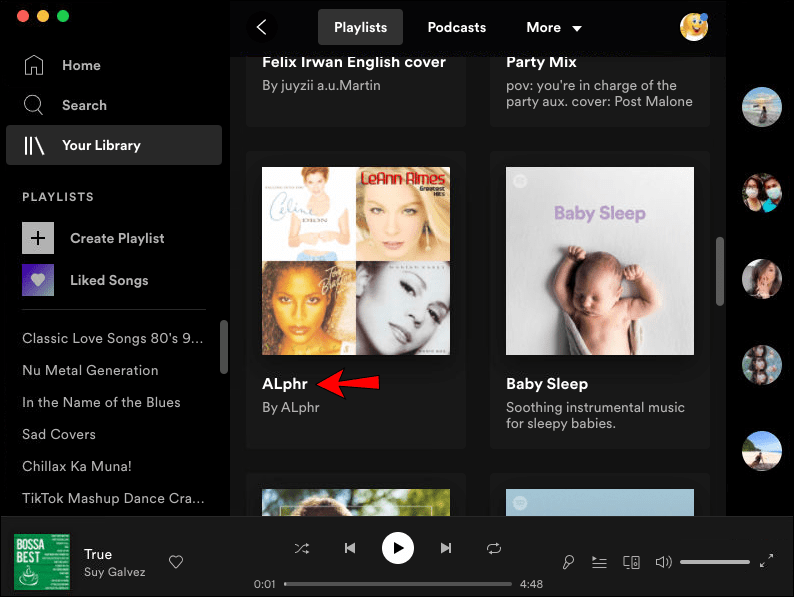
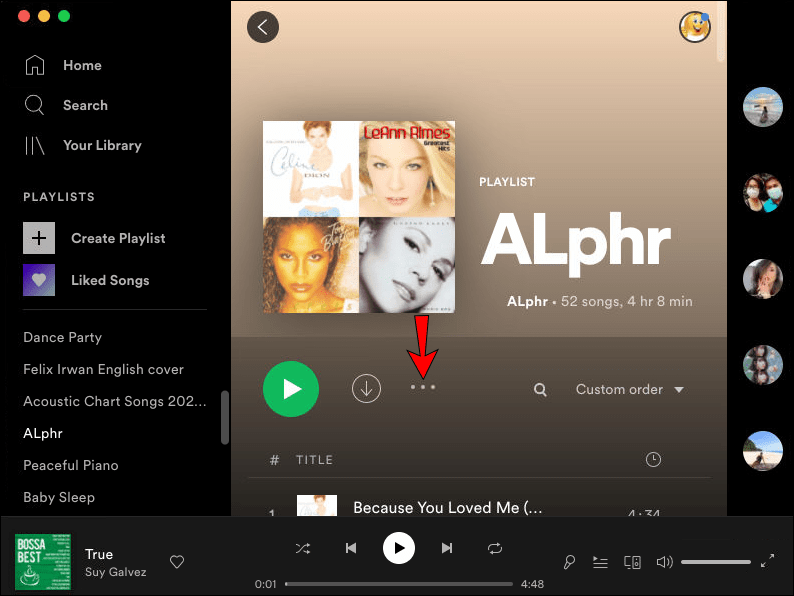
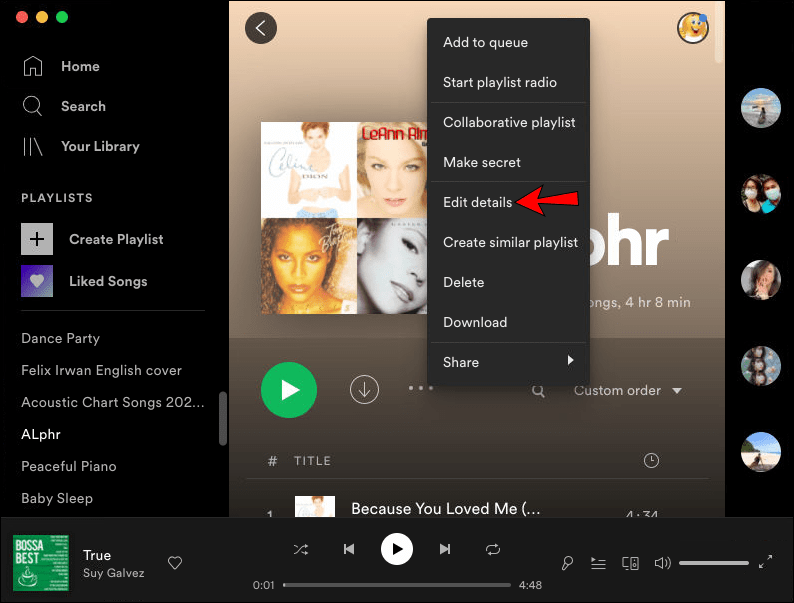
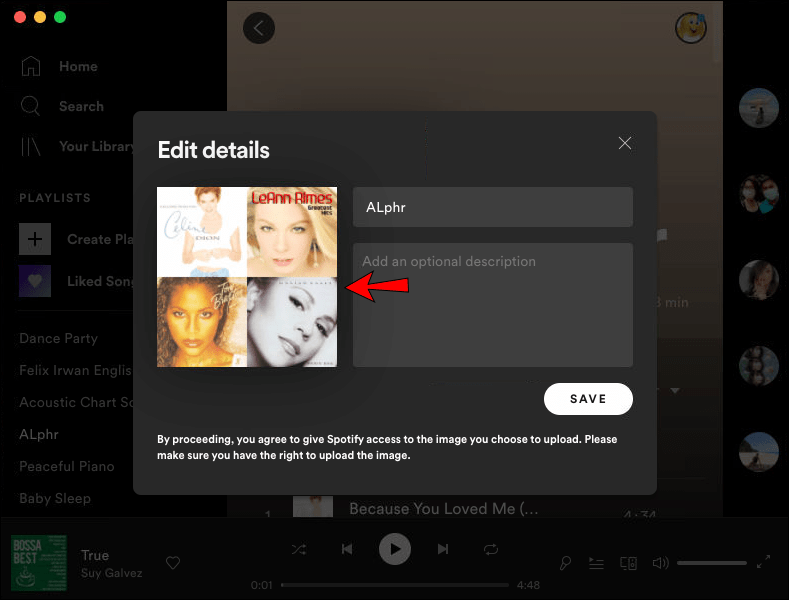
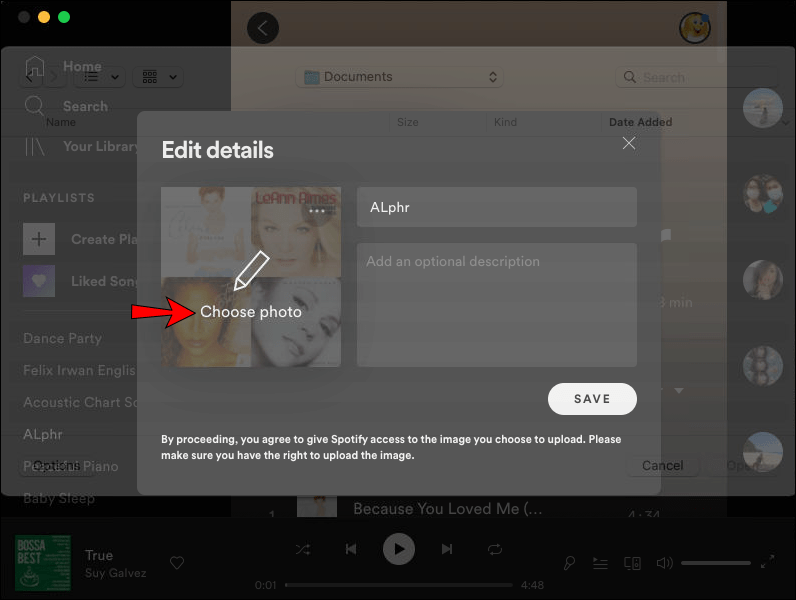
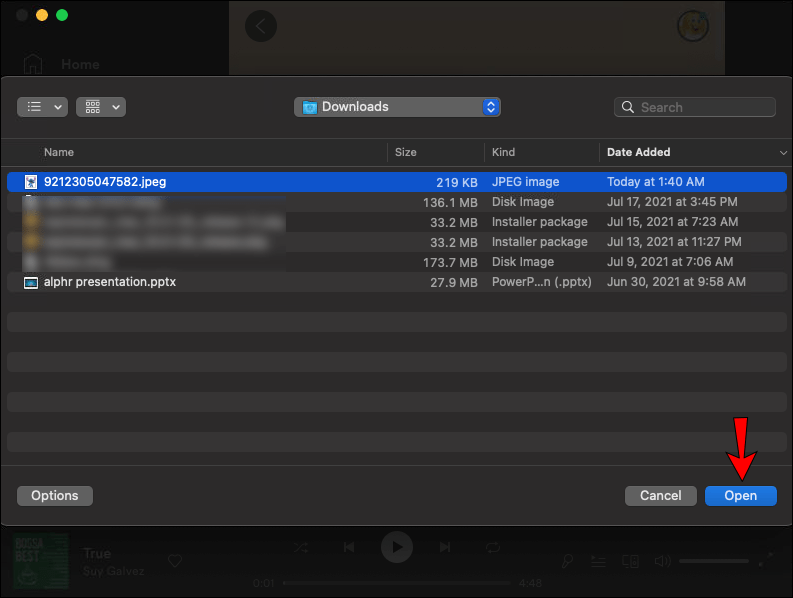
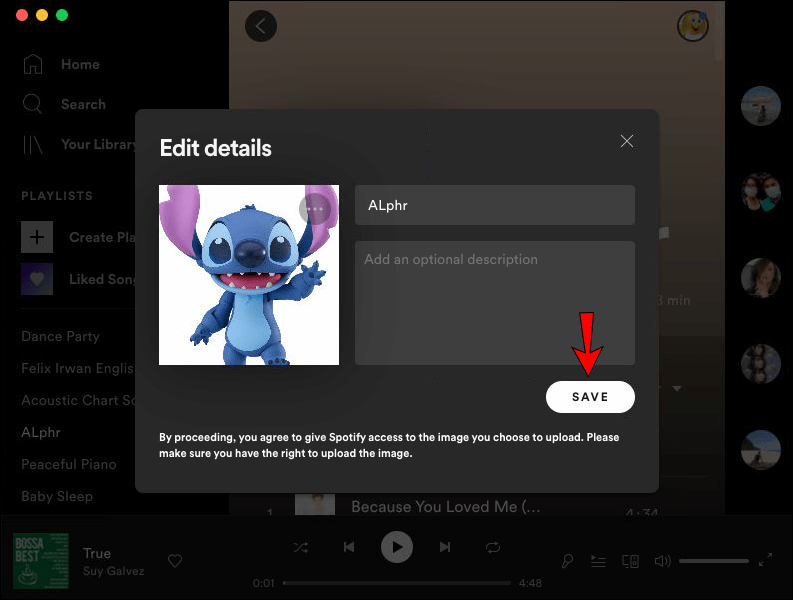
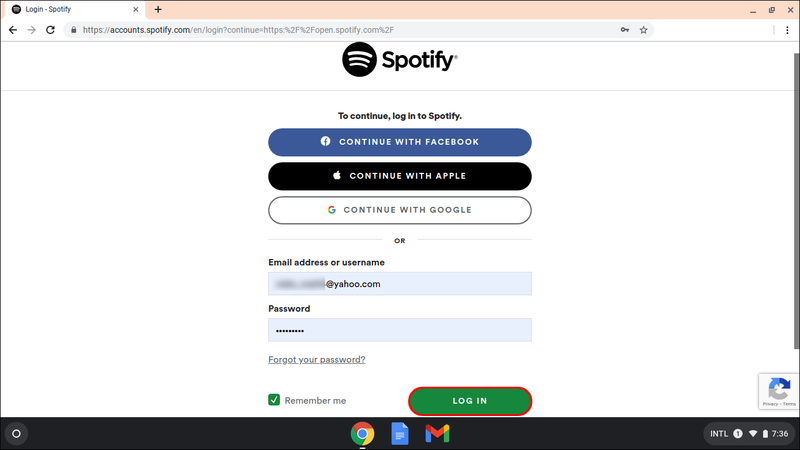
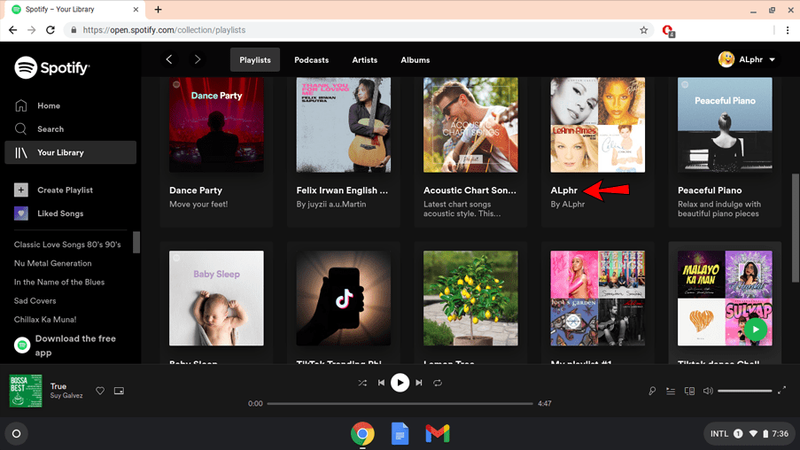
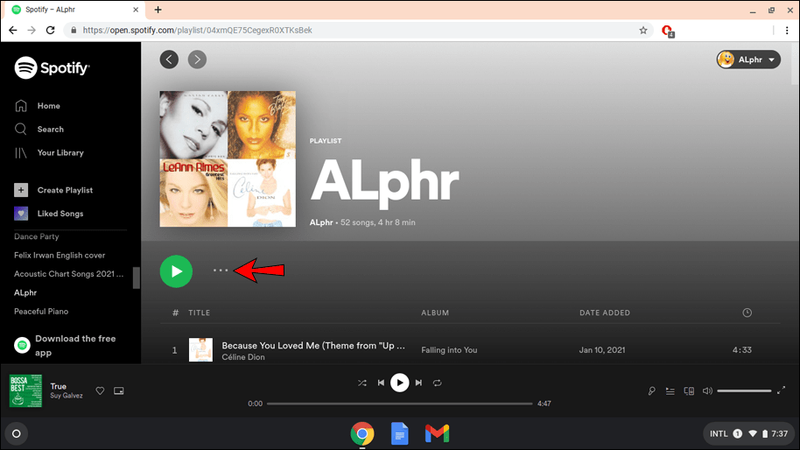
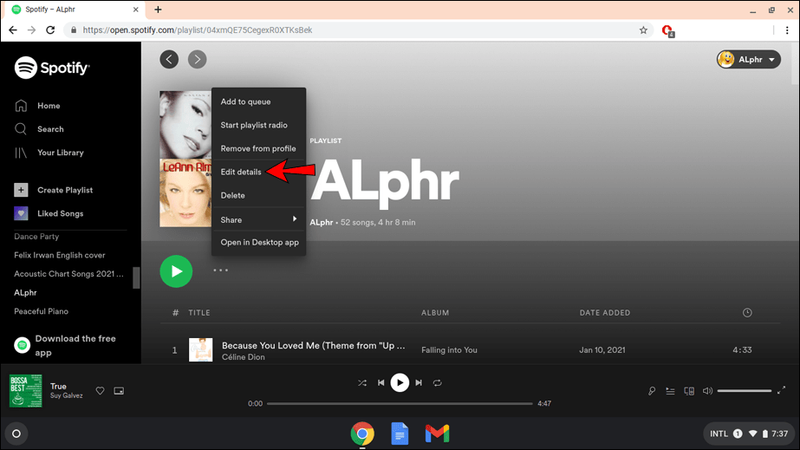
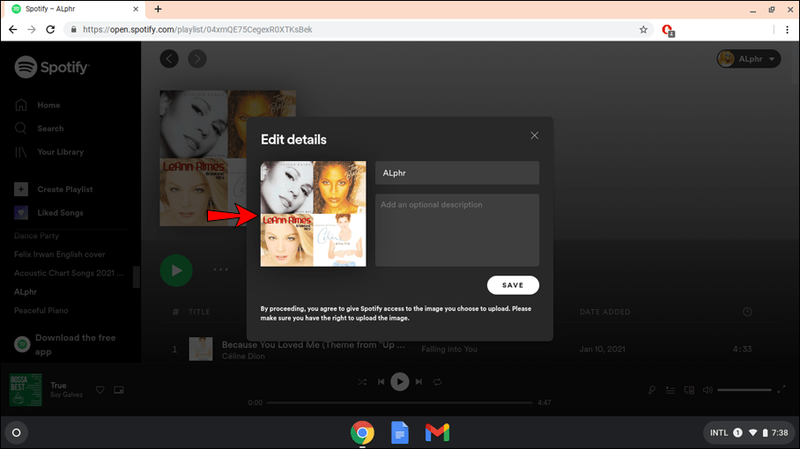
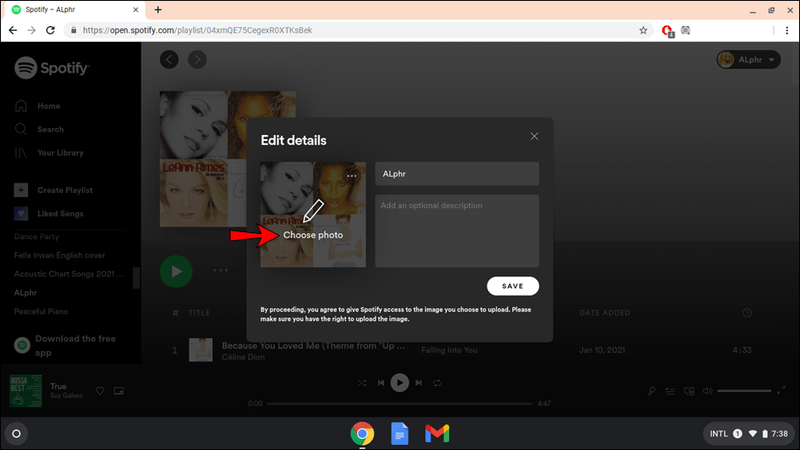
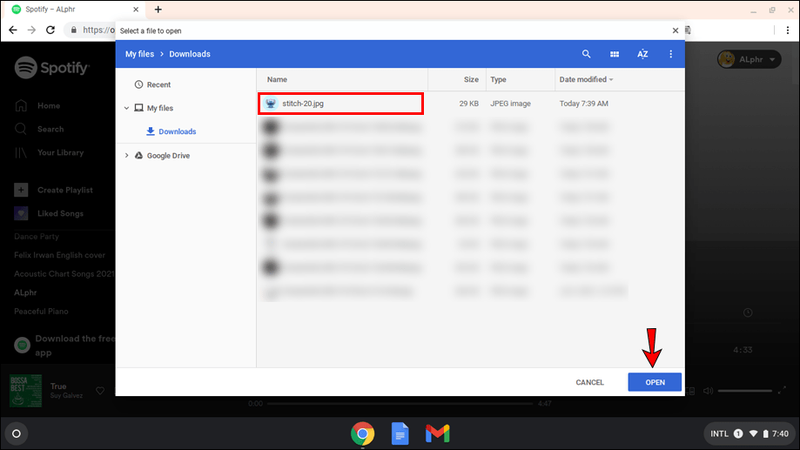
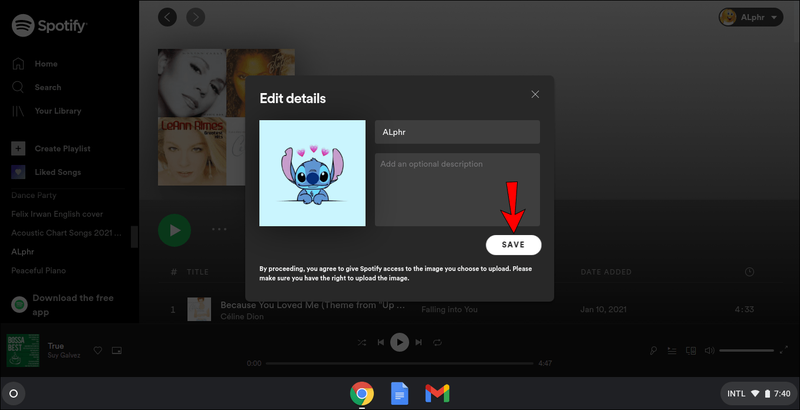






![Paano Huwag paganahin ang Mga Komento sa Iyong Timeline / Wall sa Facebook [Disyembre 2020]](https://www.macspots.com/img/facebook/05/how-disable-comments-your-facebook-timeline-wall.jpg)

