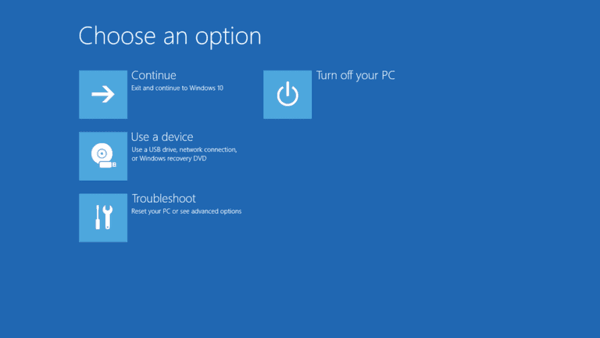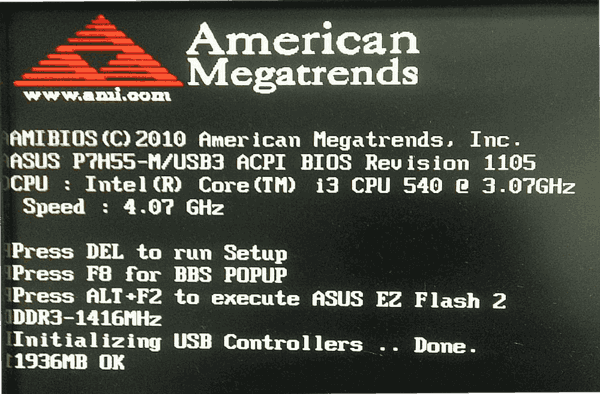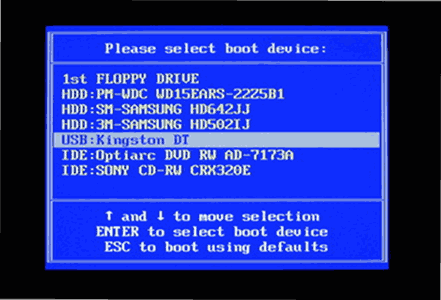Ang mga araw ng pagsunog ng operating system ng mga imahe ng ISO sa isang disc ay matagal nang nawala. Ngayon, ang karamihan sa mga PC ay maaaring mag-boot mula sa USB kaya mas madaling mag-update at mas maginhawa upang mai-install ang Windows mula sa isang USB flash drive. Kung wala kang isang optical drive para sa pagbabasa ng mga DVD o Blu-Rays sa iyong PC ngunit mayroong isang bootable USB drive, maaaring interesado kang malaman kung paano simulan ang iyong computer gamit ang drive na iyon. Mayroong isang bilang ng mga pamamaraan na maaari mong gamitin.
Anunsyo
Mayroong isang bilang ng mga pamamaraan na maaari mong gamitin sa Windows 10 upang simulan ang iyong PC mula sa isang USB drive. Maaari silang mag-iba depende sa iyong hardware at software. Pinapayagan ka ng mga modernong computer na pumili ng isang bootable device sa pagsisimula (yugto ng BIOS). Ang mga kapaligiran sa UEFI firmware na may mga pagpipilian sa Mabilis at Ultra Mabilis na boot ay madalas na hindi pinapayagan ang pagpili ng isang boot device. Nagbibigay sila ng isang espesyal na pagpipilian sa mga advanced na pagpipilian sa pagsisimula sa halip.
kung paano baguhin ang iyong pangalan ng tiktok
Upang mag-boot mula sa isang USB drive sa Windows 10 , gawin ang sumusunod.
- I-plug ang iyong bootable USB drive sa iyong computer.
- Buksan ang Mga Pagpipilian sa Advanced na Startup screen
- Mag-click sa itemGumamit ng isang aparato.
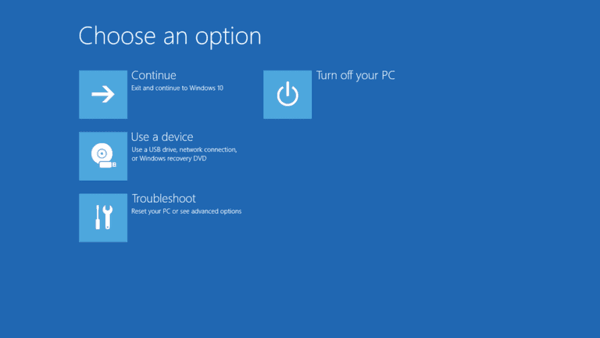
- Mag-click sa USB drive na nais mong gamitin upang mag-boot.
Ang computer ay muling magsisimula at magsisimula mula sa napiling USB aparato.
Tandaan: Kung wala kang ganoong item sa screen ng Mga Advanced na Pagpipilian ng Startup, nangangahulugan ito na hindi ito sinusuportahan ng iyong hardware, o mayroon kang pagpipiliang Mabilis / Ultra Mabilis na boot na pinagana sa UEFI.
Sa kasong ito, ang pagpipilian na dapat mong piliin sa screen ng UEFI BIOS ay dapat na isa upang i-boot ang iyong PC mula sa isang panlabas na USB boot device.
Boot mula sa isang USB drive sa pagsisimula ng PC
- Pag-shutdown iyong PC o laptop.
- Ikonekta ang iyong USB drive.
- Simulan ang iyong PC.
- Kung na-prompt, pindutin ang isang espesyal na key, hal. F8.
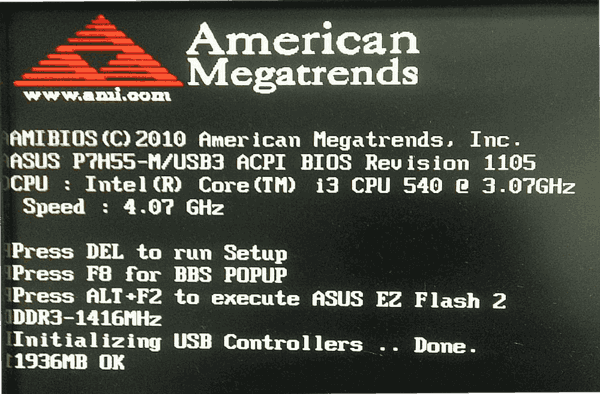
- Sa boot menu, piliin ang iyong USB drive at magpatuloy.
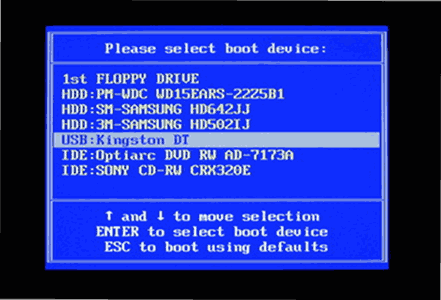
Tip: Sumangguni sa iyong laptop o manual na motherboard upang malaman kung aling key ang kailangan mong pindutin kung ang iyong firmware ng motherboard ay walang ipinapahiwatig. Ang pinakakaraniwang mga susi ay F8 (ASUS), F11, at F12 (Acer) o Escape. Maaari mong subukan ang mga ito kung wala kang manwal sa paggamit sa paligid.
Kung kailangan mong lumikha ng isang Bootable USB drive, sumangguni sa mga sumusunod na artikulo:
- Paano mag-install ng Windows 10 mula sa isang bootable USB stick
- Paano lumikha ng isang bootable UEFI USB drive na may Windows 10 Setup
- Lumikha ng Windows 10 Bootable USB Stick Gamit ang PowerShell
Ayan yun.