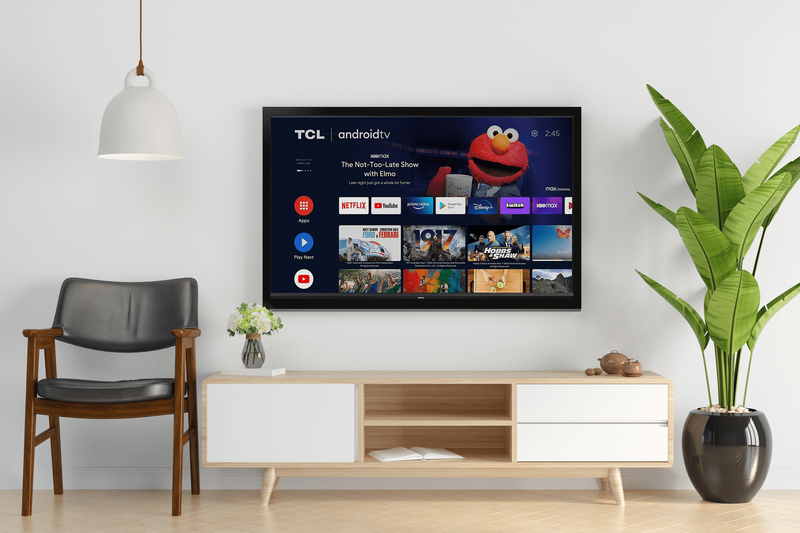Sa Windows 10 binuhay muli ng Microsoft ang Start menu, na tinanggap ng maraming mga gumagamit. Kung ikukumpara sa Start menu sa mga nakaraang bersyon ng Windows, ang bagong menu ay na-update na may kakayahang i-pin ang mga live na tile ng Modern apps. Maaari mong ipasadya ang Start menu sa Windows 10 sa pamamagitan ng pag-pin sa iba't ibang mga item sa kaliwang bahagi o sa kanang bahagi ng menu at baguhin ang taas nito sa pamamagitan ng pagbabago ng laki nito mula sa tuktok na gilid. Sa sandaling na-customize mo ito ayon sa gusto mo, magandang ideya na lumikha ng isang backup ng iyong layout ng Start menu, upang maibalik mo ang layout nito sa paglaon pagkatapos ng muling pag-install ng Windows o kung ang iyong mga setting ng Start Menu ay hindi sinasadyang ma-reset. Narito kung paano mo ito magagawa.
Anunsyo
paano i-download games mas mabilis sa steam
Sa backup ang layout ng Start Menu sa Windows 10 build 10240 at sa itaas, kailangan mong gawin ang mga sumusunod.
- Paganahin ang built-in na Administrator account sa Windows 10 .
- Mag-sign out mula sa iyong Windows 10 account ng gumagamit at mag-sign in gamit ang Administrator account na ngayon mo lang pinagana.

- Kapag naka-sign in ka bilang Administrator, ipakita sa File Explorer ang mga nakatagong mga file at folder tulad ng inilarawan sa artikulo Paano maitago at mabilis na itago ang mga file sa Windows 10 .

- Ngayon, pumunta sa sumusunod na folder:
C: Users \ AppData Local TileDataLayer
Palitan ang bahagi ng pangalan ng gumagamit na ang layout ng Start Menu kailangan mong i-backup. Sa aking kaso, ang username ay 'winaero':

- Doon, makikita mo ang folder na pinangalanan Database . Naglalaman ito ng impormasyon tungkol sa mga tile at layout ng Start menu na nauugnay sa napiling account ng gumagamit.Upang mai-backup ang layout ng Start menu sa Windows 10, kailangan mong gumawa ng isang kopya ng folder na iyon.
- Mag-sign out mula sa Administrator account at huwag paganahin ito.
Sa paglaon maaari mong ibalik ang iyong layout ng Start menu tulad ng sumusunod.
- Paganahin ang built-in na Administrator account sa Windows 10 .
- Mag-sign out mula sa iyong Windows 10 account ng gumagamit at mag-sign in gamit ang Administrator account na ngayon mo lang pinagana.
- Kapag nag-sign in ka bilang Administrator, ipakita sa File Explorer ang mga nakatagong mga file at folder.
- Tanggalin ang folder
C: Users \ AppData Local TileDataLayer Database
Palitan ang bahagi ng pangalan ng gumagamit na ang layout ng Start Menu na kailangan mong ibalik.
- Ngayon, i-paste ang kopya ng folder ng Database na iyong nilikha sa folder na TileDataLayer.
- Mag-sign out at huwag paganahin ang Administrator account.
Ayan yun.
Ang impormasyon sa ibaba ay nauugnay sa mga pre-release build ng Windows 10. Ito ay luma na at maaaring maging kapaki-pakinabang lamang para sa mga gumagamit pa rin ng mga build na iyon para sa mga layuning pagsubok. Hindi ito naaangkop sa Windows 10 build 10240 at mas mataas. Tingnan mo
Paano makahanap ng Windows 10 build number na iyong pinapatakbo
ano ay ang pinakamahabang snapchat streak sa mundo
Bago ka magpatuloy, maaari kang maging interesado sa pagpapasadya ng iyong Start menu sa Windows 10 alinsunod sa iyong mga kagustuhan. Suriin ang mga artikulong ito:
- Paganahin o huwag paganahin ang mga submenus sa loob ng Start menu sa Windows 10.
- Magdagdag ng Hibernate sa Start Menu sa Windows 10.
- Idagdag ang Run to Start menu sa Windows 10 sa kaliwa o kanang bahagi .
- Paano i-pin ang anumang app sa kaliwang bahagi ng Start menu sa Windows 10 .
- Paano ipasadya ang listahan ng Start sa Windows 10 .
Pinapanatili ng Start menu sa Windows 10 ang lahat ng data na nauugnay sa naka-pin na mga app at tile sa sumusunod na file:
% LocalAppData% Microsoft Windows appsFolder.menu.itemdata-ms

Kailangan mong i-backup ang file na ito, tulad ng inilarawan sa ibaba:
- Buksan ang isang mataas na prompt ng utos at uri:
cd / d% LocalAppData% Microsoft Windows

- Huwag isara ang window na ito, iwanang bukas, kakailanganin mo ito sa paglaon. Susunod, kailangan mong lumabas sa shell ng Explorer, dahil ginagamit nito ang file na ito at maaaring magsulat ng ilang data doon. Upang lumabas sa shell ng Explorer, gamitin ang lihim na konteksto ng 'Exit Explorer' (i-right click) na item ng item sa Taskbar o Start Menu, na inilalarawan sa sumusunod na artikulo: ' Paano maayos na muling i-restart ang shell ng Explorer sa Windows '.

Ang iyong desktop ng desktop at ang taskbar ay mawawala kapag lumabas ka sa Explorer:

- Bumalik ngayon sa command prompt gamit ang Alt + Tab at ipasok ang sumusunod na utos sa nakataas na window ng command prompt na binuksan mo kanina:
kopyahin ang appsFolder.menu.itemdata-ms c: backup *. *
Palitan ang path (c: backup) ng aktwal na path sa iyong PC. Kung ang iyong landas ay naglalaman ng mga puwang, isama ito sa mga quote, hal .:
kopyahin ang appsFolder.itemdata-ms 'c: aking backup *. *'
Ayan yun. Ngayon mayroon kang isang backup ng iyong Start menu layout sa Windows 10.
- Patakbuhin muli ang Explorer. Pindutin Ctrl + Shift + Esc key magkasama sa iyong keyboard. Bubuksan nito ang Task Manager. Pumili ka File -> Patakbuhin ang bagong gawain at uri explorer sa dialog na 'Lumikha ng bagong gawain':

Pindutin ang Enter o i-click ang OK at lilitaw muli ang Taskbar.simulan ang menu windows 10 na hindi gumagana
Ibalik ang backup ng iyong layout ng Start menu
Matapos mong muling mai-install ang iyong OS, maibabalik mo nang mabilis ang layout ng Start menu. Kailangan mong gawin ang mga simpleng hakbang na ito:
- Buksan ang isang nakataas na prompt ng utos.
- Exit explorer.
- Ipasok ang sumusunod na utos:
kopyahin / y c: backup appsFolder.menu.itemdata-ms '% LocalAppData% Microsoft Windows appsFolder.menu.itemdata-ms'
- Simulan muli ang Explorer.
Ngayon, kapag binuksan mo ang Start menu, makikita mo ang dati mong na-customize na layout ng Start menu. Posible ring ilipat ito sa pagitan ng maraming mga PC.