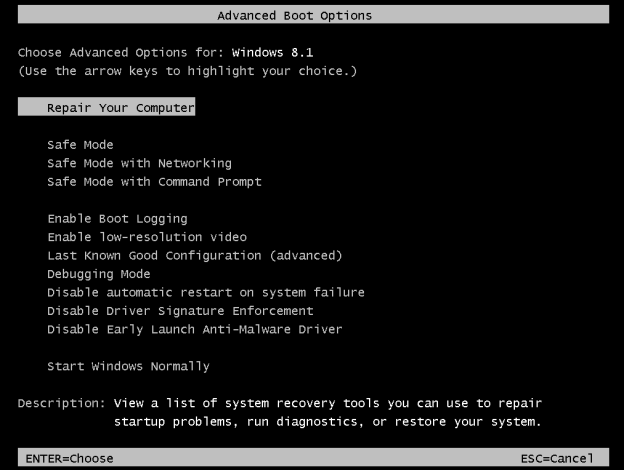Ano ang Dapat Malaman
- Isaksak ang Android phone sa iyong computer. Pumunta sa Mga setting > Heneral > Mga pagpipilian ng nag-develop .
- I-tap ang alinman USB debugging o Pag-debug ng Android . Pumili ng USB para sa paglilipat ng file. Pumili Maglipat ng mga file .
- Pumunta sa iyong Android device sa Windows File Explorer at kopyahin ang mga file mula sa iyong telepono patungo sa iyong PC.
Ipinapaliwanag ng artikulong ito kung paano i-back up ang iyong mga larawan, video at iba pang mga file na nakaimbak sa iyong Android phone sa isang PC gamit ang USB. Kasama rin dito ang impormasyon sa paglikha ng isang buong backup ng Android sa iyong PC gamit ang Dr. Fone app at may kasamang listahan ng iba pang mga app para sa layuning iyon.
Paano i-back up ang mga Android File sa pamamagitan ng USB
Kung nag-iimbak ka ng mahalagang impormasyon o mga file sa iyong Android phone, mahalagang malaman kung paano mag-back up ng Android phone sa isang PC. Bina-back up ang iyong Android sa Google Drive ay simple, ngunit kung mas gusto mong magkaroon ng Android backup na naka-imbak sa iyong PC, kailangan mong gumamit ng ibang diskarte.
Kung pangunahin mong nababahala tungkol sa mga larawan, video, at iba pang mga file na nakaimbak sa iyong Android, ang paglilipat ng mga ito sa pamamagitan ng USB ay ang pinakamadaling paraan.
-
I-on ang Android device. Gamit ang USB cable na kasama ng iyong telepono, isaksak ang dulo ng USB sa iyong computer at ang kabilang dulo sa iyong telepono.
-
Pumunta sa Mga setting > Heneral > Mga pagpipilian ng nag-develop at i-tap ang alinman USB debugging o Pag-debug ng Android .

Kung hindi mo nakikita ang mga opsyon ng Developer, i-tap Mga setting > Sistema > Tungkol sa telepono , pagkatapos ay i-tap ang build number pitong beses.
bakit ang espasyo ng chrome
-
Tingnan ang iyong mga notification at i-tap ang USB item para sa higit pang mga opsyon, pagkatapos ay i-tap Maglipat ng mga file .

-
Makikita mo ang iyong Android na lalabas bilang isang available na device upang i-browse sa Windows File Explorer , na nagbibigay-daan sa iyong kopyahin ang mga file mula sa iyong Android phone patungo sa iyong PC.

Ang manu-manong pag-back up ng mga larawan, video, at mga file mula sa iyong telepono ay isang magandang paraan upang mag-save ng data, ngunit hindi ito magse-save ng mga contact, text message, at iba pang mga item na maaaring gusto mo ring i-back up. Kinakailangan din nitong tandaan na i-back up ang mga bagong file.
Ang isang alternatibong paraan upang maglipat ng mga file ay ang pag-install ng Wi-Fi FTP Server app sa iyong telepono. Sa paglulunsad nito, maaari kang kumonekta sa iyong telepono sa pamamagitan ng anumang FTP browser sa iyong computer. Gamit ang alinmang diskarte na gusto mo, maaari kang maglipat ng mga file mula sa iyong Android papunta sa iyong computer para sa pag-iingat.
Magsagawa ng Buong Android Backup sa Iyong PC
Kung gusto mong magkaroon ng buong backup ng iyong Android phone, ang isang mas mahusay na diskarte ay ang pag-install ng mga app na humahawak ng buong Android backups.
Isa sa mga pinakamahusay na Android backup apps ay Dr.Fone , na nagbibigay-daan sa iyong magsagawa ng buong backup o pag-restore ng iyong Android device, o maaari mong i-back up ang partikular na data mula sa iyong telepono papunta sa iyong computer. Ginagawa nito ito nang hindi nangangailangan ng root access sa telepono.
-
I-download at i-install Dr.Fone sa iyong PC.
-
Kapag na-install mo ang Dr.Fone, ipo-prompt ka nitong ikonekta ang iyong telepono kung hindi mo pa nagagawa. Sundin ang mga hakbang sa itaas para paganahin ang USB debugging para gumana ang koneksyon.
-
Sa sandaling kumonekta ka sa tumatakbong software, makikita mo ang window kung saan maaari kang Mag-backup o Mag-restore ng Android phone. Upang isagawa ang iyong unang Android backup sa PC, piliin Backup .

-
Magbubukas ito ng bagong window kung saan maaari mong piliin kung aling mga bahagi ng iyong telepono ang gusto mong i-back up. Nagde-default ito sa bawat opsyon, ngunit maaari mong alisin sa pagkakapili ang anumang gusto mo.
hindi gumagana ang menu ng windows 10 app

Kailangan mo ng premium na plano para i-back up ang iyong data ng Application.
-
Kapag tapos na sa pagpili ng mga item na gusto mo, piliin Backup upang simulan ang backup na proseso. Makakakita ka ng status habang kinokopya ng software ang mga bahaging iyon sa iyong lokal na computer.

-
Kapag ganap na nakumpleto ang backup, maaari mong piliin ang alinman Tingnan ang Backup History o Buksan ang Backup Location . Sa puntong ito, ang iyong backup ay ganap na nakumpleto at handang ibalik sa tuwing kailangan mo.
kung paano baguhin ang kulay ng teksto ng pdf

-
Kapag kailangan mong i-restore ang backup na ginawa mo, buksan lang ang backup history list, piliin ang backup na may pinakabagong backup na petsa, pagkatapos ay piliin Susunod upang simulan.

-
Ang proseso ng pagpapanumbalik gamit ang Dr.Fone ay kasing bilis at simple ng proseso ng pag-backup.
Ang isang magandang karagdagang tampok ng Dr.Fone ay maaari mong i-link ito sa iyong umiiral na iTunes, iCloud, o Google Cloud awtomatikong pag-backup at gamitin ang Dr.Fone upang maisagawa ang iyong pagpapanumbalik.
Paano I-back Up ang Android Gamit ang Iba Pang Mga Mapagkukunan
Ang mga sumusunod ay iba pang mga libreng programa, tulad ng Dr.Fone, na nagbibigay-daan sa iyong mabilis na kumuha ng backup ng iyong Android phone at magsagawa ng mabilisang pag-restore sa tuwing kailangan mo.
Ang pagpili ng tamang app para sa iyong sitwasyon ay depende sa kung gusto mong patakbuhin ang app sa iyong PC o sa iyong Android. Depende din kung saan mo gustong iimbak ang mga backup at kung gusto mong i-automate ang mga ito.
- Syncos Android Backup Manager : Ang libreng software na ito ay isang buong itinatampok na programa na hinahayaan kang i-back up ang lahat, kabilang ang mga contact, app, at mga mensaheng SMS. Gumagana ito sa karamihan ng mga Android device.
- SyncDroid Android Manager : Ang software na ito ay para sa pag-sync ng Android sa mga Windows PC. Maaari kang kumonekta sa pamamagitan ng USB o Wi-Fi, at kasama sa mga backup ang lahat ng mahahalagang bagay na gusto mong i-save.
- ApowerManager : Ang diskarte para sa pag-backup gamit ang software na ito ay medyo naiiba, dahil nagba-back up ka ng mga file sa iyong SD card para ilipat sa PC. Gumagana rin ito para sa mga iOS device.
- ROM Manager: Hinahayaan ka ng Android app na ito na i-save ang mga awtomatikong backup ng iyong ROM sa iyong SD card. Kasama dito ang lahat sa iyong Android, ang buong ROM, at lahat ng iyong mga setting.
- I-back Up ang Iyong Mobile: Hinahayaan ka ng Android app na ito na i-back up at i-restore ang mga contact, mensahe, setting ng system, at maging ang mga log ng tawag at password ng Wi-Fi sa iyong SD card o memory ng device. Ang isang alternatibo ay ang pag-imbak ng mga backup sa iyong mga cloud account sa Google Drive, Dropbox, o OneDrive.
- Paano ko iba-back Up ang mga text message ng Android sa aking PC?
Ang paggawa ng mga backup ng mga text message sa iyong computer (o iba pang mga device) ay posible sa pamamagitan ng maraming iba't ibang app, gaya ng SMS Backup & Restore .
- Paano ako magba-back up ng mga contact mula sa aking Android phone papunta sa aking PC?
Buksan ang Mga Setting ng iyong Android device, pagkatapos ay piliin Mga Account at Pag-sync > mag-log in sa iyong Google account > piliin I-sync ang Mga Contact > hintaying matapos ang pag-sync. Mula sa iyong PC, mag-sign in sa iyong Google account sa Gmail, pagkatapos ay piliin Higit pa > I-export > pumili ng mga contact > piliin ang format > piliin I-export .
- Saan ko matitingnan ang aking mga Android backup sa PC?
Makikita mo ang iyong mga naka-save na backup sa Google Drive. Piliin ang numero sa kaliwang ibaba, sa ilalim ng Storage, pagkatapos ay piliin Mga backup sa kanang tuktok upang tingnan ang isang listahan ng iyong mga backup. I-right-click ang backup na gusto mong suriin, pagkatapos ay piliin Silipin .