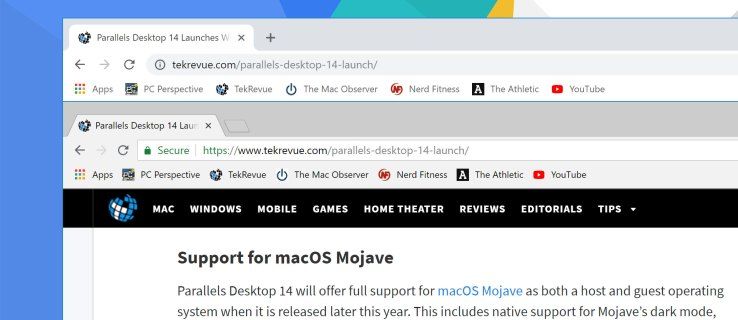Pinapaganda ng musika ang lahat, at ang mga presentasyon ng PowerPoint - nakasalalay sa okasyon at kanilang hangarin, syempre - ay walang kataliwasan.

Kung nagamit mo na ang PowerPoint dati, malamang alam mo na na maaari kang magsingit ng mga kanta, sound effects, at iba pang mga audio file sa iyong mga presentasyon. Ngunit alam mo ba na maaari mong i-program ang audio na iyon upang awtomatikong i-play sa halip na kinakailangang simulan ito nang manu-mano?
Nakasalalay sa iyong kagustuhan, maaari kang pumili upang simulan agad ang audio sa unang slide o maantala ito hanggang sa lumitaw ang isang tukoy na slide.
Sa artikulong ito, ipapaliwanag namin kung paano gawin ang parehong mga bagay na ito.
Paano Ako Makakakuha ng Audio na Awtomatikong Magpe-play sa PowerPoint?
Awtomatikong madaling i-set up ang pag-play ng audio sa PowerPoint, at nakasalalay sa iyong mga pangangailangan, maaari mo itong ipasadya upang umangkop sa iyong pagtatanghal.
Sa ibaba, titingnan namin kung paano ito i-set up upang i-play ang audio mula sa simula, para lamang sa mga tukoy na slide, at sa maraming mga slide.
Nagpe-play ng Audio mula sa Simula
Kung nais mong i-play ang isang audio file mula sa simula ng iyong pagtatanghal, ang proseso ay napaka-simple.
Narito ang kailangan mong gawin:
kung paano gumawa ng isang papel sa hindi pagkakasundo
- Pumunta sa unang slide ng iyong pagtatanghal at mag-click sa Tunog icon sa Karaniwang view.

- Mag-click sa Pag-playback tab sa Mga Kagamitan sa Audio seksyon

- Sa ilalim ni Mga Pagpipilian sa Audio , buksan ang dropdown menu sa tabi Magsimula at piliin Awtomatiko . Kung gumagamit ka ng isang pinakabagong bersyon ng PowerPoint (2016 at mas bago), maaari mo ring piliin ang opsyong may label Sa Sequence ng Pag-click mula sa dropdown menu upang makamit ang parehong epekto.

Kapag na-set up mo na ito, tiyaking i-double check kung ang lahat ay tulad ng dapat. Upang i-preview ang iyong pagtatanghal (at subukan ang iyong audio), mag-click sa tab na Slide Show, at pagkatapos ay piliin ang Mula sa Simula.

Nagpe-play ng Audio mula sa isang Tiyak na Slide
Kung nais mong i-play ang iyong audio mula sa isang tukoy na slide at / o sa isang paunang natukoy na pagkaantala ng oras, ang proseso ay medyo kumplikado. Narito kung paano ito gawin:
- Tulad ng sa nakaraang seksyon, pumunta sa slide kung saan mo nais na magsimulang tumugtog ang audio at mag-click sa Tunog icon sa Karaniwang view.

- Mag-click sa Mga Animasyon tab at pagkatapos ay sa Magdagdag ng Animation .

- Mula sa seksyon ng media, pumili Maglaro , ang unang pagpipilian sa kaliwa.

- Mag-click sa Animation Pane sa tabi ng pindutang Magdagdag ng Animation.

- Sa Animation Pane, muling ayusin ang mga item upang ang audio file ay unang nasa listahan.

- Mag-click sa pababang arrow sa tabi ng audio file at piliin Mga Pagpipilian sa Epekto… mula sa dropdown menu.

- Sa tab na Epekto, piliin ang Mula sa simula sa ilalim ng pagpipiliang Start Playing. Habang nasa parehong tab na iyon, sa ilalim ng pagpipiliang Stop Playing, pumili Pagkatapos ng Kasalukuyang Slide .

- Ngayon mag-click sa Oras tab Sa tabi ng salitang Magsimula, makakakita ka ng isang dropdown na menu. Mag-click dito at piliin ang pagpipilian na may label Sa Nauna .

- Kung hindi mo nais na magsimula ang audio sa lalong madaling pag-load ng slide, maaari kang magtakda ng isang pasadyang pagkaantala sa itinalagang patlang. Idagdag lamang ang bilang ng mga segundo na nais mong ipasa bago magsimula ang audio. Kung hindi mo nais na antalahin ang audio, iwanang walang laman ang kahon at magpatuloy sa susunod na hakbang.

- Panghuli, mag-click OK lang upang kumpirmahin ang iyong mga pagbabago.

Muli, mag-click sa tab na Slide Show at pagkatapos ay piliin ang Mula sa Simula upang i-preview ang iyong pagtatanghal at tingnan kung ang audio ay magsisimulang tumugtog mula sa slide na iyong pinili.
Nagpe-play ng Audio Sa Maraming Maramihang Mga Slide
Kung nagbibigay ka ng isang mahabang lektura at nais mo lang ng random, hindi nakakaabala na musika upang i-play sa background, maaari mo rin itong gawing bahagi ng iyong pagtatanghal at itakda ito upang i-play sa maraming mga slide.
Upang magawa ito, sundin ang mga susunod na hakbang:
- Pumunta sa Isingit tab, mag-click sa Audio , at pagkatapos ay pumili Audio sa Aking PC . Kung gumagamit ka ng Office 2010 o isang mas lumang bersyon, mamarkahan ang pagpipilian Audio mula sa File .

- I-browse ang iyong computer para sa file na nais mong i-play. Kapag nahanap mo na ito, alinman sa pag-double click dito o piliin ito at pagkatapos ay mag-click sa Isingit .

- Sa ilalim ni Mga Kagamitan sa Audio , mag-click sa tab na Pag-playback at piliin ang pagpipilian Maglaro sa Background . Sa mga mas lumang bersyon ng PowerPoint, dapat kang mag-click sa dropdown box sa tabi ng Magsimula pagpipilian at piliin Maglaro sa mga slide mula sa listahan. Sa parehong bersyon, ang file ay magsisimulang awtomatikong maglaro sa sandaling sinimulan mo ang slide show.

Kung ang audio na iyong pinili ay masyadong maikli upang masakop ang tagal ng iyong buong pagtatanghal, maaari kang gumawa ng isang pagsubok sa pagtatanghal, orasin ito, at maglagay ng higit pang mga audio file sa iba pang mga slide upang walang mga agwat na natahimik.
Maaari mo ring gamitin ang mga libreng tool sa pag-edit ng audio tulad ng Katapangan o Libreng Audio Editor upang pagsamahin ang dalawa o higit pang mga audio file sa isa, sa gayon tinitiyak na ang audio ay patuloy na tumutugtog hangga't kinakailangan.
Sine-save ang Mga Audio File
Kung nai-save mo ang iyong pagtatanghal sa a flash drive , tiyaking panatilihin ang parehong mga file ng audio at ang pagtatanghal sa parehong folder. Kung hindi man, hindi mahahanap ng PowerPoint ang mga file na iyong ipinasok at ang iyong pagtatanghal ay magiging tahimik bilang isang resulta.
Ang tanging bagay na dapat gawin sa mga ganitong sitwasyon ay ang i-edit ang landas ng bawat audio file sa iyong pagtatanghal, na kung saan ay napaka-gugugol ng oras at samakatuwid pinakamahusay na iwasan.
Pangwakas na Saloobin
Ang Microsoft PowerPoint ay hindi kapani-paniwalang kakayahang umangkop at pinapayagan kang ipasadya ang iyong pagtatanghal sa iba't ibang mga kapaki-pakinabang na tool at tampok.
Sa pamamagitan ng pagkuha ng mga hakbang na nakabalangkas sa itaas, madali mong mai-set up ang audio upang awtomatikong tumugtog sa PowerPoint.