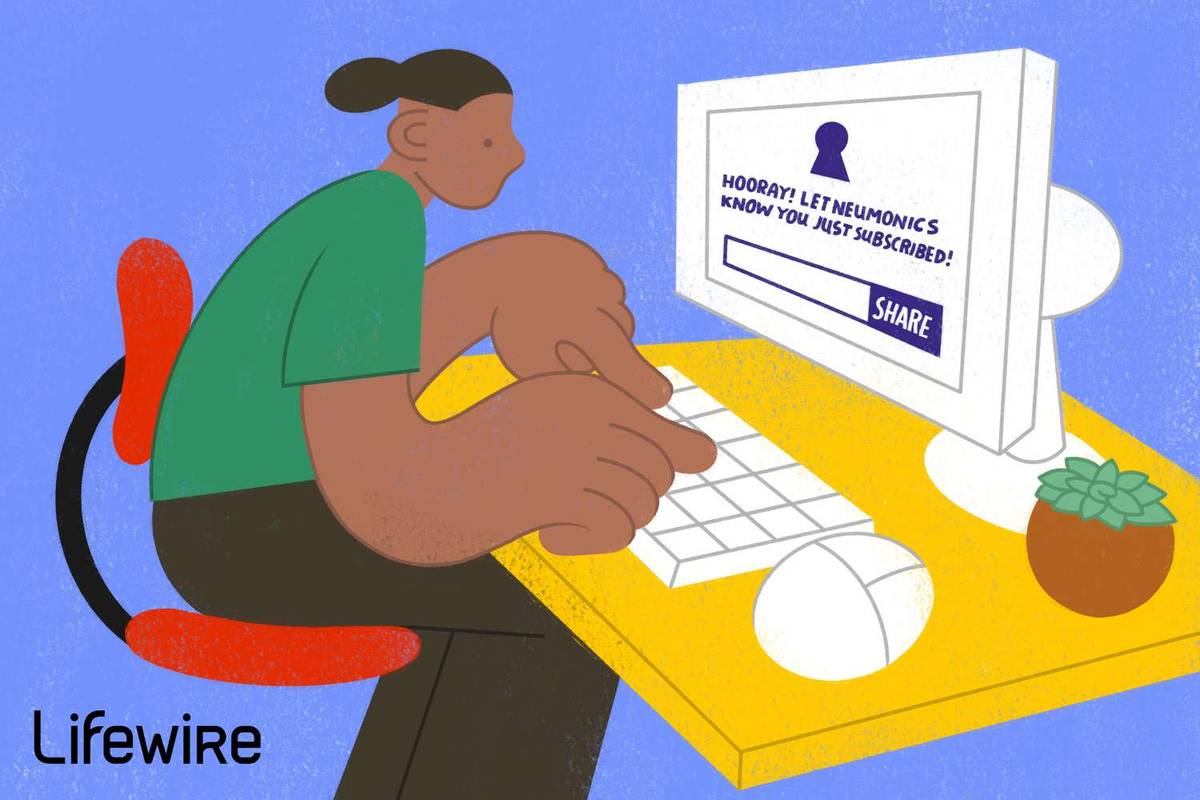Ang isa sa mga banayad na kadahilanan na nag-aambag sa tumatakas na tagumpay ng iba't ibang mga aparato ng Amazon Echo ay ang katunayan na ang mga nasa lahat ng pook na maliit na hockey pucks ay napakahusay na nagsasalita para sa kanilang laki at gastos. Ang mga Hardcore audiophile ay gugustuhin nang mas mabuti, ngunit ang mga taong nais lamang na mag-crank out ng ilang mga jam sa kanilang tanggapan sa bahay ay nalaman na ang kalidad ng tunog mula sa isang Echo ay nakakagulat na mabuti. Ang isang karaniwang hangarin ng mga nagmamay-ari ng Echo ay ang ruta ng iba pang mga channel ng musika sa pamamagitan ng disenteng maliit na tagapagsalita.

Ang paggamit ng built-in na mga serbisyo ng musika ng Echo, siyempre, halos kasing simple ng posible ng tao - sasabihin mo lamang ang Alexa, maglaro ng klasikong rock o Alexa, maglaro ng musika sa Amazon (o maraming iba pang madaling gamiting utos). Kumusta ang streaming ng musika mula sa iyong PC sa pamamagitan ng iyong Echo? Tulad ng pag-out, magagawa mo iyan - kahit na hindi ito magiging kasing elegante ng mga built-in na tampok sa musika. Sa artikulong ito, magpapakita ako ng isang sunud-sunod na gabay sa pag-play ng musika mula sa iyong PC sa iyong Amazon Echo.
Pag-streaming ng Musika mula sa isang PC patungo sa isang Echo
Sa mga halimbawang ito at mga screenshot, makikipagtulungan ako sa isang Windows 10 PC at isang Echo Dot ika-3 henerasyon, ngunit ang mga hakbang na ito ay dapat na gumana sa anumang aparato ng Echo at higit sa anumang makatwirang kamakailang computer sa Windows. Ang pangunahing kinakailangan ay ang iyong PC ay kailangang magkaroon ng kakayahang Bluetooth; para sa isang paliwanag kung paano ito matutukoy, pati na rin ang isang mas komprehensibong pangkalahatang ideya ng paggamit ng Bluetooth sa isang PC, tingnan ang aming artikulo sa pagkonekta sa iyong PC sa isang aparatong Bluetooth .
1. Pumunta sa iyong Amazon Alexa Page
Ilunsad ang iyong paboritong web browser at mag-navigate sa Pahina ng Amazon Alexa , pagkatapos ay mag-log in sa Amazon account na nauugnay sa iyong Echo Dot. Mag-sign in gamit ang iyong mga kredensyal sa Amazon account.
kung paano mag-post ng isang mahabang video sa instagram
2. Piliin ang Mga Setting
Hanapin ang entry ng Mga setting sa kaliwang menu sa ilalim ng menu ng Home. Mag-click sa Mga Setting, pagkatapos ay hanapin ang iyong Echo sa ilalim ng Mga Device at mag-click dito.
3. Ipares ang isang Bagong Device
Sa sandaling napili mo ang iyong Amazon Echo, piliin ang Bluetooth pagkatapos ay i-click ang Pair ng isang Bagong Device upang kumpirmahin.
4. Ilunsad ang Mga Setting ng Window 10
Buksan ang menu ng Mga setting sa iyong Windows machine at piliin ang Mga Device.
5. Idagdag ang Iyong Amazon Echo
Piliin ang Bluetooth at iba pang mga aparato sa menu ng Mga Device, pagkatapos ay piliin ang pagpipiliang Magdagdag ng Bluetooth o iba pang aparato. Sa sandaling lumitaw ang iyong Echo sa menu, mag-click sa pangalan nito upang makakonekta sa iyong Windows machine.

6. Kumpirmahin ang Koneksyon
Matapos ang koneksyon ay matagumpay na naitatag, makikita mo ang Echo bilang konektado. Sasabihin din sa iyo ni Alexa na ang isang bagong koneksyon ay nagawa.
Sa puntong ito, maaari kang maglaro mula sa iyong PC sa Amazon Echo anuman ang music app na iyong ginagamit.
Tandaan na kung maglalaro ka ng maraming musika sa pamamagitan ng iyong Echo, baka gusto mo para sa isang mas mahusay na karanasan sa pandinig.
Puwede ba ang Alexa Play My Music Library?
Binibigyan ka ng Amazon Music ng pagpipilian upang mag-upload ng musika mula sa iyong PC at pagkatapos ay pakinggan ito ng isang Echo o ibang aparato na pinagana ng Alexa. Ang pamamaraang ito ay lubos na madaling gamiting dahil maaari mong hilingin sa Alexa na i-play ang anumang tono na na-upload mula sa iyong PC.
Gamitin ang mga sumusunod na hakbang upang makakuha ng mga tonong mula sa iyong PC papunta sa Amazon Music:
1. Ilunsad ang Amazon Music App
Mag-click sa Amazon Music app upang buksan ito, pagkatapos ay piliin ang Aking Musika. Nagtatampok ang menu ng My Music ng isang pindutan ng Upload Select Music sa kanan. Mag-click sa pindutan upang simulan ang pag-upload.

2. Gumawa ng isang Seleksyon
Matapos mong i-click ang pindutang Mag-upload, lilitaw ang isang pop-up window na humihiling sa iyo na pumili ng mga file o folder. Mag-click sa alinman sa pagpipilian at mag-navigate sa file ng musika o folder na nais mong i-upload. Kumpirmahing ang pagpipilian sa pamamagitan ng pag-click sa OK at ang mga himig ay mai-upload sa Amazon Music.
3. Kumpirmahin ang Pag-upload
Kapag nakumpleto na ang pag-upload, lilitaw ang isa pang pop-up window upang ipaalam sa iyo ang tungkol sa katayuan sa pag-upload. Mag-click lamang sa OK upang kumpirmahin at ngayon maaari mong hilingin sa Alexa na patugtugin ang na-upload na musika.
Tandaan: Pinapayagan ka ng Amazon Music na mag-upload lamang ng 250 mga himig sa library. Gayunpaman, kung pupunta ka para sa isang bayad na plano sa imbakan ng Amazon Music, aabot sa 250,000 mga kanta iyon.
Nagpe-play ng Musika mula sa iba pang Mga Device sa Amazon Echo
Bukod sa iyong PC, maaari mo ring ipares ang iba pang mga aparato tulad ng mga smartphone at tablet upang magpatugtog ng musika sa Amazon Echo. Ang setup ay simple at deretsahan kaya't huwag mag-atubiling subukan ito.
1. Ipares sa Iyong Echo
Tumayo malapit sa iyong Amazon Echo kasama ang iyong smart device at sabihin ang Alexa na pares. Ang Echo ay pupunta sa mode ng pagpapares.
2. Ilunsad ang Mga Setting ng Bluetooth
I-access ang mga setting ng Bluetooth sa iyong matalinong aparato at mag-tap sa Amazon Echo. Lilitaw ito sa ilalim ng Ibang Mga Device kung magpapares ka sa unang pagkakataon. Kapag naitatag ang koneksyon, makikita mo ito sa menu ng Bluetooth. Ipapaalam din sa iyo ni Alexa ang koneksyon.
3. Buksan ang Preferred Music App
Pagkatapos nito, kailangan mo lamang buksan ang iyong ginustong app ng musika at piliin ang audio na nais mong i-play. Ang tunog ay dapat magsimulang darating sa pamamagitan ng Alexa. Maaari mo ring gamitin ang mga kontrol sa boses upang pamahalaan ang pag-playback at dami.
Ang Huling Tono
Nagtatampok ang Amazon Echo ng kamangha-manghang kagalingan sa maraming kaalaman at maaari mong ipares ang halos anumang aparato kasama nito. Ang pagpapares ng Echo sa iyong PC ay nangangailangan ng ilang mga hakbang ngunit sulit ang pagsisikap. Masisiyahan ka sa walang limitasyong pag-access sa mga file ng musika sa iyong PC at hindi na kailangang mag-subscribe sa isang premium na pakete.
Panghuli, huwag kalimutang ibahagi sa seksyon ng mga komento sa ibaba sa aling aparato mas gusto mo ang iyong Amazon Echo upang maglaro ng musika.