
Mabilis na Sagot:
- tumakbo' Command Prompt” bilang Administrator.
- I-type ang sumusunod: cscript 'C:\Program Files (x86)\Microsoft Office\Office16\OSPP.vbs' /dstatus at pindutin ang 'Enter.' Ang iyong lokasyon ng OSPP.vbs ay maaaring mag-iba.
- Makikita mo ang huling limang character ng iyong product key ng Office.
- Maghukay sa paligid upang mahanap ang full-length na key (kahon, resibo, email, atbp.)
Nagkakaproblema ka ba sa muling pag-install ng iyong Microsoft Office? Sa lahat ng posibilidad, nakalimutan mo ang iyong product activation key. Mahirap hanapin, kaya maaaring nag-panic ka habang sinusubukang alalahanin ang nawalang activation code. May apat na uri ng software ng Microsoft Office: Retail, Subscription, Volume, at OEM. Ang bawat isa ay may mga partikular na pamamaraan para sa pag-install at muling pag-install, pati na rin kung paano iniimbak at ginagamit ang susi ng produkto.
kung paano baguhin ang aking default na google account
Sa kasamaang palad, Gumawa ang Microsoft ng mga pagbabago simula sa Office 2013 , kung saan ang huling limang digit lang ng product key ang naiimbak sa iyong PC. Nalalapat ang larawan sa ibaba sa Microsoft Office 2013 at mas bago, kahit na itinutulak nila ang kanilang mga 365 na subscription.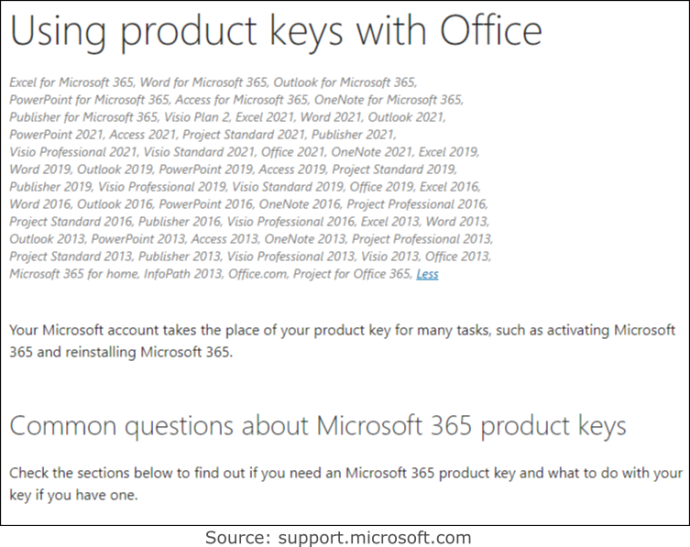
Ang anumang app na nagsasabing nagbibigay ng iyong mga susi sa Office ay hindi na wasto. Siyempre, maaaring mayroon silang nakatago o fine-print na pahayag sa isang lugar na nagsasaad na ang Office 13 at pataas ay nag-aalok lamang ng huling limang digit.
Ang ilalim na linya ay walang paraan upang makuha ang buong Product Key gamit ang mga command o third-party na software maliban kung gumagamit ka ng Office 2010 o mas maaga. Ang tanging pagpipilian mo ay subaybayan ang mga pag-install ng iyong device at ang mga kaukulang bersyon ng Office. I-save ang anumang mga resibo o email ng lisensya. Sa ganoong paraan, maaari mong itugma ang tamang bersyon gamit ang iyong listahan sa sandaling makuha mo ang huling limang character ng kasalukuyang key ng produkto sa PC.
Ang tanging paraan upang makuha ang lahat ng dalawampu't limang character ng iyong susi ng produkto ng Office ay kung mayroon kang isa sa mga sumusunod:
- Nakatanggap ka ng Office volume key mula sa isang administrator sa iyong organisasyon.
- Bumili ka ng PC na may kasamang Office (kadalasan ay isang taon lang, gayunpaman), at mayroon itong sticker na may susi ng produkto.
- Bumili ka ng pisikal at retail na bersyon ng Office na may susi ng produkto sa packaging.
- Nakatanggap ka ng email mula sa isang third-party na nagbebenta/distributor na naglalaman ng iyong bagong key ng produkto.
- Mayroon kang Office 2010 o mas maaga.
Kapag nairehistro mo na ang product key para sa Office 2013 at mas bago sa iyong Microsoft account, ang iyong PC ay maglalaman lamang ng huling limang character ng key. Hindi mo na ito kakailanganin dahil inilakip ng Microsoft ang install key sa iyong account (mga pagbubukod sa ibaba). Ang kailangan mo lang gawin ay mag-log in at piliing mag-download at mag-install ng Office mula sa iyong seksyong “Mga Serbisyo at subscription”—walang key na kailangan. Ang iyong product key ay nagiging iyong Microsoft account sa halip.
Mayroon lamang isang maliit na maliit na bilang ng mga pagbubukod na hindi makakatipid Office Product Keys bilang nakarehistrong software sa iyong Microsft account:
- Mayroon kang MSDN (Microsoft Software Developer Network) na product key.
- Mayroon kang MAK (multiple activation key)/KMS (key management services) key.
- Mayroon kang volume key.
Ang mga pagbubukod sa itaas ay nangangailangan sa iyo na mag-activate sa pamamagitan ng software sa pamamagitan ng telepono o gamit ang 'setup.office.com,' 'account.microsoft.com/billing/redeem,' o 'setup.microsoft.com.'
Ikaw MAAARI magkaroon ng higit sa isang bersyon ng Office sa iyong Microsft account at higit pa sa parehong bersyon. Ito ay isang account na may lahat ng iyong mga lisensya, hindi isang pag-install sa isang PC. Kung mayroon kang dalawa o higit pa sa pareho, iniuulat nito ang bilang ng mga kopyang mapagpipilian para sa kasalukuyang device.
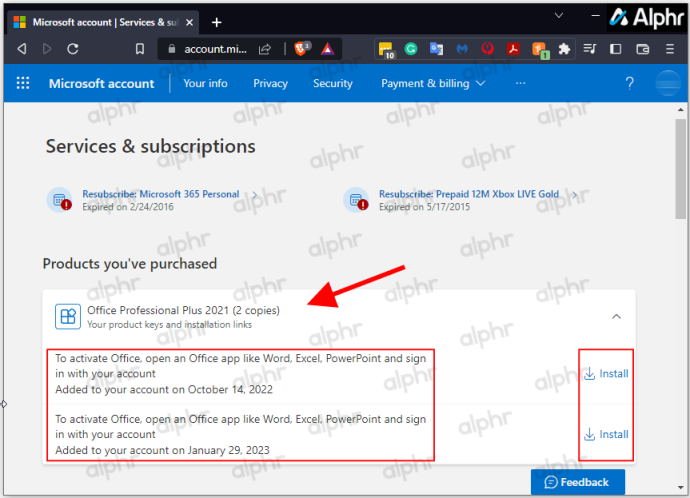
Sa tuwing kailangan mong i-install muli ang Office sa parehong PC o ilipat ito sa ibang PC, maaari mong i-download ang tama o gustong bersyon ng Office mula sa iyong account at i-install ito nang hindi nangangailangan ng product key. Ang paggamit ng isa pang PC ay magde-deactivate sa nauna, at maaaring kailanganin mong gumamit ng pag-activate ng telepono maliban kung mayroon kang 365 na subscription na awtomatikong humahawak nito. Para sa mga lisensya na nagbibigay-daan sa higit sa isang PC, dapat itong awtomatikong i-activate kapag binuksan. Ikakabit ito sa parehong Microsft account kung saan ito nakaimbak.
Oo, maaari mo pa ring gamitin ang mga product key para i-install ang Office 2013, 2016, 2019, 2021, at 365 kung mayroon ka nito. Pagkatapos noon, ang key ay magiging iyong Microsoft account maliban kung ito ay isang MAK, KMS, MSDN, o isa pang lisensya/key ng volume.
abiso sa pagta-type ng snapchat ngunit walang mensahe
Paano Hanapin ang Iyong Microsoft Office 2013/2016/2019/2021 Product Key sa isang Windows PC
Dahil hindi mo makuha ang buong product key mula sa iyong device, o sa karamihan ng mga kaso, mula sa iyong Microsoft account, kailangan mong gumawa ng kaunti pang trabaho. MAAARI mong makuha ang huling limang character ng iyong product key mula sa iyong PC gamit ang mga command o third-party na software sa pamamagitan ng paghahanap para sa orihinal na email sa pagbili, pagkuha ng packaging ng produkto, o pakikipag-ugnayan sa iyong administrator upang matanggap muli ang key.
Kapag nakuha ang huling limang character, depende sa kung aling bersyon ng Office ang iyong sinusuri, ang mga hakbang para sa pag-access sa partial key ay bahagyang naiiba.
Pagkuha ng Office Product Key mula sa iyong Microsoft Account
Kung binili mo ang lisensya ng Windows sa pamamagitan ng Microsoft Store, idinagdag ang product key sa iyong Microsoft Account. Nangangahulugan ito na ipinadala sa iyo ng Microsoft ang susi sa isang email ng kumpirmasyon. Maghanap sa iyong inbox upang mahanap ito. Kung hindi mo ito nakikita, pumunta sa junk folder. Kung na-activate mo na ito, wala na ang susi at naka-attach sa iyong Microsoft account. Tumungo sa iyong account at piliing i-install ang Office mula sa iyong seksyong 'Mga Subscription at serbisyo'.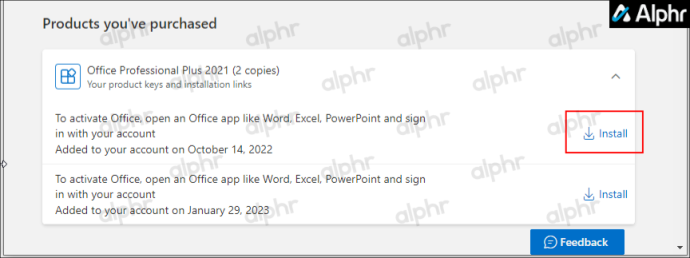
Paano Hanapin ang Office Product Key sa Windows 10 at Windows 11
Sa Windows 10 at 11, maaari mong gamitin ang Powershell, Command Prompt, Registry, o kahit na software ng third-party para mabawi ang huling limang character ng iyong product key. Kapag mayroon ka na, maaari kang maghanap sa iyong mga email account para sa isang tugma at makuha ang kumpletong key, hanapin ang orihinal na packaging na kinabibilangan ng huling limang character na iyon, o makipag-ugnayan sa iyong administrator sa mga naka-network na sitwasyon.
Paano Maghanap ng Susi ng Produkto ng Opisina Gamit ang Windows PowerShell o Command Prompt
Kung hinahanap mo ang product key ng Microsoft Office sa Windows 10 o 11, maaari mong gamitin ang isa sa dalawang command ng Windows PowerShell o Command Prompt, depende sa bersyon ng iyong Office at kung paano mo ito nakuha.
Hangga't ang bersyon ng Office ay/ay binili sa pamamagitan ng Workplace Discount Program (dating Home Use Program), maaari mong gamitin ang ' Serbisyo sa Paglilisensya ng Software ” utos. Upang makakuha ng dati o kasalukuyang naka-install na product key, maaari mong gamitin ang isang ' OSPP.vbs ” utos. Muli, ang huling limang character lang ang makukuha mo dahil iyon lang ang iniimbak ng Windows sa iyong PC.
Para mahanap ang huling limang character ng product key ng Office gamit ang PowerShell sa Windows 10/11, gawin ang sumusunod:
- Sabay-sabay na pindutin ang Windows + X mga susi.

- Pumili Windows PowerShell (Admin) o Command Prompt (Admin) .
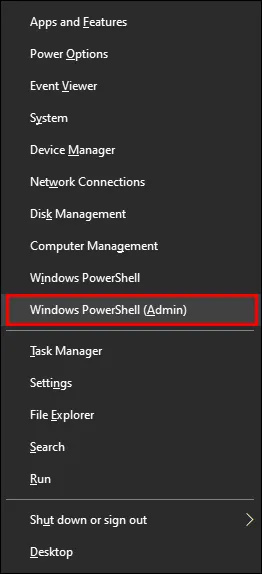
- Para sa software ng Workplace Discount Program, i-type ang:
wmic path SoftwareLicensingService get OA3xOriginalProductKey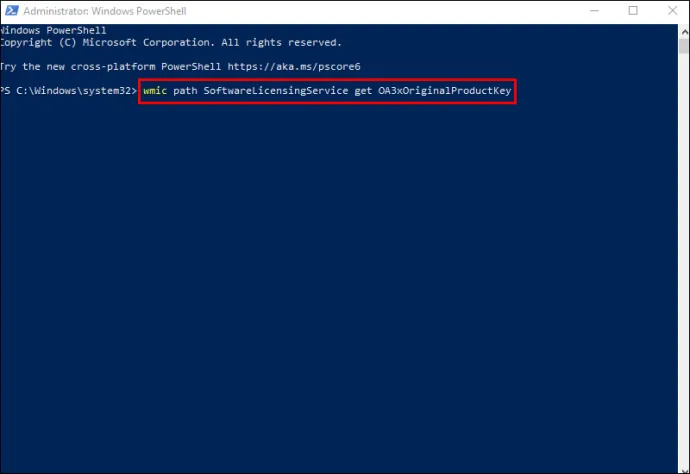
- Maaari mo ring gamitin ang sumusunod:
(Get-WmiObject -query 'select * from SoftwareLicensingService').OA3xOriginalProductKey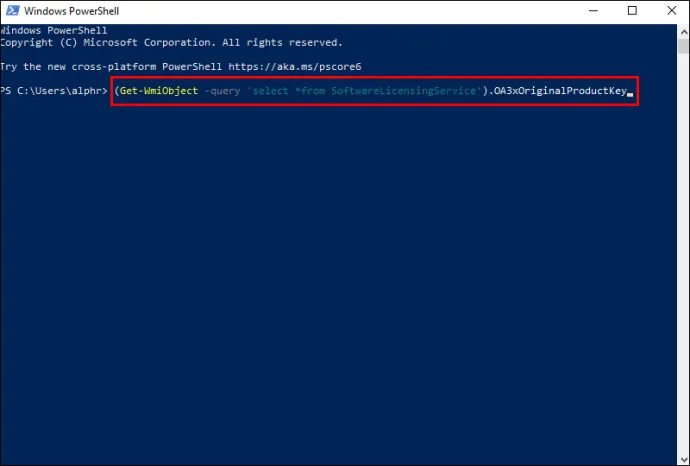
- Dapat lumabas ang iyong product key kapag naisakatuparan na ang command. Kung hindi, mayroon kang isang bersyon ng tingian ng Office sa halip na isang digital. Lumipat sa susunod na hakbang.
- Idikit ang kaukulang text string na nakalista sa ibaba (ang tamang lokasyon ng “OSPP.vbs), pagkatapos ay pindutin 'Pasok' upang maisagawa ito:
Office 2016-2021 (32-bit) sa isang 32-bit na Windows OS
cscript "C:\Program Files\Microsoft Office\Office16\OSPP.vbs" /dstatus
Office 2016-2021 (32-bit) sa isang 64-bit na Windows OS
cscript "C:\Program Files (x86)\Microsoft Office\Office16\OSPP.VBS" /dstatus
Office 2016-2021 (64-bit) sa isang 64-bit na Windows OS
cscript "C:\Program Files\Microsoft Office\Office16\OSPP.VBS" /dstatus
Office 2013 (32-bit) sa isang 32-bit na Windows OS
cscript "C:\Program Files\Microsoft Office\Office15\OSPP.VBS" /dstatus
Office 2013 (32-bit) sa isang 64-bit na Windows OS
cscript "C:\Program Files (x86)\Microsoft Office\Office15\OSPP.vbs" /dstatus
Office 2013 (64-bit) sa isang 64-bit na Windows OS
cscript "C:\Program Files (x86)\Microsoft Office\Office15\OSPP.VBS" /dstatus
Office 2010 (32-bit) sa isang 32-bit na Windows OS
cscript "C:\Program Files\Microsoft Office\Office14\OSPP.VBS" /dstatus
Office 2010 (32-bit) sa isang 64-bit na Windows OS
cscript "C:\Program Files (x86)\Microsoft Office\Office14\OSPP.VBS" /dstatus
Office 2010 (64-bit) sa isang 64-bit na Windows OS
cscript "C:\Program Files\Microsoft Office\Office14\OSPP.VBS" /dstatus
Office 2007 (32-bit) sa isang 32-bit na Windows OS
cscript "C:\Program Files\Microsoft Office\Office12\OSPP.VBS" /dstatus
Office 2007 (32-bit) sa isang 64-bit na Windows OS
cscript "C:\Program Files (x86)\Microsoft Office\Office12\OSPP.VBS" /dstatus
Office 2007 (64-bit) sa isang 64-bit na Windows OS
cscript "C:\Program Files\Microsoft Office\Office12\OSPP.VBS" /dstatus
Office 2003 (32-bit) sa isang 32-bit na Windows OS
cscript "C:\Program Files\Microsoft Office\Office11\OSPP.VBS" /dstatus
Office 2003 (32-bit) sa isang 64-bit na Windows OS
cscript "C:\Program Files (x86)\Microsoft Office\Office11\OSPP.VBS" /dstatus
Office 2003 (64-bit) sa isang 64-bit na Windows OS
cscript "C:\Program Files\Microsoft Office\Office11\OSPP.VBS" /dstatus
Para mahanap ang product key gamit ang command prompt sa Windows 10/11, gawin ang sumusunod:
- Sabay-sabay na pindutin ang Windows + S mga susi upang buksan ang paghahanap sa Windows.
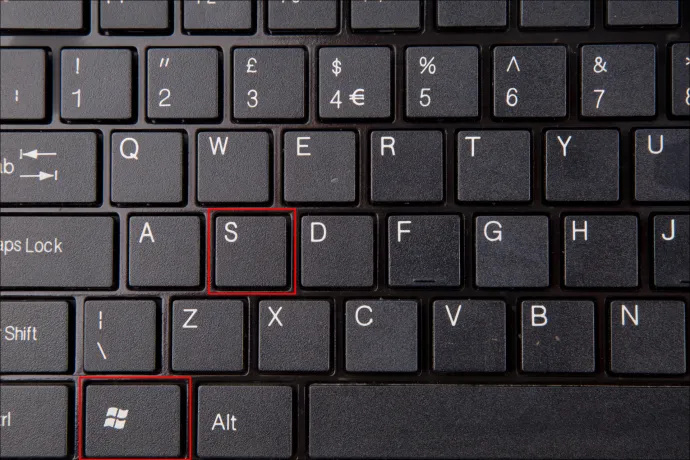
- I-type ang '
cmd' at piliin Patakbuhin bilang administrator mula sa mga resulta ng paghahanap.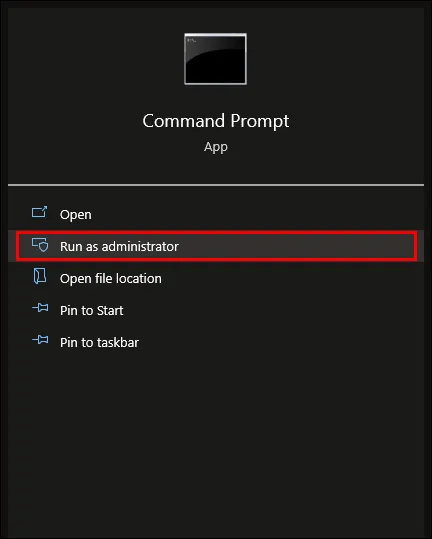
- Para sa software ng Workplace Discount Program, i-paste ang sumusunod sa pop-up na command window:
wmic path SoftwareLicensingService get OA3xOriginalProductKey.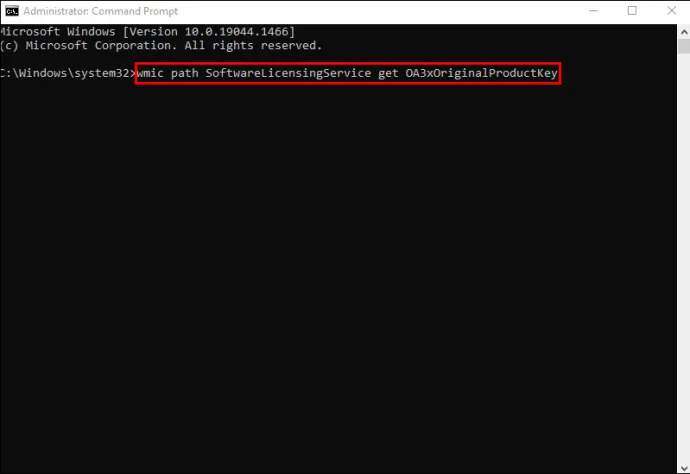
- Dapat lumabas ang iyong partial key sa screen. Kung walang ipinapakita o inuulit nito ang output bilang '
OA3xOriginalProductKey,' wala kang software ng Workplace Discount Program. Subukan ang 'OSPP.VBS' Powershell command sa itaas sa Command Prompt.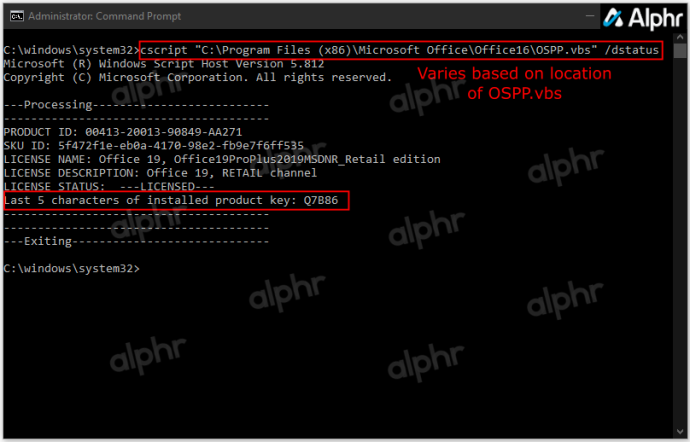
Paano Hanapin ang Iyong Microsoft Office Product Key sa isang Mac
Mayroon ding iba't ibang paraan upang i-unlock ang Microsoft Office sa iyong MacBook.
Una, subukang gamitin ang isang beses na PIN. Upang gawin ito:
- Hanapin ang packaging o card na kasama ng iyong Microsoft Office.
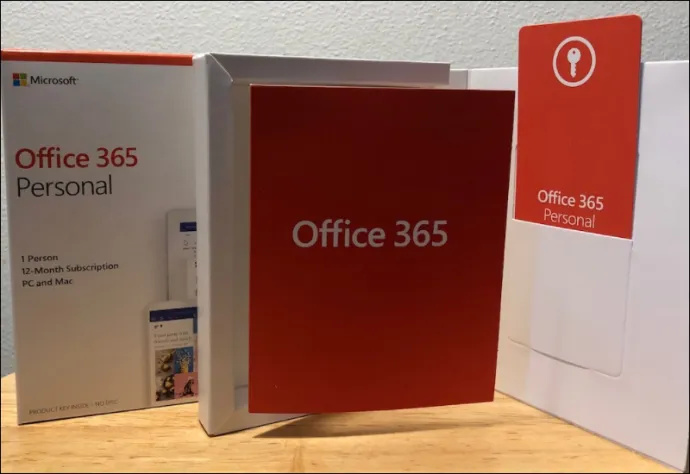
- Kapag nahanap mo ang PIN, i-type ito dito website ng Microsoft .
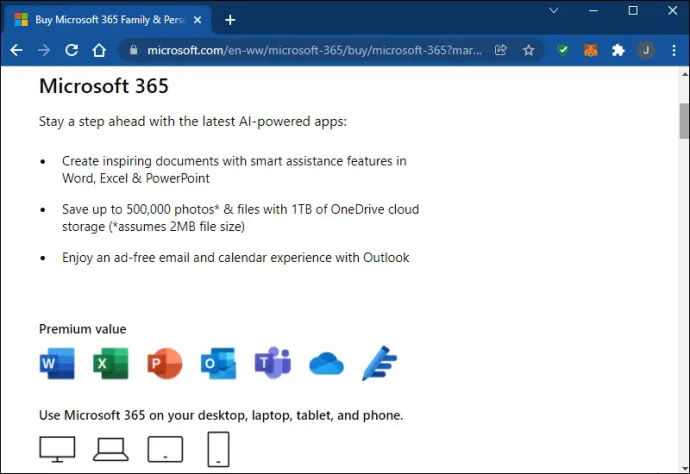
Ire-recover lang ng paraang ito ang iyong key kung hindi mo pa nagamit ang PIN.
kung paano tanggalin ang aking account sa singaw
Maaaring i-save ang product key sa page ng iyong account kung nagamit mo na ito dati. Upang mahanap ito sa iyong pahina:
- Mag-sign in sa iyong Microsoft account.
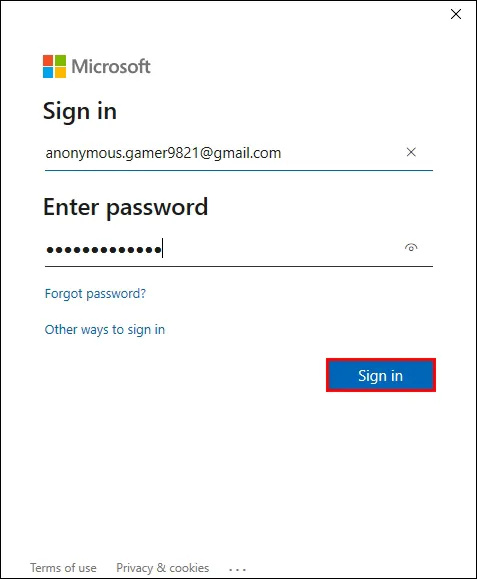
- I-tap 'Tingnan ang susi ng produkto' at pagkatapos ay hanapin ito sa screen.
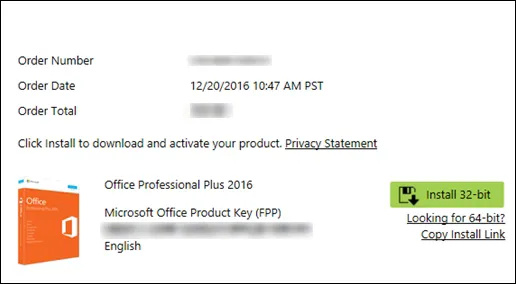
Dapat mong matanggap ang product key sa iyong inbox kapag nag-download ka ng Office mula sa isang online na tindahan. Kapag naghahanap sa iyong email para sa resibo, dumaan din sa junk folder.
Kung bumili ka ng DVD copy ng Office, tingnan ang loob ng DVD case. Dapat mong makita ang susi ng produkto sa isang dilaw na sticker.
Paano Hanapin ang Iyong Susi ng Produkto ng Microsoft Office sa Programang Paggamit sa Bahay
Maaaring ginagamit ng iyong Mac ang Home Use Program na bersyon ng Office. Sa kasong iyon, kakailanganin mong kumuha ng code ng produkto sa halip na isang susi.
Narito kung paano hanapin ang code:
- Pumasok sa Programa sa Paggamit sa Bahay .
- I-type ang iyong bansa o rehiyon at email address ng trabaho.
- Pumili Hindi Alam ang Iyong Program Code?
- I-tap I-verify ang Email .
Ang mga hakbang na ito ay magbibigay-daan sa iyong makuha ang iyong code ng produkto.
Paano Hanapin ang Iyong Microsoft Office Product Key Gamit ang Third-Party Software
Ang paggamit ng karagdagang software ay maaaring maging kumplikado kung minsan. Ngunit ang mga tool tulad ng RecoverKeys at XenArmor All-In-One KeyFinder Pro ay ginagawang medyo diretso ang paghahanap ng iyong key ng produkto. Siyempre, ang iyong PC ay nag-iimbak lamang ng huling limang character ng iyong Office 2013 at mas bagong key ng produkto, ngunit ang 2010 at mas maaga ay magpapakita ng buong key.
Pagkuha ng Susi ng Produkto ng Iyong Opisina mula sa isang Pagbili sa Titingi
Ang isang lisensyadong retail store ay maaari ding magbenta ng mga pisikal na produkto ng Windows. Dumating ang mga ito sa isang kahon na may maliit na card na naglalaman ng susi ng produkto ng Microsoft Office. Maraming tindahan din ang nagbebenta ng Office sa isang card form o bilang digital download, na mas karaniwan na ngayon. Kung na-save mo ang card mula sa alinmang retail na item na binili mo, i-flip ito upang makita ang susi.
Gayundin, maaari kang kumuha ng larawan ng susi bilang isang online na backup. Kung pinaghihinalaan mong nag-save ka ng isang larawan, pumunta sa iyong gallery hanggang sa mahanap mo ang isa na tumutugma sa huling limang character.
Bilang kahalili, kapag bumili ka ng PC, ang susi ng produkto ay makikita sa sticker ng chassis ng computer o sa mga naka-print na materyales. Bagama't maaaring mawala ang sticker sa paglipas ng panahon, maaari mong suriin ang iyong device upang makita kung nakikita pa rin ang susi.
Karamihan sa mga personal o propesyonal na buhay ng mga tao ay umiikot sa pag-access ng mga produkto ng Microsoft nang madalas. Kapag nag-upgrade ka o muling nag-install ng iyong software, ang pagka-lock out sa iyong Office Suite ay maaaring nakakadismaya, lalo na kung nakalimutan mo ang product key.
Ang mabuting balita ay mayroon kang lahat ng mga tool na kinakailangan upang laktawan ang problemang ito. Gumagamit ka man ng PC o Mac, sana ay nakatulong sa iyo ang artikulong ito na mahanap ang susi ng iyong produkto anumang oras at kahit saan.
Kailan ang huling pagkakataon na kailangan mong hanapin ang iyong Microsoft Office key? Paano mo ito naibalik? Sabihin sa amin sa seksyon ng komento.








![Hindi Makakonekta ang Amazon Echo sa Wi-Fi [Mga Mabilis na Pag-aayos]](https://www.macspots.com/img/amazon-smart-speakers/99/amazon-echo-won-t-connect-wi-fi.jpg)
