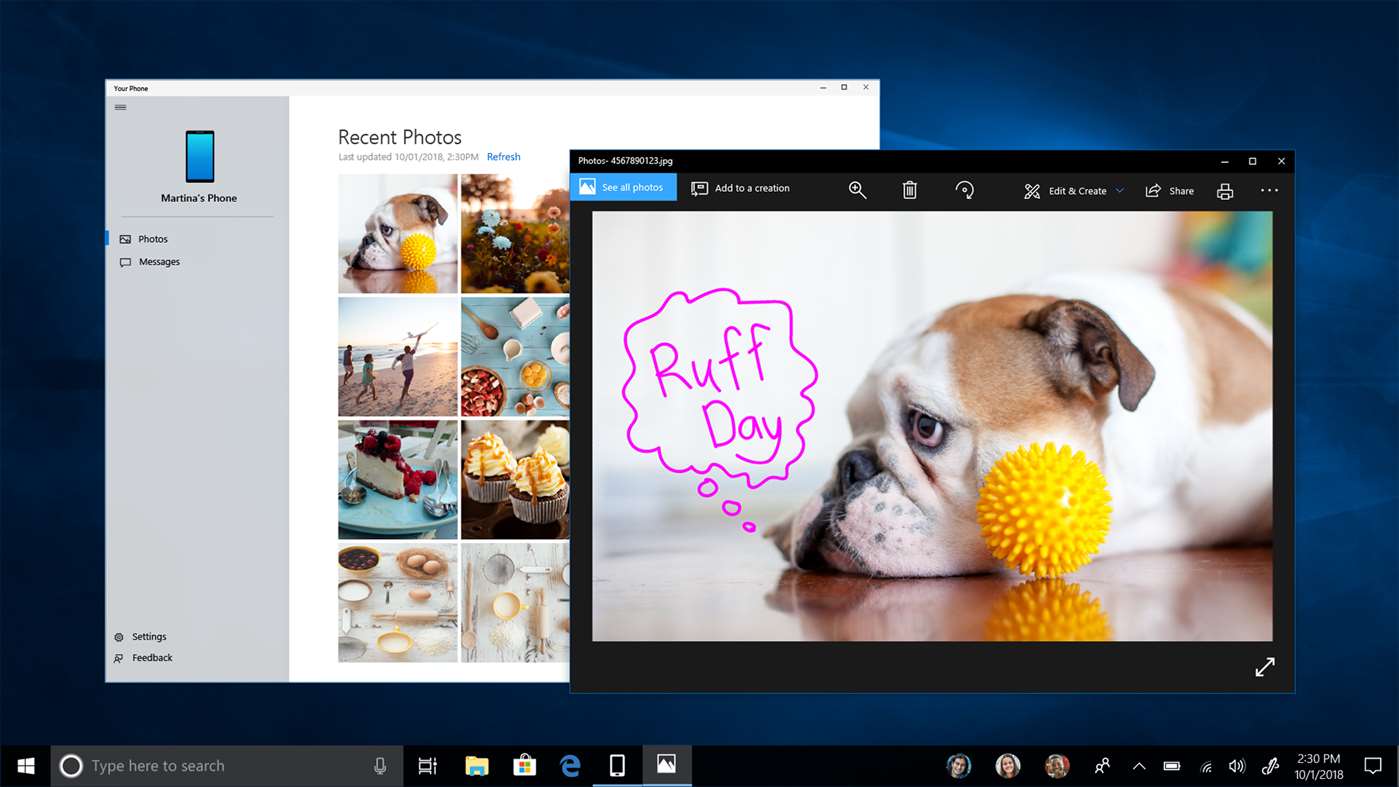Ano ang Dapat Malaman
- Pindutin manalo + SA para buksan ang widgets board, piliin ang plus ( + ), pagkatapos ay pumili Pin para sa widget na gusto mong idagdag.
- Upang magdagdag ng mga widget sa iyong desktop, i-download ang Widget Launcher, pumili ng widget, at pumili Ilunsad ang Widget .
- Upang alisin ang mga widget mula sa iyong desktop, mag-hover sa ibabaw nito at piliin ang X na lumilitaw.
Ang mga widget ay maliliit na app na maaaring magpakita ng dynamic na impormasyon sa iyong desktop. Ipinapaliwanag ng artikulong ito kung paano magdagdag at mag-alis ng mga widget ng Windows 11.
Paano Magdagdag ng Mga Widget sa Windows 11
Ang karaniwang paraan ng paggamit ng mga widget sa Windows 11 ay sa pamamagitan ng panel ng mga widget. Narito kung paano ito gumagana:
-
Pindutin manalo + SA para buksan ang widgets board. O mag-swipe pakanan kung gumagamit ka ng touch screen.
-
Piliin ang plus ( + ) sa tuktok ng panel.

-
Pumili Pin sa tabi ng widget na gusto mong idagdag.

-
Ang mga widget na iyong pinili ay lalabas sa panel ng mga widget. Pumili ng pamagat ng widget upang buksan ang pinagmulang app o website.

-
Pumili sa labas ng panel ng mga widget o pindutin manalo + SA muli upang isara ito.
Paano Magdagdag ng Mga Widget sa Windows Desktop
Ang widgets board na inilarawan sa itaas ay ang tanging built-in, inaprubahan ng Microsoft na paraan upang magdagdag ng mga widget sa Windows 11. Gayunpaman, maaaring gamitin ang mga tool ng third-party upang direktang magdagdag ng mga widget sa desktop.
Kung nag-install ka Widget Launcher mula sa Microsoft Store , halimbawa, ang paglalagay ng mga widget sa desktop sa Windows 11 ay kasingdali ng pagpili ng isa mula sa listahan at pagpili Ilunsad ang Widget .

Upang alisin ang isang widget mula sa desktop, i-hover ang iyong mouse dito at piliin ang X na lumilitaw.
Paano I-customize ang Mga Widget ng Windows 11
Maaari kang makipag-ugnayan sa bawat widget sa mga natatanging paraan. Narito kung paano mag-access ng higit pang mga opsyon
-
Buksan ang widgets board ( manalo + SA o mag-swipe pakanan).
-
Piliin ang tatlong tuldok sa kanang sulok sa itaas ng widget.

-
Kung maaaring baguhin ang laki ng iyong widget, makikita mo ang mga opsyon na iyon ( Maliit , Katamtaman , o malaki) sa menu na ito.
Pumili I-customize ang widget para sa karagdagang mga pagpipilian.
ano ang ibig sabihin ng service baterya mac

-
Gumawa ng anumang mga pagbabago na gusto mo at piliin I-save .

Paano Mag-alis ng Mga Widget Mula sa Windows 11
Ang pag-alis ng mga widget sa Windows 11 ay kasing-simple ng pagdaragdag ng mga ito sa panel.
I-click at i-drag ang mga widget upang muling ayusin ang kanilang lokasyon sa panel.
-
Hanapin ang widget na gusto mong tanggalin.
-
Piliin ang tatlong tuldok sa kanang sulok sa itaas ng widget.

-
Pumili I-unpin ang widget .

Paano Idagdag ang Panel ng Mga Widget sa Windows 11 Taskbar
Maaari kang magdagdag ng shortcut sa widgets board sa iyong Windows taskbar:
-
I-right-click ang taskbar at piliin Mga setting ng taskbar .

-
Piliin ang Mga Widget i-toggle upang i-on ito Naka-on .

-
Lumilitaw ang shortcut ng mga widget sa kaliwang sulok sa ibaba ng taskbar. Sa una, makakakita ka ng generic na icon, ngunit malapit na itong papalitan ng widget ng panahon . Piliin ito upang buksan ang panel ng mga widget.

Paano I-customize ang Windows 11 News Feed
Bilang karagdagan sa mga widget, ang widgets board ay nagpapakita ng mga kwento ng balita mula sa iba't ibang mapagkukunan. Hindi mo ganap na maalis ang mga balita, ngunit maaari mong itago ang mga indibidwal na kwento at i-personalize kung ano ang lumalabas sa iyong feed ng balita.
-
Buksan ang widgets board at piliin ang iyong larawan sa profile sa kanang sulok sa itaas.
-
Pumili Pamahalaan ang mga interes sa ibaba ng pop-up window.

-
Piliin ang tanda ng pagdaragdag sa tabi ng isang kategorya para unahin ang mga kwentong iyon sa iyong news feed.

-
Para ituro sa Windows kung aling mga uri ng kwento ang gusto at hindi mo gusto, gamitin ang thumbs up at thumbs down mga pindutan sa ilalim ng anumang kuwento.

- Paano ko mas iko-customize ang Windows 11?
Sa Mga setting > Personalization , magagawa mong baguhin ang iba't ibang mga setting upang gawing mas gusto mo ang Windows 11. Kung gusto mong pumunta sa kaunti pang detalye, tingnan ang aming artikulong Paano I-customize ang Windows 11.
- Maaari ko bang baguhin ang hitsura ng Start Menu pabalik sa dating paraan?
Oo, PERO (at ito ay isang malaking ngunit) kakailanganin mong gumawa ng pagbabago sa Registry, at hindi iyon para sa mahina ng puso. Nagbigay kami ng mahusay na detalye tungkol sa Pagkuha ng Classic Start Menu sa Windows 11 . Ang parehong artikulo ay nagpapakita sa iyo kung paano i-customize ang menu sa Windows 11 at ang mga hakbang na iyon ay hindi nagsasangkot ng anumang bagay na masyadong teknikal.