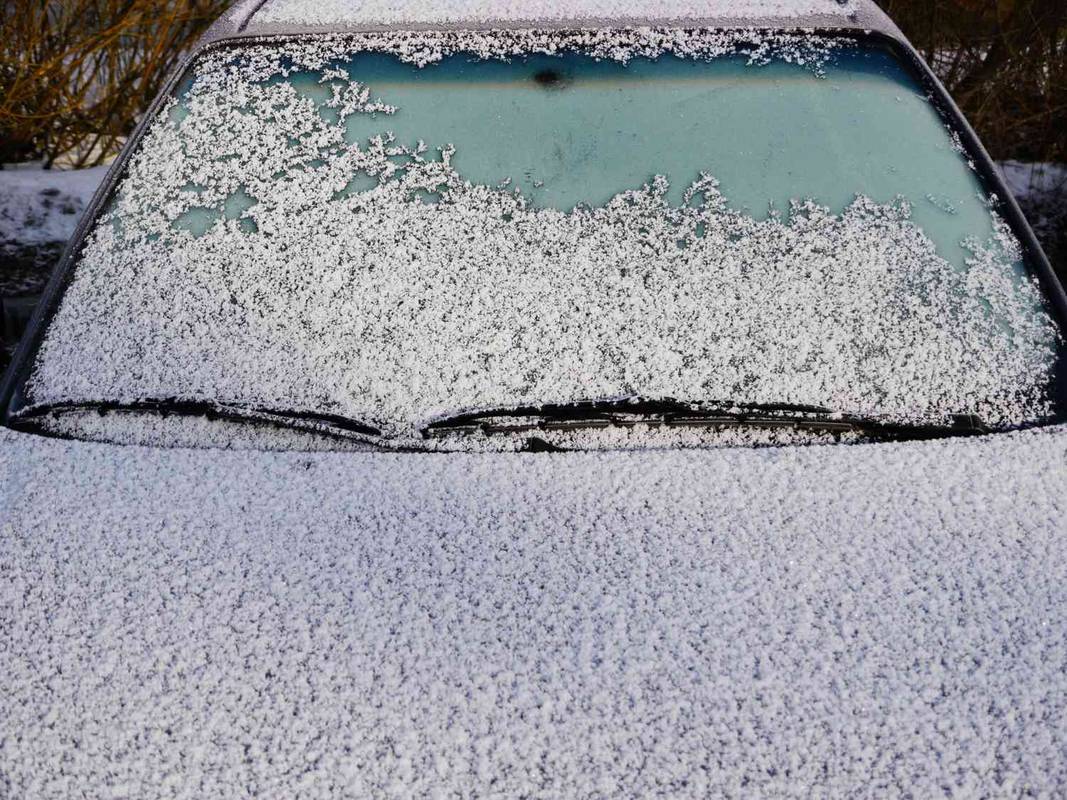Mga Link ng Device
Ang pinakakaraniwang format ng e-book sa isang Kindle ay ang Kindle Fire Format. Gayunpaman, maaari mo ring buksan ang mga Mobi file sa iyong Kindle, kailangan mo lang munang ipadala ang mga ito sa iyong device. Sa artikulong ito, ipapakita namin sa iyo kung paano magdagdag ng mga Mobi file sa iba't ibang Kindle device. Daan din namin ang proseso ng pagdaragdag ng mga Mobi file sa Kindle mobile app. Maraming e-book ang may format na EPUB, na hindi mabubuksan sa isang Kindle. Samakatuwid, upang magbukas at magbasa ng mga e-book na may mga format na EPUB, maraming mga gumagamit ang nagko-convert sa kanila sa mga format ng Mobi.

Dahil hindi ka makakapag-download ng Mobi file nang direkta mula sa Amazon library, ang tanging paraan upang magdagdag ng mga Mobi file sa iyong Kindle Fire ay sa pamamagitan ng paglilipat ng mga ito mula sa isa pang device. May tatlong pangunahing paraan kung paano ka makakapagpadala ng Mobi file sa isang Kindle Fire tablet – sa pamamagitan ng email, gamit ang USB cable, o sa pamamagitan ng Amazon's Send-to-Kindle app.
Paano Magdagdag ng mga Mobi File sa isang Kindle Fire Tablet gamit ang Send-to-Kindle
Gumawa ang Amazon ng isang app na partikular na idinisenyo para sa paglilipat ng mga file sa iyong Kindle, na tinatawag na Send-to-Kindle app. Binibigyang-daan ka ng app na ito na magpadala ng mga file mula sa iyong browser, Windows, Mac, email, at Android device. Dahil alam mo na kung paano magpadala ng Mobi file sa iyong Kindle sa pamamagitan ng email, ipapakita namin sa iyo kung paano ito gawin gamit ang extension ng browser.
Magagamit mo ito upang magpadala ng mga artikulo, mga post sa blog, o anumang iba pang uri ng teksto sa iyong Kindle. Kailangan mo lang magkaroon ng bersyon ng Google Chrome 22 o mas mataas. Ito ang kailangan mong gawin:
kung paano makipag-chat sa fortnite pc
- Pumunta sa Google Chrome web store.

- Maghanap para sa Ipadala sa Kindle mula sa Google Chrome .
- Mag-click sa button na Idagdag sa Chrome.

- Piliin ang Magdagdag ng extension sa pop-up window.

- Hanapin ang Mobi file na gusto mong ilipat sa iyong Kindle.
- Mag-click sa icon na Ipadala sa Kindle sa kanang sulok sa itaas ng iyong browser.

Kaagad nitong idaragdag ang Mobi file sa iyong Kindle. Hindi mo lang magagamit ang extension ng browser na ito para sa iyong Kindle, kundi pati na rin ang iyong iPhone/Android Kindle app.
Paano Magdagdag ng Mga Mobi File sa isang Kindle Fire Tablet sa pamamagitan ng Email
Kung hindi ka sigurado kung ano ang iyong Kindle email, mahahanap mo ito sa pamamagitan ng pagsunod sa mga hakbang na ito:
- Bukas Amazon sa iyong browser.
- Mag-sign in sa iyong account.

- Piliin ang tab na Mga Account at Listahan sa kanang sulok sa itaas ng iyong screen.

- Mag-scroll pababa sa Digital na content at mga device sa ibaba ng page.

- Mag-click sa Pamahalaan ang nilalaman at mga device.

- Magpatuloy sa tab na Mga Kagustuhan sa susunod na pahina.

- Pumunta sa Mga Setting ng Personal na Dokumento.

- Sa ilalim ng Mga Setting ng Send-to-Kindle E-mail, makikita mo ang email address ng iyong Kindle.
Tandaan: Ngayong alam mo na ang email address ng iyong Kindle, ang susunod na hakbang ay payagan ang iyong Kindle na tumanggap ng mga file mula sa iyong email address. - Sa parehong pahina, mag-scroll pababa sa Approved Personal Document E-Mail List.

- Piliin ang opsyong Magdagdag ng bagong aprubadong e-mail address.

- I-type ang iyong email address.

- Mag-click sa button na Magdagdag ng address.

Ang huling hakbang ay ipadala ang Mobi file sa iyong Kindle Fire. Bago mo gawin ang alinman sa mga ito, tiyaking na-download na ang Mobi file sa iyong computer. Ito ay kung paano ito ginawa:
- Buksan ang iyong email.
- Gumawa ng bagong email.

- I-type ang email address ng Kindle bilang ang tatanggap.

- Ilakip ang Mobi file sa iyong email.

- Ipadala ang email.

Magpapadala sa iyo ang Amazon Kindle Support ng email sa pag-verify na kakailanganin mong kumpirmahin para mailipat ang Mobi file sa iyong Kindle. Kapag ipinadala mo ang Mobi file sa attachment ng email, hindi na kailangang magdagdag ng paksa o text.
Maaaring tumagal ng ilang minuto bago mailipat ang Mobi file sa iyong Kindle Fire. Kapag na-on mo ang iyong Kindle, ang Mobi file ay nasa folder ng Mga Aklat o Dokumento.
Paano Magdagdag ng mga Mobi File sa isang Kindle Paperwhite
Maaari mo ring buksan ang mga Mobi file sa Kindle Paperwhite. Upang ilipat ang mga Mobi file mula sa isang computer o laptop patungo sa isang Kindle Paperwhite, maaari kang gumamit ng USB cable. Ito ang kailangan mong gawin:
- Ikonekta ang iyong computer at ang iyong Kindle Paperwhite sa pamamagitan ng USB cable.
- Buksan ang folder ng Kindle. Kung gumagamit ka ng Windows 10, ang folder ay nasa PC na ito, at para sa mga user ng Mac, pumunta sa Finder.
- Magpatuloy sa folder ng Panloob na Imbakan.
- Mag-click sa folder ng Mga Dokumento.
- Hanapin ang Mobi file sa iyong computer at i-click ito.
- I-drag ito sa folder ng Mga Dokumento. Maaari mo ring gamitin ang paraan ng copy-paste (para sa Windows Ctrl + C at Ctrl + V, at para sa Mac, gamitin ang Command + C at Command + V).
- I-unplug ang USB cable mula sa parehong device.
Kapag na-on at na-unlock mo ang iyong Kindle Paperwhite, makikita mo ang Mobi file sa folder ng Documents.
Paano Magdagdag ng Mga Mobi File sa Kindle App sa isang Android
Ang pinakamabilis na paraan upang magdagdag ng Mobi file sa Kindle app sa iyong Android device ay gamit ang USB cable. Tiyaking na-download mo na ang Mobi file sa iyong computer. Narito ang susunod na kailangan mong gawin:
kung paano upang ipakita ang porsyento ng baterya sa windows 10
- Ilunsad ang Kindle app
- Ikonekta ang iyong computer at ang iyong Android device gamit ang isang USB cable.
- Buksan ang folder para sa iyong Android, at magpatuloy sa Internal Storage.
- Hanapin ang folder ng Kindle.
- Hanapin ang Mobi file sa iyong computer at kopyahin ito.
- I-paste ito sa folder ng Kindle.
- Idiskonekta ang dalawang device.
- Ilunsad ang Kindle app sa iyong telepono.
- I-tap ang tatlong pahalang na linya sa kaliwang sulok sa itaas ng iyong screen.
- Pumunta sa tab na On Device. Dapat nandoon ang iyong Mobi file.
Ang isa pang paraan upang gawin ito ay sa pamamagitan ng pag-download ng Mobi file nang direkta sa iyong Android device. Pagkatapos mong i-download ang Mobi file, maiimbak ito sa folder ng File Manager sa iyong device. Kopyahin lamang ang Mobi file at i-paste ito sa folder ng Kindle sa File Manager.
Paano Magdagdag ng Mga Mobi File sa Kindle App sa isang iPhone
Maaari mo ring i-download ang Kindle app sa iyong iPhone. Kapag ikaw i-download ang app mula sa App Store, magparehistro para dito gamit ang iyong Amazon Kindle account. Bagama't maaari kang gumamit ng USB cable para maglipat ng Mobi file sa iyong iPhone, magagawa mo rin ito sa pamamagitan ng email. Upang magdagdag ng mga Mobi file sa Kindle app sa iyong iPhone, sundin ang mga hakbang sa ibaba:
- I-download ang Mobi file sa iyong computer.
- Buksan ang iyong email at ilakip ang Mobi file.
- Ipadala ang email sa iyong sarili.
- Buksan ang email sa iyong iPhone.
- I-download ang attachment.
- I-tap ang Mobi file.
- Kapag lumitaw ang pop-up menu, piliin ang Kopyahin sa Kindle.
- Buksan ang Kindle app. Dapat naroon ang Mobi file.
Kung magpasya kang gamitin ang paraan ng USB upang ilipat ang iyong Mobi file sa halip, narito ang kailangan mong gawin:
- Ikonekta ang iyong computer sa iyong iPhone sa pamamagitan ng USB cable.
- Buksan ang iTunes.
- Piliin ang iyong iPhone sa kaliwang sidebar.
- Pumunta sa Apps sa tuktok na menu.
- Sa ilalim ng seksyong Pagbabahagi ng File, hanapin ang iyong Kindle device.
- Piliin ang Magdagdag.
- Hanapin ang Mobi file na gusto mong ilipat at mag-click sa Piliin.
- I-sync ang iyong iPhone.
Kapag nadiskonekta mo ang dalawang device, maghintay ng ilang minuto bago ilunsad ang Kindle app. Pagkatapos, makikita mo ang iyong Mobi file na naghihintay para sa iyo.
kung paano suriin port sa windows 10
Paano Magdagdag ng Mga File ng Mobi sa Kindle sa isang Windows o Mac PC?
Magagamit din ang Send-to-Kindle app para magpadala ng mga Mobi file mula sa iyong Windows o Mac. Upang magdagdag ng mga Mobi file mula sa iyong Windows sa iyong Kindle, sundin ang mga hakbang sa ibaba:
- I-download ang Send-to-Kindle app sa iyong Windows.
- Sundin ang mga in-app na tagubilin upang makumpleto ang proseso ng pag-install.
- I-download ang Mobi file sa iyong Windows.
- Mag-right-click sa Mobi file at piliin ang Ipadala sa Kindle sa drop-down na menu.
Iyon lang ang mayroon dito. Gumagana ang paraang ito sa Windows 7, Windows 8, at Windows 10.
Upang gawin ang parehong sa iyong Mac, sundin ang mga hakbang sa ibaba:
- I-download ang Send-to-Kindle app sa iyong Mac.
- I-install ang app sa iyong device.
- I-download ang Mobi file na gusto mong idagdag sa iyong Kindle.
- Mag-click sa Mobi file at i-drag ito sa Send-to-Kindle na icon sa iyong Dock.
Ang isa pang paraan upang gawin ito ay sa pamamagitan ng pag-right-click sa Mobi file at pagpili sa Ipadala sa Kindle na opsyon sa drop-down na menu.
Gawing Mobi-Friendly na Device ang Iyong Kindle
Mayroong maraming mga paraan upang ilipat ang mga Mobi file sa iyong Kindle Fire. Gumamit ka man ng email, iyong USB cable, o Send-to-Kindle app ng Amazon, babasahin mo ang iyong mga e-book sa lalong madaling panahon.
Nagdagdag ka na ba ng Mobi file sa iyong Kindle dati? Anong paraan ang ginamit mo para ilipat ang Mobi file? Sabihin sa amin sa seksyon ng mga komento sa ibaba.