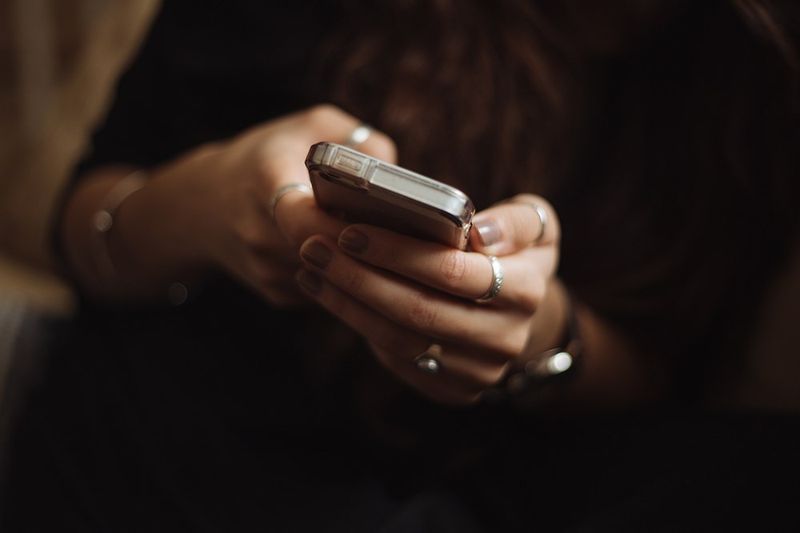Ang lineup ng Amazon ng Fire Tablets ay ilan sa huling natitirang mga Android tablet na nagkakahalaga ng pagbili, na makahanap ng tagumpay sa low-end kung saan ang iba tulad ng Google at Samsung ay nabigo. Mula sa presyo na $ 50 hanggang $ 150 para sa iba`t ibang mga modelo at laki ng screen, ang Fire Tablet ay karaniwang ang pinakamurang paraan upang makakuha ng isang perpektong aparato para sa pag-browse sa web, panonood ng mga eksklusibo sa Netflix o Amazon Prime, at upang maglaro ng ilang mga light game on the go . Hindi sila kamangha-manghang mga tablet sa anumang paraan, ngunit sa mas mababa sa $ 200, mahusay ang mga ito ay mga aparato sa pagkonsumo ng nilalaman.

Ang malaking pagkakaiba ng software sa pagitan ng nakita namin sa Fire tablet, na taliwas sa anumang iba pang Android tablet, ay ang na-customize na software. Ang na-customize na operating system na ito, na tinatawag na Fire OS, ay nagbibigay-daan para sa isang mas mahusay na karanasan sa mga tablet kaysa sa pinapayagan ng Android, ngunit dinisenyo din ito upang itulak ang sariling lineup ng mga produkto at serbisyo hangga't maaari. Para sa pinaka-bahagi, nagbibigay ito ng isang mahusay na paraan upang pareho magamit ang iyong tablet at i-browse ang mga serbisyong inaalok sa pamamagitan ng Amazon, ngunit sa kasamaang palad, humantong din ito sa isang pangunahing problema: ang Google Play Store ay hindi inaalok sa pamamagitan ng aparato.
Nangangahulugan iyon na hindi ka lang limitado mula sa ilang mga partikular na app at laro na magagamit lamang sa Play Store, ngunit naka-lock ka rin sa isa sa pinakamahalagang apps na magagamit para sa anumang aparato: Google Chrome.
Kung handa ka nang makuha ang Chrome sa iyong Amazon Fire Tablet upang mapabilis at mas madali ang iyong pag-browse, nakarating ka sa tamang lugar. Ito ang tumutukoy na gabay sa pag-download ng parehong Google Play Store at Google Chrome sa iyong Fire Tablet.
Ano ang Kakailanganin Mo
Una, magsimula tayo sa pagsasabi na ang buong gabay na ito ay maaaring magawa sa iyong Amazon Fire tablet lamang. Ang mga naunang modelo ng Fire ay kinakailangan ang Play Store na itulak sa iyong aparato mula sa isang Windows computer gamit ang ADB, isang bagay na hindi na kailangang gawin. Sa halip, ang kakailanganin mo lamang ngayon ay ang kaunting kaalaman sa kung paano nag-install ang Android ng mga app sa labas ng karaniwang app store, at ilang pasensya habang na-download at na-install ng iyong tablet ang lahat ng apat na kinakailangang mga pakete upang mapatakbo nang maayos ang Google Play Store sa iyong aparato.
Kaya, narito ang gagamitin namin sa ibaba:
- Apat na magkakahiwalay na mga file ng APK mula sa APKMirror (naka-link sa ibaba).
- Isang Google account para sa Play Store.
- Isang na-update na Fire tablet na nagpapatakbo ng Fire OS 5.X (para sa mga aparato na tumatakbo sa 5.6.0.0, tingnan ang Pag-troubleshoot at Mga Tip).
- Isang file manager mula sa App Store (maaaring opsyonal, tingnan ang Pag-troubleshoot at Mga Tip); inirerekumenda namin File Commander .

Hindi ito ganap na kinakailangan, ngunit magandang malaman kung aling Fire Tablet ang mayroon ka bago tumalon sa gabay na ito. Nakasalalay sa edad ng iyong tablet, maaaring kailanganin mong mag-download ng iba't ibang mga app kaysa sa isang aparato na nagpapatakbo ng mas matandang software. Pumunta sa menu ng mga setting at piliin ang Mga Pagpipilian sa Device, pagkatapos ay hanapin ang Modelo ng Device sa ilalim ng gabay na ito. Gumagamit ang gabay na ito ng mga taon ng paglulunsad ng bawat tablet upang matulungan kang gabayan patungo sa tamang APK, kaya kung kailangan mo ng tulong na kilalanin kung anong taon lumabas ang iyong tablet, gamitin dito ang pahina ng Mga Detalye ng Device ng Tablet ng Amazon . Ang pag-alam kung aling henerasyon ang pag-aari ng iyong aparato ay makakatulong ng malaki sa buong gabay na ito.
Pagpapagana ng Mga App Mula sa Hindi Kilalang Mga Pinagmulan
Sige, narito nagsisimula ang totoong gabay. Ang unang bagay na kailangan nating gawin sa iyong Amazon Fire tablet ay sumisid sa menu ng mga setting. Sa kabila ng pagbabago ng Amazon sa Android upang lumikha ng Fire OS, ang operating system ay talagang kapani-paniwala na katulad ng sa Google, at kasama rito kung paano naka-install ang mga third-party na app sa labas ng sariling app store ng Amazon. Parehong tumutukoy ang Amazon at Android sa mga app ng third-party bilang hindi kilalang mga mapagkukunan, at na-block bilang default. Hindi tulad ng isang aparato na nagpapatakbo ng iOS, gayunpaman, pinapayagan ng Android ang gumagamit na mag-install ng anumang app sa kanilang aparato hangga't pinagana mo ang kakayahang gawin ito.

Upang buksan ang mga setting sa iyong aparato, dumulas pababa mula sa tuktok ng iyong aparato upang buksan ang tray ng mga notification at mabilis na mga pagkilos, pagkatapos ay mag-tap sa icon ng Mga Setting. Mag-scroll sa ilalim ng iyong pahina ng mga setting at mag-tap sa opsyong nagbabasa ng Seguridad at Privacy, na mahahanap mo sa ilalim ng Personal na kategorya. Walang isang tonelada ng mga pagpipilian sa seksyon ng Seguridad, ngunit sa ilalim ng Advanced, makakakita ka ng isang toggle na nagbabasa ng Mga App mula sa Hindi Kilalang Mga Pinagmulan, kasama ang sumusunod na paliwanag: Payagan ang pag-install ng mga application na hindi mula sa Appstore. I-toggle ang setting na ito, pagkatapos ay lumabas sa menu ng mga setting.
Pagda-download at Pag-install ng mga APK
Susunod ay ang malaking bahagi. Sa isang karaniwang Android tablet, ang pag-install ng mga app sa labas ng Play Store ay magiging kasing dali ng pag-install ng karaniwang APK. Sa kasamaang palad, hindi ito gaanong kadali sa isang tablet ng Amazon Fire. Dahil ang Google Play ay hindi naka-install sa iyong aparato, lahat ng mga app na ibinebenta sa pamamagitan ng Play Store ay hindi tatakbo sa iyong aparato nang hindi naka-install ang Mga Serbisyo ng Google Play kasama nito, dahil ang mga app tulad ng Gmail o Google Maps ay sumusuri para sa pagpapatotoo sa pamamagitan ng app na iyon.
Nangangahulugan ito na mai-install namin ang buong suite ng mga serbisyo ng Google Play Store sa iyong aparato, na umaabot sa apat na magkakaibang mga application: tatlong mga utility at mismong Play Store. Tiyaking na-install mo ang mga app na ito sa pagkakasunud-sunod na nakalista namin sa kanila sa ibaba; inirerekumenda namin ang pag-download ng lahat ng apat sa pagkakasunud-sunod at pagkatapos ay i-install ang mga ito nang paisa-isa. Ang lahat ng mga file na ito ay maaaring ma-download gamit ang Amazon Silk browser sa iyong aparato.
Pagda-download ng mga APK File
Ang site na gagamitin namin upang i-download ang mga APK na ito ay tinatawag na APKMirror. Ito ay isang mapagkakatiwalaang mapagkukunan para sa mga libreng APK mula sa mga developer at Google Play, at gumaganap bilang isang utility para sa sinumang gumagamit ng Android na naghahanap na manu-manong mag-download o mag-install ng mga app. Ang APKMirror ay isang sister site sa Android Police, isang kilalang mapagkukunan para sa mga balita at pagsusuri sa Android, at hindi pinapayagan ang naka-pirate na nilalaman sa kanilang site. Ang bawat app na gaganapin sa APKMirror ay libre mula sa developer, nang walang mga pagbabago o pagbabago bago mai-upload.
Ang unang app na kailangan naming i-download ay ang Google Account Manager. Ito ay mas kumplikado kaysa sa dati, dahil sa wakas ay na-update ng Amazon ang bersyon ng Android na ginagamit sa kanilang mga mas bagong tablet. Narito ang dalawang gabay na kakailanganin mong i-download ang app na ito:
- Kung gumagamit ka ng binili na Fire HD 8 pagkalipas ng Oktubre 2018, isang Fire 7 na binili pagkalipas ng Hunyo 2019, o isang Fire HD 10 na binili noong o pagkatapos ng Nobyembre 2019, pinapatakbo ng iyong tablet ang Android 6.0 o mas mataas pa. Dahil dito, gugustuhin mong gamitin ang bersyon na ito ng Google Account Manager para sa iyong tablet. Ang 7.2 ay ang pinakabagong bersyon ng application magagamit sa APKMirror bilang pagsulat; kung mayroong isang mas bagong bersyon, siguraduhing i-download sa halip ang bersyon na iyon.
- Kung nagpapatakbo ka ng isang biniling tablet bago ang mga petsang ito, gumagamit pa rin ang iyong tablet ng Android 5.0, na nangangahulugang kakailanganin mo ng bersyon 5.1-1743759. Mahahanap mo rito ang naka-link na iyon .
Huwag mag-alala nang labis tungkol sa pag-download ng maling bersyon para sa iyong tablet. Kung hindi ka sigurado tungkol sa kung aling bersyon ang angkop para sa iyo, i-download ang mas lumang bersyon na naka-link sa itaas. Maaari mong palaging i-update ang app pagkatapos mong mai-install ang Play Store.
I-download ito sa iyong aparato sa pamamagitan ng iyong browser sa pamamagitan ng pag-tap sa berdeng pindutang Download APK. Ang isang prompt ng pag-download ay lilitaw sa ilalim ng iyong display, at maaari mong tanggapin ang prompt upang simulan ang pag-download. Kapag nakumpleto na ang pag-download, makakakita ka ng isang notification sa iyong tray kapag dumulas ka pababa mula sa tuktok ng iyong screen. Sa ngayon, huwag buksan ang file. Iwanan ang notification sa iyong tray para sa madaling pag-access sa susunod na hakbang.

Ang susunod na app ay Google Services Framework. Tulad din ng Account Manager, ang bersyon na kailangan mo ay nakasalalay sa aparato na iyong pinapatakbo. Gayunpaman, dahil sa kung paano naka-target ang framework app ng Google ng iba't ibang mga bersyon ng Android, pinapayuhan namin ang lahat na mag-download ng bersyon 5.1-1743759, mula rito . Ang bersyon na ito ay idinisenyo upang tumakbo sa lahat ng mga aparato na may Android 5.0 o mas mataas, na nangangahulugang anumang tablet ng Fire OS ay dapat na patakbuhin ito. Kung sinenyasan kang i-update ang app pagkatapos ng pag-install, sundin ang mga senyas sa iyong display upang i-update ang app sa iyong tamang bersyon.
Susunod, mayroon kaming Mga Serbisyo sa Google Play. Ito ang app na magpapahintulot sa mga app tulad ng YouTube na ma-authenticate at magamit sa iyong aparato. Ang pag-install ng app na ito ay medyo mas kumplikado kaysa sa pag-install ng iba pang mga app sa listahang ito, dahil mayroong dalawang magkakahiwalay na bersyon ng app para sa iba't ibang mga tablet. Magsimula tayo sa mga mas bagong aparato, dahil medyo mas prangka ito. Kung binili mo lang ang iyong Fire 7, Fire HD 8, o Fire HD 10, gumagamit ka ng isang aparato na may 64-bit na processor, kaya gugustuhin mong i-download ang APK na ito dito . Ang sinumang nagmamay-ari ng Fire HD 8 o Fire HD 10 mula 2016 o mas bago ay maaari ring mag-download ng bersyon na ito.
Kung pagmamay-ari mo ang isang tablet ng Fire 7 na binili bago ang Hunyo 2019 — sa madaling salita, isang ika-8 henerasyon na aparato o mas matanda pa— dapat mong i-download ang bersyon na ito dito . Iyon ang APK na inilaan para sa 32-bit na mga processor, kung saan tumatakbo ang iyong tablet. Inilipat ng Amazon ang mga processor ng Fire 7 hanggang 64-bit gamit ang ikasiyam na henerasyon na modelo, ngunit kakailanganin pa ring i-download ng mga mas matandang aparato ang tamang bersyon ng APK.
Kung hindi ka sigurado kung aling bersyon ng app ang na-download mo, ang mga 32-bit na bersyon ay minarkahan ng isang 020300 sa pangalan ng file habang ang mga bersyon ng 64-bit ay minarkahan ng isang 020400. Parehong ng mga pag-ulit na ito ng Mga Serbisyo sa Google Play ay magkapareho sa bawat paraan maliban sa kung aling uri ng processor nilikha ang mga ito. Kung na-download mo ang maling isa, huwag mag-stress nang labis. Saklawin namin ang dapat gawin sa isang sandali sa ibaba.

Ang pangwakas sa apat na apps ay ang Google Play Store mismo. Ito ang pinakamadali sa apat na pag-download, dahil ang lahat ng mga bersyon ng file ay gumagana sa Android 4.1 at mas mataas, at walang magkakahiwalay na uri para sa iba't ibang mga bit na nagpoproseso. I-download ang pinakabagong bersyon dito .
Para sa parehong Mga Serbisyo ng Google Play at Google Play Store, dapat mong subukang gamitin ang pinakabagong bersyon ng app na magagamit. Aalertuhan ka ng APKMirror kapag mayroong isang mas bagong bersyon ng app na magagamit, na nakalista sa webpage sa ibaba ng impormasyon. Para sa Mga Serbisyo ng Google Play, dapat mong iwasan ang mga beta na bersyon ng app sa pamamagitan ng paghahanap ng pinakabagong matatag na bersyon sa listahan (ang mga bersyon ng beta ay minarkahan tulad nito). Para sa Play Store mismo, i-download lamang ang pinakabagong bersyon. Kung hindi ka komportable na alamin kung aling bersyon ang nakalista sa APKMirror ang tamang bersyon para sa iyong tablet, i-download lamang ang mga naka-link na bersyon at ia-update ng Google Play ang mga app para sa iyo kasunod ng isang buong pag-install.
Pag-install ng mga APK File
Sige, sa sandaling na-download mo ang apat na mga file na nakalista sa itaas sa iyong Fire tablet gamit ang Silk browser, mag-swipe pababa mula sa tuktok ng screen upang buksan ang iyong mga notification. Dapat mong makita ang isang buong listahan ng mga APK na na-download mo sa huling hakbang, bawat isa ay may sariling notification, pinagsunod-sunod ayon sa oras. Kung sinundan mo ang mga hakbang sa itaas at na-download ang bawat isa sa tamang pagkakasunud-sunod, ang ika-apat na pag-download ay dapat na nasa tuktok ng listahan, at ang unang pag-download sa ibaba, upang lumitaw ang pagkakasunud-sunod:
- Google Play Store
- Mga Serbisyo ng Google Play
- Serbisyo Framework Google
- Google Account Manager
Napakahalaga ng kung paano mo mai-install ang mga app na ito, kaya magsimula sa pamamagitan ng pag-tap sa Google Account Manager sa ilalim ng listahang iyon. Magsisimula ang proseso ng pag-install; pindutin ang Susunod sa ilalim ng screen, o mag-scroll sa ibaba upang ma-hit ang I-install. Magsisimulang mag-install ang Account Manager sa iyong aparato. Kung may anumang naging mali sa panahon ng pag-install, maaalerto ka sa pagkabigo. Tiyaking na-download mo ang tamang bersyon ng Android 5.0 ng Account Manager, at dapat na mai-install ang file. Ang mga mas bagong bersyon ay hindi mai-install sa aparato.

Ulitin ang prosesong ito para sa lahat ng tatlong natitirang apps nang maayos, nagsisimula sa Google Services Framework, na sinusundan ng Mga Serbisyo ng Google Play, at Google Play Store. Kapag natapos ang pag-download ng bawat app, lilitaw ang isang display na binanggit na kumpleto ang pag-install. Sa parehong mga listahan ng Mga Serbisyo ng Google Play at Google Play Store, magkakaroon ng isang pagpipilian upang buksan ang app (sa Mga Framework ng Mga Serbisyo at mga app ng Account Manager, i-grey out ang opsyong iyon). Huwag buksan ang mga app na ito; sa halip, pindutin ang Tapos na, at magpatuloy sa pagsunod sa lahat ng apat na mga application.
paano ninyo gagastusin ang ram sa minecraft
Bilang isang pangwakas na tala, ang parehong Mga Serbisyo sa Play at ang Play Store ay tumatagal ng kaunting oras upang mai-install, dahil ang mga ito ay malalaking application. Payagan ang mga app na mag-install sa kanilang sariling oras, at huwag subukang kanselahin ang pag-install o i-off ang iyong tablet. Ang buong proseso ng pag-install para sa lahat ng apat na apps ay dapat tumagal nang hindi hihigit sa halos limang minuto sa kabuuan.

Kung nabigo ang iyong bersyon ng Mga Serbisyo ng Google Play na maayos na mai-install, maaaring na-download mo ang maling bersyon para sa iyong processor. Subukang i-download ang iba pang bersyon bago magpatuloy sa gabay.
Pag-reboot at Pag-log In sa Google Play
Kapag na-download na ang lahat ng apat na application sa iyong tablet, kumpletuhin ang proseso sa pamamagitan ng pag-restart ng iyong Fire tablet. Pindutin nang matagal ang power button sa iyong aparato hanggang sa lumitaw ang isang prompt na nagtanong kung nais mong patayin ang iyong tablet. Matapos mapagana ang iyong aparato, i-reboot ito sa pamamagitan ng pagpindot at pagpindot muli sa power button. Kapag nag-boot ang tablet pabalik sa iyong lock screen, handa na kaming tapusin ang proseso sa pamamagitan ng pagse-set up ng Google Play.

Pumunta sa iyong listahan ng mga app at piliin ang Google Play Store mula sa listahan (huwag piliin ang Mga Serbisyo ng Google Play). Sa halip na buksan ang tindahan, bubuksan nito ang Google Account Manager upang makuha ang iyong mga kredensyal sa Google account. Makakakita ka ng isang pagpapakita na ipinapakita ang pag-set up ng tablet para magamit, at pagkatapos ay hihilingin ng Google ang iyong Gmail address at password. Panghuli, tatanungin ng aparato kung nais mong i-backup ang mga app at data ng iyong account sa Google Drive.
Kung nais mong gawin ito nasa sa iyo, ngunit hindi kinakailangan para sa hakbang na ito. Sinabi sa lahat, dapat tumagal ang Google Play ng halos dalawang minuto sa kabuuan upang matapos ang pag-install. Kapag nag-log in ka at nakumpleto nito ang proseso ng pag-set up, ihuhulog ka sa Google Play Store, ang parehong app na ginagamit sa karamihan ng mga Android device.
Pag-install ng Google Chrome (at iba pang mga app)
Kung gumamit ka ng isang Android device dati, ito ang madaling bahagi. Ngayon na naka-install ang Google Play sa iyong tablet, gumagana ito tulad ng ginagawa nito para sa anumang iba pang Android device. Kaya, upang mai-install ang Google Chrome, ang kailangan mo lang gawin ay buksan ang Play Store, maghanap para sa Chrome sa search bar kasama ang tuktok ng display, pagkatapos ay piliin ang I-install mula sa listahan ng app. Talaga, iyon lang-walang mahirap na mga workaround, walang paglalagay ng iyong tablet sa isang computer. Hinggil sa nababahala sa Google Play, ang iyong tablet ay isa pang karaniwang Android device.

Kapag na-download at na-install na ang app sa iyong tablet, maaari mo itong magamit tulad ng anumang iba pang application sa iyong tablet. Lalabas ito sa drawer ng iyong app, pati na rin ang listahan ng mga kamakailang app sa iyong aparato, na ginagawang madali upang mai-access. Sa aming mga pagsubok sa isang Amazon Fire 7, ang app ay gumana nang eksakto tulad ng inaasahan namin, nang walang anumang mga glitches o iba pang mga problema. At habang hindi ito dapat sorpresa, hindi lamang ang Chrome ang application na mai-install gamit ang pamamaraang ito.
Ang anumang application na hindi na-upload sa sariling Appstore ng Amazon ay maaaring ma-download sa pamamagitan ng pamamaraang ito, tulad ng gagawin mo sa anumang iba pang tablet. Maaari mo ring mai-install ang mga launcher ng third-party upang baguhin ang hitsura at pakiramdam ng iyong software, o i-download ang opisyal na Gmail at YouTube apps upang madaling mapanood ang nilalaman sa iyong Fire tablet.

Pag-troubleshoot at Mga Tip
Para sa karamihan ng mga gumagamit, ang mga hakbang sa itaas ay dapat na sapat para sa pagkuha ng Play Store sa iyong bagong-bagong Fire Tablet. Sinabi nito, ang ilang mga gumagamit ay maaaring makaranas ng mga isyu, lalo na sa mga mas lumang aparato o aparato na nagpapatakbo ng mas matandang software. Kung katulad mo iyon, tingnan ang mga opsyonal na gabay na ito para sa paggana ng Play Store sa iyong tablet.
Pag-install ng isang File Browser mula sa Amazon App Store
Ito ay dapat na isang opsyonal na hakbang para sa karamihan ng mga gumagamit, ngunit ang ilang mga aparatong Amazon ay nagkaproblema sa pag-install ng mga kinakailangang APK sa kanilang mga aparato nang hindi nag-install ng isang file manager sa iyong Fire tablet mula sa Amazon App Store muna. Kung nagkakaproblema ka sa pagkuha ng mga file sa itaas upang mai-install sa iyong aparato, inirerekumenda namin ang pag-install ng File Commander, isang libreng app na ginagawang madali upang matingnan ang mga file na nakaimbak sa iyong tablet. Wala itong espesyal, ngunit para sa prosesong ito, hindi namin kailangan ng anumang napakalakas upang matapos ang pag-install sa Play Store
Upang ulitin, karamihan sa mga tao ay hindi kailangan ng isang file browser upang matapos ang prosesong ito, ngunit sapat na mga gumagamit ang nag-ulat ng kahirapan sa pag-install ng mga APK nang walang isang file manager na na-download sa iyong aparato na magandang malaman. Kapag nakumpleto mo na ang proseso tulad ng nakalista sa itaas, maaari mong i-uninstall ang File Commander.
Bilang kahalili, maaari mo ring gamitin ang application ng Docs sa iyong aparato, na paunang naka-install at may kasamang kakayahang mag-browse ng mga lokal na file, sa halip na gumamit ng isang application tulad ng File Commander. Papayagan ka ng Docs na mag-browse sa iyong folder ng Mga Pag-download at piliin ang mga file ng pag-install ng app nang paisa-isa kung hindi mo sinasadyang na-swipe ang mga ito mula sa iyong tray ng notification o kung nahihirapan kang i-install ang mga app sa Fire OS 5.6.0.0.

Mga problema sa Pag-install sa Fire OS 5.6.0.0
Kung nasa Fire OS 5.6.0.0 ka pa rin, nalalapat sa iyo ang mga sumusunod na tagubilin. Gayunpaman, dahil wala sa isyung ito ang mga mas bagong bersyon ng Fire OS, inirerekumenda naming tiyakin na napapanahon ang iyong software sa halip na harapin ang mga isyung ito. Kung hindi mo mai-upgrade ang iyong operating system para sa anumang kadahilanan, tingnan ang gabay sa ibaba para sa tulong.
Maraming mga mambabasa ang nag-alerto na ang mga pindutan ng pag-install sa mga ipinakitang ito ay paulit-ulit na kulay-abo habang naka-install sa parehong pinakabagong tablet ng Amazon (ang ika-7 henerasyon ng Fire 7, Fire HD 8, at Fire HD 10), at mas partikular sa bersyon ng Fire OS 5.6.0.0 . Kung na-install mo ang Play Store bago ang pag-update na ito, wala kaming nakitang mga isyu sa paggamit ng mga app tulad ng na-install sa itaas. Sa katunayan, nakita rin namin ang mga paghihirap sa pag-install sa isang bagong-bagong Fire HD 10 na nagpapatakbo ng Fire OS 5.6.0.0, na kung saan ay nagsimula kaming subukan ang pag-update na ito upang maghanap ng isang solusyon. Mayroong mabuting balita at masamang balita sa harap na ito: una, maraming mga naiulat na mga workaround, kapwa nakita namin kapag sinusubukan ang proseso ng pag-install at mula sa mga mambabasa sa online, partikular sa XDA forums , kung saan nahanap ng orihinal na gabay na ito ang batayan nito. Ang masamang balita ay ang lahat ng mga potensyal na pag-aayos ay tila hindi maaasahan. Gayunpaman, nakapagpatakbo kami ng Play Store at tumatakbo sa isang Fire tablet na hindi ko pa nai-install dati; tumatagal lamang ng kaunting pasensya at kaunting swerte.
Ang problema sa Fire OS 5.6.0.0 ay hindi pinagana ng Amazon ang pindutan ng pag-install sa kanilang mga aparato sa bagong pag-update na ito. Nangangahulugan ito na, kahit saan ka mag-click sa screen, hindi mo mai-install ang app, pinipilit kang kanselahin ang pag-install at bumalik sa iyong naka-lock na ecosystem ng Amazon. Ang lahat ng apat na mga app na nakalista sa itaas ay tila may mga isyung ito, kung saan ang pag-click sa file ng pag-install mula sa iyong aparato ay hindi papayagang mag-install ito. Sa kabutihang palad, mayroong isang madaling pag-areglo dito: sa sandaling nasa screen ng pag-install ka na may kulay-abo na icon, patayin lang ang screen ng iyong aparato, pagkatapos ay i-on muli at i-unlock ang iyong aparato. Mag-scroll muli sa ilalim ng pahina ng pag-install ng app, at makikita mo na ang pindutang I-install ay muling gumagana sa iyong aparato. Ang isang kahaliling pag-areglo ay nagsasangkot ng pag-tap sa multitasking / kamakailang mga icon ng apps nang isang beses, pagkatapos ay muling pagpili ng pahina ng pag-install ng app mula sa iyong kamakailang listahan ng apps, at dapat mong makita ang pindutang I-install na naiilawan sa orange.
Gayunpaman, hindi ito isang perpektong pag-areglo. Kahit na nagawa namin ito upang gumana sa aming aparato gamit ang pareho ng mga pamamaraan na inilarawan sa itaas, at maraming mga gumagamit sa mga forum ng XDA ay nag-ulat ng parehong solusyon, isang minorya ng mga gumagamit ang nag-ulat na ang parehong pag-lock ng screen lock at ang kamakailang paraan ng pindutan ng apps ay hindi gumagana para sa kanila upang buhayin ang paraan ng pag-install. Muli, ang mga magagaling na gumagamit sa mga forum ng XDA ay nakakita din ng ilang mga pag-ikot dito, kasama na ang:
- Pag-reboot ng iyong tablet.
- Ang pagbibisikleta ng Mga Pag-install ng Apps mula sa setting ng Labas na Mga mapagkukunan off at muli.
- Tinitiyak na ang Blue Shade filter sa mga setting ay hindi pinagana.
- Paggamit ng isang Bluetooth keyboard upang mag-navigate sa pindutang I-install (tiyaking napili ang Pag-install key, pagkatapos ay pindutin ang Enter).
Muli, wala kaming problema sa pag-install ng mga app sa isang bagong aparato gamit ang sa itaas na paraan ng pag-off at pag-on ng display, ngunit kung nahihirapan ka, subukang gamitin ang mga piling pamamaraan na iyon upang mapatakbo ang mga app sa iyong aparato. At salamat muli sa mga tao sa XDA para sa pag-alam kung paano muling gagana ang mga pamamaraang ito.
Bilang isang pangwakas na tala, sinubukan namin ang pag-install ng lahat ng apat na mga APK file sa Fire OS 5.6.1.0 at sa itaas. Ang anumang mas bagong bersyon ay walang naglalaman ng mga isyu sa pag-install, at ang icon na Mag-install ay hindi kailanman na-grey out. Kung hinahanap mong mai-install ang apat na application na ito at nagpapatakbo ka pa rin ng Fire OS 5.6.0.0, subukang i-update ang iyong Fire OS software sa 5.6.0.1, pagkatapos ay sa 5.6.1.0. Tumatagal ang mga pag-update, sa bawat isa ay tumatagal ng labinlimang minuto, kaya tiyaking mayroon kang kaunting oras upang mai-update ang iyong tablet.
***
Sa naka-install na Chrome, maaari kang mag-log in sa iyong account, i-sync ang iyong mga bookmark, mga kamakailang tab, at higit pa sa iyong Fire Tablet. Sa pagtatapos ng araw, ang pamamaraang ito ay hindi lamang mahusay para sa pag-install ng Chrome. Mahusay na paraan upang magdagdag ng maraming bagong pag-andar sa iyong tablet, maging sa anyo ng mga bagong app na dati ay hindi magagamit sa Appstore, o sa pamamagitan ng pagbabago ng paraan ng iyong tablet sa pamamagitan ng mga launcher ng third-party at mga bagong pagpipilian sa pagpapasadya na magagamit lamang sa pamamagitan ng Google . Ipaalam sa amin sa mga komento kung anong mga app ang mai-install mo sa iyong Fire Tablet, at manatiling nakasubaybay sa TechJunkie para sa higit pang mga tip, trick, at gabay ng Amazon Fire.