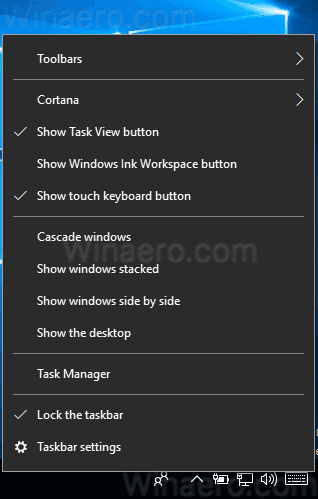Ang Zoom ay kasalukuyang isa sa pinakasikat na video meeting app sa merkado. Gustung-gusto ito ng mga tao dahil sa kakayahang umangkop, pagiging maaasahan, at kadalian ng paggamit nito. Ginagamit ito ng mga kaibigan at pamilya para makipag-chat at magbahagi ng mga kuwento. Ginagamit ito ng mga negosyo upang magdaos ng mga pulong ng pangkat at tumulong sa pag-aaral ng empleyado. Ginagamit ng mga paaralan ang Zoom para sa mga aktibidad at pagpupulong sa malayong pag-aaral dahil sa laganap na problema sa Covid-19. Ang listahan ay nagpapatuloy.

Anuman, maraming mga pagkakataon kung saan maaaring gusto mong baguhin ang iyong Zoom username. Maaaring gumagamit ka ng computer ng ibang tao at kailangan mong palitan ang iyong pangalan sa kanila. Maaaring dumadalo ka sa isang business meeting at ayaw mong ipakita ang pangalan ng iyong customized na kaibigan. Maaaring kailanganin mo pang ipakita ang iyong buong pangalan kung isinama mo lamang ang inisyal ng iyong apelyido. Kaya, paano mo babaguhin ang iyong pangalan ng Zoom? Nasa ibaba ang sagot.
bakit mayroon lamang akong 2 mga filter ng snapchat
Ang mga bagay ay sobrang simple, at ang pagpapalit ng iyong pangalan ng Zoom ay hindi dapat tumagal ng higit sa isang minuto o dalawa, anuman ang platform.
Pagbabago ng Iyong Pangalan ng Zoom bago ang isang Pulong

May tatlong paraan para baguhin ang iyong Zoom name (batay sa application) bago sumali sa anumang session. Kasama sa mga opsyon ang paggamit ng website, desktop client, o mobile app.
Paano Palitan ang Iyong Pangalan ng Zoom sa pamamagitan ng Desktop App bago ang isang Meeting
- Habang tumatakbo ang desktop client, mag-click sa iyong profile icon sa kanang sulok sa itaas ngMag-zoombintana.

- Sa dropdown na menu na lalabas, piliin Mag-sign Out patungo sa ibaba. Huwag kalimutang lumabas sa app.

- Ilunsad angMag-zoomdesktop client minsan pa.

- Pumili Sumali sa isang Pulong. Pagkatapos ay bubuksan ng Zoom angSumali sa Pulongscreen.

- Ang kailangan mo lang gawin ngayon ay i-type ang ID ng pulong o pangalan ng personal na link sa itaas na kahon ng teksto at idagdag ang gustong user name (hindi username tulad ng sa pag-login) sa ibaba.
- Kapag tapos na, mag-click sa Sumali button para simulan ang session.
Matapos makumpleto ang mga hakbang sa itaas, handa ka na. Ang username na iyong na-type ay ang ipinapakita sa pulong, kaya piliin ito nang matalino. Maaari itong maging kahit anong gusto mo.
Paano Palitan ang Iyong Pangalan ng Zoom sa pamamagitan ng Website bago ang isang Pulong
- Ilunsad ang file browser sa iyong computer at pumunta sa iyong Pahina ng profile. Kapag naroon, i-click ang maliit na icon ng profile sa kanang sulok sa itaas ng window ng browser.

- Pumili Mag-sign Out at ire-redirect ka ng Zoom sa Home page ng site.
- Susunod, mag-click sa Sumali sa isang Pulong sa itaas na menu.

- Pumasok sa ID ng pulong o Personal na Pangalan ng Link at mag-click sa Sumali.

- Kapag na-click mo ang Sumali, angPaglulunsadlilitaw ang pahina, na sinusundan ngSumali sa page ng Meetingisa pa. Doon, hihilingin sa iyo ng Zoom na isulat ang iyong pangalan at suriin ang Captcha upang kumpirmahin na hindi ka robot.
Paano Palitan ang Iyong Pangalan ng Zoom sa pamamagitan ng Mobile App sa Android/iPhone bago ang isang Meeting
Madali mong mapapalitan ang iyong pangalan bago ang isang pulong gamit ang Zoom app na naka-install sa Android o iOS. Ang mga hakbang ay pareho para sa parehong mga operating system.
maaari ka bang mag-download ng mga larawan mula sa mga larawan sa google
- Ilunsad ang Zoom app sa iyong Android o iOS device, pagkatapos ay i-tap ang Mga setting cog sa kanang sulok sa ibaba ng screen.

- Darating ka sa Screen ng mga setting, kung saan makikita mo ang impormasyon ng account at i-tweak ang mga setting ng chat at meeting.

- I-tap ang iyong pangalan ng account sa tuktok ng screen. Ire-redirect ka ng Zoom sa Aking Mga Profile screen. Iyan ay kung saan maaari mong baguhin ang mga advanced na setting. Mag-scroll sa ibaba at mag-tap sa pula Mag-sign Out button at kumpirmahin ito kapag sinenyasan.

- Pagkatapos nito, makakarating ka sa'Magsimula ng Pulong'screen. Piliin ang Sumali sa isang Pulong opsyon sa ibaba.

- Ang Sumali sa isang Pulong lalabas ang screen. Pumasok sa ID ng pulong sa itaas na text box at ang iyong bagong pangalan sa ibaba nito. Tapikin ang Sumali sa Pulong pindutan.

Paano Palitan ang Iyong Pangalan ng Pag-zoom sa Isang Pagpupulong
Bilang isa sa mga pinaka-flexible at madaling gamitin na video meeting app sa market, pinapayagan ka ng Zoom na palitan din ang iyong pangalan sa panahon ng meeting. Higit pa rito, maaari mo itong baguhin sa anumang device at platform sa anumang partikular na sandali.
Paano Baguhin ang Iyong Pangalan ng Zoom sa pamamagitan ng Desktop App Habang may Meeting
- Ipagpalagay na ikaw ay nasa isang pulong, i-click ang Mga kalahok button sa ibaba ng window ng pulong.

- Ang isang listahan ng lahat ng kalahok sa pulong ay dapat lumitaw sa kanang bahagi ng window.

- Gamitin ang iyong mouse at mag-hover sa iyong pangalan, pagkatapos ay i-click Palitan ang pangalan.

- Dapat mong makita ang isang text box na naglalaman ng iyong kasalukuyang pangalan. Tanggalin ito at magsulat ng bago. I-click OK upang kumpirmahin.

Paano Palitan ang Iyong Pangalan ng Zoom sa pamamagitan ng Android o IPhone Mobile App Habang may Meeting
- Tulad ng desktop tutorial, nagsisimula kami sa loob ng isang pulong. Dapat ganito ang hitsura ng iyong screen:

- Tapikin ang Mga kalahok icon sa ibaba ng screen. Dadalhin ka ng app sa screen ng Kalahok.

- Hanapin ang iyong pangalan sa listahan at i-tap ito. Magpapakita sa iyo ang Zoom ng isang pop-up kasama ang iyong username at ang opsyon na baguhin ito. Tapikin ang Palitan ang pangalan opsyon.

- Makikita mo ang Enter a new screen name frame na lalabas sa screen. Maglagay ng bagong screen name at i-tap ang OK pindutan upang kumpirmahin ang pagbabago.

Sa pangkalahatan, ang pagpapalit ng iyong pangalan sa Zoom ay isang piraso ng cake, kahit na anong device ang magamit o kapag ginamit mo ito. Ang cool na bagay tungkol sa Zoom ay maaari mong baguhin ang iyong ipinapakitang pangalan bago at sa panahon ng pulong gamit ang mga hakbang sa itaas.
Gayundin, hindi ka na natigil sa isang pangalan kapag nagsimula na ang session, at ilang mga pag-click o pag-tap at kaunting inspirasyon lang ang kailangan para bigyan ang iyong sarili ng isang cool na bagong pangalan. Kung gusto mo ng isang bagay na sumasalamin sa iyong masaya at ligaw na personalidad o sa iyong propesyonalismo, maaari mong i-update ang username anumang oras maliban kung harangan ito ng administrator.
Mga Madalas Itanong
Maaari ko bang baguhin ang username ng ibang tao sa Zoom?
Kung ikaw ang administrator ng pulong, dapat mong makita ang opsyon na palitan ang pangalan ng isa pang user sa pamamagitan ng pag-click sa tab na ‘Mga Kalahok’ sa ibaba ng pulong at pagpili sa Higit pa sa tabi ng pangalan ng user. Kapag lumitaw ang opsyon, i-type ang bagong username at i-save ito.
gumawa ng isang pahina na tanawin sa google docs
Hindi ko mapalitan ang aking username sa Zoom. Anong nangyayari?
Ang tagapangasiwa ng pulong ay may malaking kapangyarihan sa kung ano ang maaari at hindi mo magagawa sa panahon ng isang pulong. Kung hindi mo mapalitan ang iyong username, malamang na ito ay isang Setting sa dulo ng administrator.
Kung ikaw ang host ng pulong, maaari mong paganahin ang mga user na baguhin ang kanilang mga pangalan sa Mga Setting ng Zoom web browser client. Mag-scroll sa seksyong Meeting hanggang sa makita mo ang setting ng Payagan ang mga kalahok na baguhin ang kanilang pangalan. I-toggle ang switch, at dapat lumabas ang kakayahan.