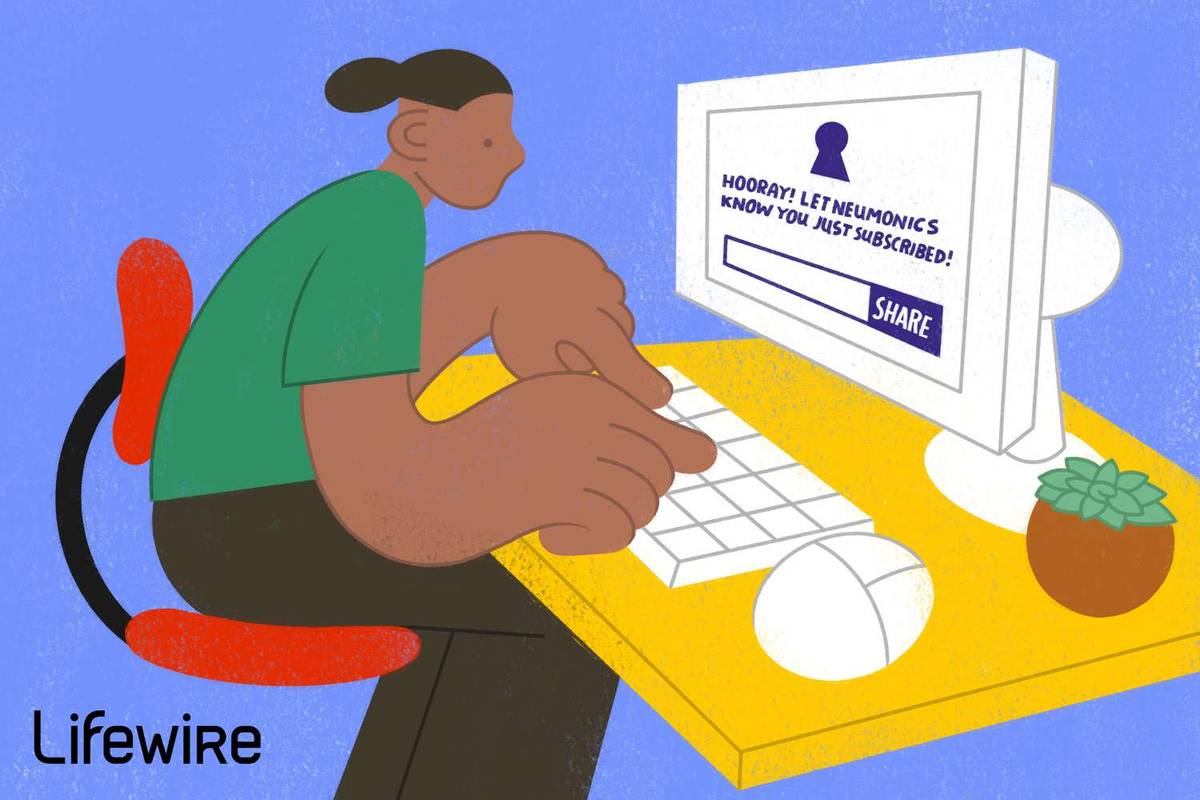Mga Link ng Device
Maaaring gamitin ang Find My app upang mahanap ang lahat ng iyong Apple device, mula sa iyong iPhone hanggang sa iyong AirTag. Maaari mo ring subaybayan ang lokasyon ng lahat ng iOS device kung saan ka naka-log in nang sabay-sabay at magpatugtog ng tunog upang mahanap ang mga ito. Marami pang mga kapaki-pakinabang na feature na inaalok ng app na ito.

Sa artikulong ito, ipapaliwanag namin kung paano magdagdag ng bagong device sa Find My app sa iyong iPhone, Mac, at iPad. Ipapakita rin namin sa iyo kung paano mag-alis ng device sa app na ito at ng ilan pang madaling gamitin na trick.
Paano Magdagdag ng isang Device upang Hanapin ang Aking Mula sa isang iPhone
Ang Find My app ay isang naka-encrypt at hindi kilalang network na gumagamit ng Bluetooth upang mahanap ang iyong mga iOS device. Compatible ang app na ito sa mga iPhone, iPad, iPod Touch device, Apple Watches, Mac, AirPods, AirTags, at higit pa. Sa AirTags, maaari mo ring gamitin ang Find My app para hanapin ang iyong mga personal na gamit (hal., iyong wallet o iyong mga susi). Hindi lamang kapaki-pakinabang ang app na ito para sa mga nailagay na device at item, ngunit para rin sa mga ninakaw na ari-arian.
Kapag nag-sign in ka sa iyong iCloud account sa isang bagong device, awtomatiko itong idaragdag sa Find My app. Ang ilang iba pang mga tampok ay pinagana rin bilang default. Kabilang dito ang kakayahang magpatugtog ng tunog sa iyong device, malayuang i-lock ito, at magpakita pa ng mensahe dito.
Upang magdagdag ng mga device sa Find My app, may ilang bagay na kailangan mo munang i-enable. Ito ang kailangan mong gawin:
aero tema windows 10
- Buksan ang Mga Setting sa iyong home screen.

- I-tap ang iyong Apple ID sa tuktok ng menu.

- Piliin ang tab na Hanapin ang Aking.

- Pumunta sa Find My Phone at paganahin ang feature na ito.

- I-toggle ang switch ng Find My Network. Nagbibigay-daan ito sa iyong mahanap ang iyong device kahit offline ito.

- Bumalik at i-toggle ang switch ng Ibahagi ang Aking Lokasyon.

- Bumalik sa Mga Setting.

- Pumunta sa Privacy at pagkatapos ay sa Location Services.

- Hanapin ang Find My at siguraduhin na Habang Ginagamit ang App ay may check.

Ngayon, tingnan natin kung paano ka magdagdag ng bagong device sa Find My app sa iyong iPhone:
maaari mo bang baguhin ang iyong username sa snapchat
- Buksan ang Find My app sa iyong home screen. Magbubukas ito ng mapa na nagpapakita kung saan matatagpuan ang lahat ng iyong device sa ngayon.

- I-tap ang Mga Device sa ibabang menu.

- Piliin ang + icon sa tabi ng Mga Device. Magsisimula ang app na maghanap ng mga bagong device kung saan ka naka-sign in.

- Hanapin ang device na gusto mong idagdag.
- Ipasok ang iyong Apple ID.
Lalabas na ngayon ang iyong idinagdag na device sa mapa, at masusubaybayan mo ito. Kung gusto mong magdagdag ng item na susubaybayan mo gamit ang iyong AirTag o iba pang sinusuportahang produkto ng third-party, ganito ang ginagawa:
- Ilunsad ang Find My app.

- Pumunta sa Mga Item sa ibaba ng screen.

- Piliin ang Magdagdag ng Item.

- Piliin ang Magdagdag ng AirTag o Iba Pang Suportadong Item.

Tandaan : Tiyaking naka-on ang iyong Bluetooth. - I-tap ang item na gusto mong idagdag.
- Ipasok ang iyong Apple ID.
Iyon ay tungkol dito. Ang isa pang opsyon na mayroon ka ay ang mag-alis ng mga device sa app na ito, na perpekto para sa mga telepono o iba pang device na hindi mo na ginagamit. Kung gusto mong mag-alis ng device sa Find My app sa iyong iPhone, sundin ang mga hakbang sa ibaba:
- Buksan ang Find My app.

- Pumunta sa Mga Device.

- Hanapin ang device na gusto mong alisin.

- Hanapin at piliin ang Alisin ang Device na ito sa menu.

- Ilagay ang iyong password sa Apple ID.
Pagkatapos mong alisin ang isang device mula sa Find My app, maaari mo pa rin itong i-restore mula sa iyong iCloud backup. Sa iyong iPhone, maaari mo ring paganahin ang opsyon na Ipadala ang Huling Lokasyon. Nagbibigay-daan ito sa app na ipadala sa iyo ang lokasyon ng iyong mga naka-link na device kapag mababa na ang mga baterya ng mga ito.
Paano Magdagdag ng Device para Hanapin ang Aking Mula sa Mac
Upang magamit ang Find My app sa iyong Mac, kailangan mong naka-sign in gamit ang iyong Apple ID. Maaari mo ring i-access ang Find My app mula sa iyong desktop browser , hangga't maaari kang mag-sign in gamit ang iyong Apple ID. Tulad ng sa iyong iPhone, lahat ng device na nauugnay sa iyong Apple ID ay awtomatikong idaragdag sa Find My app.
Gayunpaman, bilang kabaligtaran sa iPhone app, wala kang opsyon na magdagdag ng mga bagong device sa bersyon ng Mac. May opsyong magtanggal ng device mula sa Find My application. Upang gawin ito, hanapin lamang ito sa listahan ng mga device at i-right-click ito. Piliin ang Alisin ang Device na ito mula sa drop-down na menu. Kakailanganin mong ilagay ang iyong Apple ID para magawa ito.
Kahit na hindi ka makakapagdagdag ng mga bagong device sa app na ito sa mga Mac computer, may iba't ibang bagay na maaari mong gawin. Maaari mong subaybayan ang lokasyon ng lahat ng iyong nakakonektang device, magpatugtog ng tunog para mahanap ang mga ito nang mas mabilis, at makatanggap ng mga notification kapag malapit ang mga naka-link na device. Gamit ang AirTag, mahahanap mo ang mga nawawala o ninakaw na item at makakuha ng mga direksyon upang mahanap ang mga ito. Upang gawin ito, ang kailangan mo lang gawin ay mag-click sa i button sa mapa, at lalabas ang mga direksyon.
Paano Magdagdag ng Device para Hanapin ang Aking Mula sa isang iPad
Nag-aalok din ang Find My iPad app ng iba't ibang functionality. Upang magdagdag ng bagong device sa app na ito sa isang iPad, gawin ang sumusunod:
- Patakbuhin ang Find My.

- Piliin ang ibabang menu at piliin ang Mga Device.

- I-tap ang + icon sa kanan. Magsisimula ang app na maghanap ng mga bagong naka-link na device.

- Hanapin ang device na gusto mong idagdag.
- I-type ang iyong Apple ID.
Kung susubukan mong maghanap ng bagong device at walang lumalabas, tiyaking ginagamit mo ang pinakabagong bersyon ng iPadOS. Kailangan ding paganahin ang iyong Bluetooth. Panghuli, pumunta sa Mga Serbisyo sa Lokasyon sa iyong mga setting. Dapat na naka-on ang Access sa Lokasyon sa loob ng app para makapagdagdag ka ng mga bagong device.
Binibigyang-daan ka ng Find My app na magtanggal ng mga tao, device, at item mula sa iyong mga naka-save na contact. Ito ay kung paano ito ginagawa sa isang iPad.
kung paano ihinto ang spotify mula sa pagbubukas sa pagsisimula
- Ilunsad ang Find My.

- Mag-tap sa isa sa tatlong field na ito (Mga Tao, Mga Device, o Mga Item) sa ibabang menu.

- Hanapin ang nakakonektang device na gusto mong alisin.
- I-tap ang Remove This Device sa ibaba.

- Ilagay ang iyong password sa Apple ID.

Kaagad na aalisin ang device sa iyong Find My app, at hindi mo na masusubaybayan ang lokasyon nito. Gaya ng nakikita mo, kahit saan mo piliin na mag-alis ng mga device, palaging kakailanganin mong gamitin ang iyong Apple ID.
Subaybayan ang Lahat ng Iyong iOS Device
Ang Find My app ay madaling gamitin para sa maraming dahilan. Binibigyang-daan ka nitong subaybayan ang lokasyon ng lahat ng iyong iOS device at mahanap ang nawawala o ninakaw na mga produkto at personal na gamit ng third-party. Kung gagamitin mo ang iPhone o iPad app, maaari ka ring magdagdag ng mga bagong device at item sa iyong listahan. Kapag hindi ka na gumagamit ng partikular na device, madali mo itong maaalis sa app.
Nagdagdag ka na ba ng bagong device sa Find My app? Anong device ang idinagdag mo? Ipaalam sa amin sa seksyon ng mga komento sa ibaba.