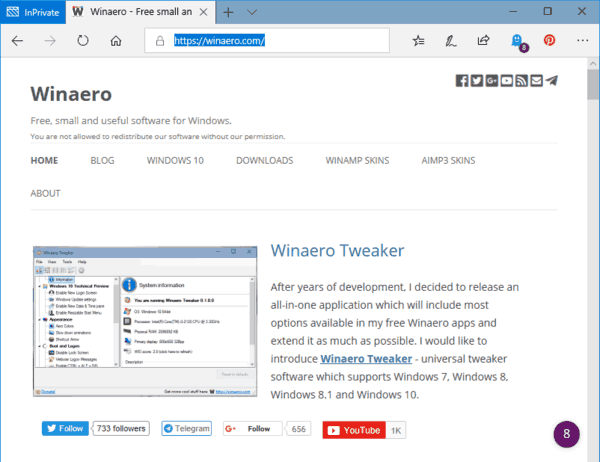Ang Visual Studio Code ay isang sopistikadong piraso ng software na ginagamit ng karamihan sa mga tao upang simulan ang kanilang paglalakbay sa programa. Ang mga matatag na tampok, cross-pagiging tugma, ang saklaw ng mga wika ng programa ay ginagawa itong isa sa mga pinaka ginagamit na tool sa pagprogram sa buong mundo.
Habang ang VS Code ay may malawak na hanay ng mga tampok upang magsimula, ang pagpapaandar nito ay maaaring higit na mapabuti sa pamamagitan ng paggamit ng mga extension, na maaaring magdagdag ng mga karagdagang wika, tagatala, at iba pang mga tool na nagpapabuti sa daloy ng trabaho ng isang programmer.
Sa artikulong ito, ipapakita namin sa iyo kung paano mag-install ng mga extension sa VS Code, pati na rin talakayin ang ilan sa mga pinaka-kapaki-pakinabang at tanyag na mga extension.
Paano Mag-install ng Mga Extension sa VS Code
Ang VS Code ay may isang integrated marketplace ng extension na ginagamit upang hanapin, mai-install, at / o pamahalaan ang iyong mga extension. Narito kung paano mag-install ng isang extension sa pamamagitan ng VS Code Marketplace:
- Mag-click sa pindutan ng Mga Extension sa Bar ng Aktibidad. Matatagpuan ito sa gilid ng kliyente ng VS Code. Bilang kahalili, maaari mong gamitin ang keyboard shortcut Ctrl + Shift + X upang buksan ang screen ng Mga Extension.

- Dadalhin ka nito sa listahan ng Mga Extension. Awtomatikong pinagsasama ng VS Code ang mga Extension ayon sa katanyagan. Maaari mo ring gamitin ang search box sa tuktok ng pahina upang salain ang iyong mga resulta.

- Ang bawat extension sa listahan ay magkakaroon ng isang maikling paglalarawan, bilang ng pag-download (bilang ng beses na na-download ito), pangalan ng publisher, at isang rating mula sa zero hanggang limang mga bituin.

- Maaari mong i-click ang bawat extension sa listahan upang makita ang higit pang mga detalye bago gumawa sa isang pag-download. Ang mga detalye ay nagsasama ng isang changelog, mga madalas itanong, at isang listahan ng mga kontribusyon at pagtitiwala na ibinibigay ng extension at kinakailangan mula sa VS Code, ayon sa pagkakabanggit.

- Kung gumagamit ka ng isang proxy upang ma-access ang internet, kakailanganin mong i-set up ang VS Code upang magamit ang isang proxy server pati na rin upang kumonekta sa internet at mag-download ng mga extension.
- Kapag nakakita ka ng isang extension na gusto mong i-install, mag-click sa mga detalye nito.

- Makakakita ka ng isang pindutang Mag-install sa ilalim ng pangalan ng extension.

- I-click ang pindutang I-install, at ang extension ay awtomatikong mag-download at mag-install sa iyong aparato.

- Ang pindutan ng Pag-install ay magbabago ngayon sa isang pindutan ng Pamahalaan na mukhang isang gear.

Ang mga extension ay isang mahusay na paraan upang ipasadya at mapahusay ang mga kakayahan ng VS Code upang umangkop sa iyong personal o propesyonal na mga pangangailangan. Ang isang computer na nakakonekta sa internet nang walang isang proxy server ay karaniwang walang mga problema sa pag-download at pag-install ng mga extension nang awtomatiko sa pamamagitan ng integrated marketplace.
Tandaan na ang ilang mga extension ay maaaring mangailangan ng ibang mga extension na mai-install muna upang gumana. Ang isang kumpletong listahan ng mga dependency ng isang extension ay maaaring matagpuan sa pahina ng mga detalye nito.
Umiiral ang iba pang mga pamamaraan na makakatulong sa mga gumagamit na makakuha ng mga extension ng VS Code at hindi nangangailangan ng isang koneksyon sa internet.
Paano Mag-download ng Mga Extension para sa VS Code
Kung kailangan mo ng isang extension ng VS Code para sa isang aparato na hindi nakakonekta sa internet, mayroong isang solusyon sa pag-access sa mga extension, gayunpaman, kakailanganin mo ng isang pangalawang aparato na may access sa internet. Narito ang kailangan mong gawin:
- Sa aparato na may isang aktibong koneksyon sa internet, buksan ang isang browser na iyong pinili at pumunta sa Ang URL ng VS Code Marketplace .

- Gamitin ang pagpapaandar sa paghahanap upang tukuyin ang iyong mga kagustuhan. Bilang kahalili, direktang naglilista ang merkado ng pinaka-tanyag at kapaki-pakinabang na mga item nang direkta.

- Mag-click sa extension kung saan ka interesado. Bubuksan nito ang isang pahina na nagpapakita ng higit pang mga detalye tungkol sa extension, kasama ang isang maikling paglalarawan, pangalan ng publisher, mga tab na nagpapakita ng ilang mga FAQ, at isang kumpletong changelog ng bersyon.

- Mag-click sa pindutang I-download ang Extension sa kanang bahagi ng pahina. Huwag mag-click sa pindutang I-install sa tuktok, dahil magsisimulang i-install ang extension sa kasalukuyang aparato.

- Ang pag-download ay lilikha ng isang .VSIX file na maaaring ilipat sa makina na kailangan ito.

Ang pag-download ng isang extension sa paraang ito ay hindi mai-install ito. Ang .VSIX file ay hindi nababasa ng anumang programa bukod sa ginagamit upang mai-install ang extension ng VS Code. Kung buksan mo nang manu-mano ang .VSIX file, maaari kang makatanggap ng mga error.
Paano Mag-install ng Mga Extension Offline para sa VS Code
Habang ang karamihan sa mga computer ngayon ay nakakonekta sa internet, ang ilang mga aparato ay walang koneksyon na iyon para sa mga kadahilanang pangkaligtasan at seguridad o tiyak na mga pangangailangan ng propesyonal. Sa kabutihang palad, ang makina ay hindi kailangang maiugnay sa internet upang mag-install ng isang extension. Gayunpaman, kailangan mo pa rin ng isang paraan upang i-download ang extension.
Gamitin ang mga hakbang na nakabalangkas sa nakaraang seksyon ng artikulong ito upang i-download ang extension sa ibang, konektadong aparato at pagkatapos kopyahin ang nabuong .VSIX file. Para sa mga halatang kadahilanan, gumamit ng medium ng paglilipat na hindi nakasalalay sa isang koneksyon sa internet, tulad ng isang USB drive o isang panlabas na HDD o SSD.
Tandaan na kung ang mga extension ay may mga dependency, kakailanganin mong i-download din ang mga ito at i-install muna ang mga ito.
Kapag nailipat ang extension sa makina na nais mong i-install ito, sundin ang mga hakbang na ito:
- Ang unang pagpipilian sa pag-install ng bagong extension ay dapat upang buksan ang .VSIX file ng extension. Kung ang VS Code ay naka-install sa aparato, ang mga mas lumang mga bersyon ng software ay maaaring mai-install ang manu-manong extension mula dito. Sundin ang mga prompt sa pag-install upang maisama ang extension sa VS Code na matagumpay. Kung naka-install ang extension, maaari mong balewalain ang iba pang mga hakbang.
- Kung ang pamamaraan sa itaas ay hindi gumagana, mayroong isang solusyon. Sundin ang mga hakbang.
- Buksan ang VS Code.

- Buksan ang sidebar ng Mga Extension (maaari mong gamitin ang Ctrl + Shift + X).

- Mag-click sa icon ng ellipsis sa kanang sulok sa itaas ng menu.

- Piliin ang I-install mula sa VSIX…

- Magbubukas ang VS Code ng isang browser ng dokumento. Hanapin ang .VSIX file na iyong inilipat at piliin ito.

- Sisimulan na ngayon ng VS Code ang proseso ng pag-install ng extension.
- Matapos mai-install ang extension, makikita mo ito sa menu ng Mga Extension at pamahalaan ito alinsunod dito.

- Buksan ang VS Code.
Paano Mag-install ng isang Extension sa VS Code gamit ang Command Prompt
Para sa higit na tech-savvy sa iyo, ang VS Code ay may isang prompt na pagsasama ng utos na nagbibigay-daan sa karamihan sa mga pagpapaandar nito na maging replicated ng mga linya ng utos.
kung paano tanggalin ang mga teksto sa snapchat
Narito kung paano buksan ang prompt ng utos sa VS Code:
- Gamitin ang Ctrl + `(backtick) keyboard shortcut.

- Pumunta sa Tingnan, at pagkatapos ay piliin ang Terminal sa menu.

- Gamitin ang command palette (Ctrl + Shift + P) at pagkatapos ay gamitin ang View: Toggle Integrated Terminal.

Kapag binuksan ang prompt ng utos, gamitin ang sumusunod na utos upang mag-install ng mga bagong extension:
–Install-extension
Kailangan mong ibigay ang buong pangalan ng extension, palitan ang argument, na karaniwang nasa format ng publisher.xtension. Ang buong pangalan ng extension ay maaari ding matagpuan sa URL ng extension sa VS Code Marketplace , pagkatapos ng itemName = argument.
Paano Mag-install ng Mga Extension sa VS Code para sa Lahat ng Mga Gumagamit
Ipagpalagay na ang makina na nagpapatakbo ng VS Code ay ginagamit ng iba't ibang mga tao na gumagamit ng magkakahiwalay na mga profile upang ma-access ito. Sa kasong iyon, hindi lahat sa kanila ay makakakuha ng naka-install na extension kapag awtomatikong isinagawa ang proseso. Ang pinagsamang pamilihan ng VS Code ay mai-install lamang ang extension sa halimbawa ng kasalukuyang gumagamit ng programa. Ang pag-install ay pagkatapos ay kailangang ulitin para sa bawat gumagamit na nangangailangan ng extension.
Gayunpaman, mayroong isang solusyon sa pag-install ng extension para sa lahat ng mga gumagamit sa machine. Narito ang kailangan mong gawin:
- Gumamit ng online na merkado ng VS Code upang i-download ang .VSIX file ng extension, tulad ng inilarawan sa seksyong Paano Mag-download ng Mga Extension para sa VS Code sa itaas.
- Hanapin ang application na pinangalanang VSIXInstaller.exe.

- Gamitin ang parameter ng / admin kapag tumatawag sa installer upang mai-install ang extension para sa lahat ng mga gumagamit. Halimbawa: VSIXInstaller.exe / admin file_path.vsix. Maaari mong gamitin ang prompt ng utos ng VS Code upang subukan at mapabilis ang prosesong ito.

Ang ilang mga extension ay kasama ng kanilang mga installer na nakakabit, na magpapahintulot sa iyo na i-install ang mga ito para sa lahat ng mga gumagamit kung ang mga tamang tseke ay minarkahan sa panahon ng pag-install.
Kung hindi gagana ang mga pamamaraan sa itaas, ang tanging solusyon ay manu-manong gamitin ang .VSIX na pamamaraan ng pag-install na nakabalangkas sa mga segment ng Offline o Command Prompt.
tanggalin ang kasaysayan ng bar ng paghahanap ng chrome sa google
Paano Pamahalaan ang Mga Extension sa VS Code
Pinapayagan ka ng pamamahala ng mga extension na masulit ang iyong platform ng VS Code. Ang bawat extension ay maaaring paganahin, hindi paganahin o ma-uninstall nang direkta mula sa menu ng Mga Extension:
- Buksan ang menu ng Mga Extension.

- Ang mga nakalistang extension ay karaniwang nasa pinagana> hindi pinagana> inirekumendang order.

- Kung nais mong pamahalaan ang isang extension, pindutin ang gear icon sa kanang bahagi ng pagpasok nito sa listahan, pagkatapos ay piliin ang nais na mga pagpipilian sa pamamahala mula sa dropdown list.

Bilang kahalili, maaari mong makita at pamahalaan ang mga extension mula sa command prompt. Kung mas gusto mong gamitin ang command prompt upang pamahalaan ang iyong mga extension, narito ang ilan sa mga karagdagang pag-andar nito:
- –Nag-uninstall ng extension ng extension ng extension ang extension. Gamitin ang buong pangalan ng extension sa argument, katulad ng kung na-install mo ito.
- Listahan ng mga listahan ng listahan ang lahat ng mga naka-install na extension sa aparato.
- –Show-bersyon ay maaaring magamit kasabay ng listahan ng utos upang ipakita ang mga bersyon ng mga extension na na-install. Maaari itong maging kapaki-pakinabang upang matukoy kung ang ilang mga extension ay kailangang i-update.
- –Di-disable-extension ay hindi magpapagana ng lahat ng mga extension. Ililista pa rin ng VS Code ang mga ito bilang Hindi pinagana sa menu ng Mga Extension, ngunit hindi magiging aktibo ang extension.
- –Enable-proposed-api ay nagbibigay-daan sa ipinanukalang mga tampok ng API ng extension. Kailangan mong ibigay ang buong pangalan ng extension para sa pagtatalo.
Ang Command Prompt ay maraming gamit sa labas ng pamamahala ng mga extension, na maaaring saklaw sa ibang okasyon.
Paano mag-uninstall ng isang Extension mula sa VS Code
Sa tagal ng iyong buhay sa pag-program, maaaring may mga karagdagang extension na hindi mo kailangan, o mahahanap mo ang mga may higit na mga kakayahan at gawing kalabisan ang iba. Narito kung paano mag-uninstall ng mga extension:
- Buksan ang VS Code.

- Buksan ang menu ng Mga Extension.

- Piliin ang icon na gear sa tabi ng extension na nais mong alisin.

- Piliin ang opsyong I-uninstall upang alisin ang extension mula sa iyong aparato. Susubukan ka nitong i-reload ang VS Code.

- Bilang kahalili, gamitin ang utos na –uninstall-extension sa terminal ng VS Code. Ibigay ang buong pangalan ng extension (publisher.extension) para sa pagtatalo.
Bilang isang kahalili sa pag-uninstall ng isang extension, maaari mong gamitin ang opsyon na Huwag paganahin upang mapanatili ang pag-install ng extension ngunit pigilan ito mula sa paggawa ng pagbabago sa iyong mga proyekto sa VS Code. Maaaring paganahin ang mga extension sa ibang araw gamit ang pindutang Paganahin.
Paano Mag-update ng Manu-manong Extension sa VS Code
Bilang default, awtomatikong ina-update ng VS Code ang lahat ng mga naka-install na extension tuwing may magagamit na isang bagong bersyon sa palengke. Gayunpaman, para sa mga machine na walang pag-access sa internet o hindi pinagana ang mga awtomatikong pag-update, mayroong isang paraan upang mag-update ng manu-manong isang extension. Narito ang kailangan mong gawin:
- Kung ang makina ay may access sa internet, gamitin ang @outdated filter sa search bar ng Mga Extension. Ililista nito ang mga extension na nangangailangan ng isang pag-update. I-click ang pindutang I-update ang mga detalye ng extension upang mai-update ito at pilitin ang VS Code na muling i-reload. Bilang kahalili, gamitin ang utos na I-update ang Lahat ng Mga Extension upang i-update ang lahat ng hindi napapanahong mga extension. Kung mayroon kang hindi pinagana ang awtomatikong pag-check, kailangan mong gamitin ang utos na Suriin ang Mga Update sa Extension sa menu.
- Kung walang access sa internet ang makina, kakailanganin mong i-download ang tamang bersyon ng extension sa ibang lugar, pagkatapos ay i-uninstall ang hindi napapanahong bersyon mula sa makina at i-install ang napapanahon pagkatapos.
Ano ang Dapat Gawin Kung Nabigo ang VS Code na Mag-install ng isang Extension
Kung nabigo ang VS Code sa proseso ng pag-install, maraming mga bagay ang maaari mong subukang ayusin ito:
- Suriin kung may mga dependency. Ang ilang mga extension ay nangangailangan ng iba pang mga extension upang gumana nang maayos, o sa ilang mga kaso, kahit na i-install.
- Suriin ang iyong proxy server. Kakailanganin mo i-configure ang VS Code upang magamit ang parehong proxy server.
- Palitan ang iyong mga setting ng DNS sa 8.8.8.8 at 8.8.4.4. Ang mga setting na ito ay matatagpuan sa iyong Mga Setting sa Internet> Baguhin ang mga pagpipilian sa adapter.

Kunin ang Coding gamit ang VS Code
Ang VS Code ay isang sopistikadong piraso ng software na nagbibigay-daan sa iyo upang mag-program sa lahat ng uri ng mga wika at gamitin ang malawak na mga tampok nito. Ang mga extension ay isang mahusay na paraan upang ipasadya at mapagbuti ang mga pagpapaandar at pagganap ng VS Code. Ang mga magagandang extension ay magpapalakas sa iyong daloy ng trabaho nang labis, kaya't mag-ingat para sa mga bagong extension na mai-install.
Anong mga extension ang ginagamit mo sa iyong VS Code? Ipaalam sa amin sa seksyon ng komento sa ibaba.