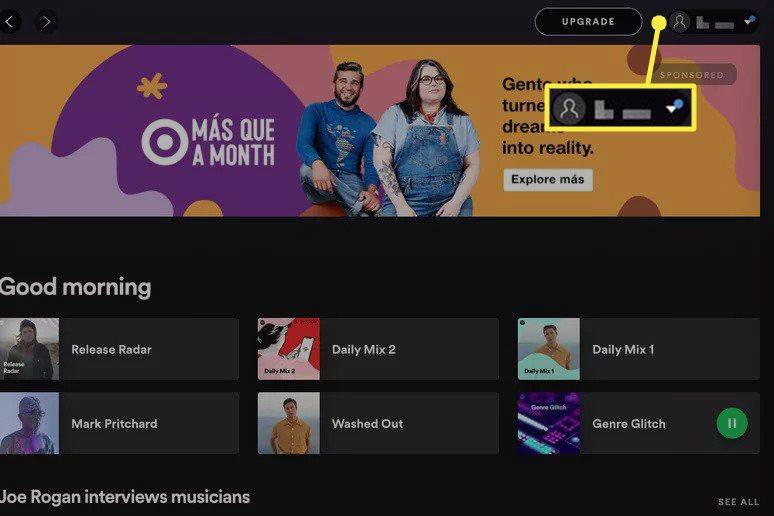Mga Link ng Device
Mayroong maraming mga paraan upang magdagdag ng hangganan sa isang larawan. Bukod dito, ito ay isang medyo simpleng paraan upang magdagdag ng classier pakiramdam sa iyong mga larawan. Magagawa ito sa PC, Android device, at iPhone gamit ang iba't ibang software.

Kaya, ipagpatuloy ang pagbabasa kung gusto mong gawing pop ang iyong larawan o bigyan ito ng pisikal na vibe na may makalumang frame. Sa artikulong ito, mahahanap mo ang mga hangganan sa mga larawan gamit ang iba't ibang mga program at device.
Ang mga pag-update sa google chrome ay hindi pinagana ng administrator
Paano Magdagdag ng Border sa isang Larawan sa Photoshop
Ang Photoshop ay isa sa mga pinakasikat na program na ginagamit para sa pag-edit. Ang katanyagan nito ay dahil sa makapangyarihang mga tool nito at mga opsyon sa pag-edit. Kaya, hindi nakakagulat na madalas din itong ginagamit para sa pagdidisenyo.
Kaya, ang pagdaragdag ng hangganan sa isang larawan sa Photoshop ay hindi lamang posible ngunit medyo madali din. Narito kung paano ito gawin:
- Buksan ang larawan kung saan mo gustong magdagdag ng hangganan.

- Gawing nakikita ang layer ng Background.

- Palakihin ang laki ng canvas sa pamamagitan ng pag-navigate sa Image at pagkatapos ay Canvas Size o pindutin lang ang Alt + Ctrl + C.

- I-verify na ang Relative na checkbox ay namarkahan, magdagdag ng 1 pulgada sa Lapad at Taas, at pagkatapos ay i-click ang OK.

- Gumawa ng border layer sa pamamagitan ng paglikha ng bagong layer at pag-slide nito sa ilalim ng layer ng iyong larawan.

- Punan ang hangganan ng isang solidong kulay sa pamamagitan ng pagpili sa layer ng hangganan at pagpuno dito ng anumang kulay na gusto mo.

Kung bago ka sa Photoshop, maaaring hindi mo alam kung paano gawing nakikita ang Background. Bilang default, kapag binuksan mo ang isang larawan sa Photoshop, bubukas ito bilang isang naka-lock na layer ng background. I-click lamang ang simbolo ng lock sa layer panel upang i-unlock ang layer.
Maaari kang magdagdag ng isang mas maliit na hangganan sa likod ng iyong una para sa isang mas klasikal na naka-frame na hitsura. Upang gawin ito, sundin lamang ang mga hakbang na ito:
- Piliin ang layer ng larawan mula sa layer panel at i-click ang Add a layer style button.

- Pumili ng stroke.

- Lagyan ng tsek ang checkbox ng stroke at baguhin ang mga parameter ng stroke tulad ng sumusunod sa window ng Layer Style:

- Laki:10px
- Posisyon: Sa loob
- Kulay: itakda sa kulay na gusto mo
Ngayon, maaari ka ring magdagdag ng mga texture sa iyong hangganan.
- Sa Layer Panel, lumikha ng bagong layer.

- Piliin ang bagong layer.

- Buksan ang tool na Paint Bucket sa pamamagitan ng pagpunta sa Menu pagkatapos ay Paint Bucket tool o pindutin ang G key.

- Baguhin ang property ng Paint Bucket tool sa Pattern.

- Pumili ng pattern na gusto mo at punan ang frame dito.

Paano Magdagdag ng Border sa isang Larawan sa Canva
Ang Canva ay isang napaka-user-friendly na tool sa disenyo, at ito ay paborito para sa pagdaragdag ng iba't ibang mga hangganan at mga frame sa mga larawan. Bukod dito, mayroong iba't ibang pre-made na mga hangganan na mapagpipilian. Sundin ang mga hakbang na ito upang magdagdag ng hangganan sa isang larawan sa Canva:
- Lumikha ng isang bagong disenyo o magbukas ng isang umiiral na.

- Mula sa side panel, i-click ang tab na Mga Elemento.

- Maglagay ng mga hangganan sa search bar. Upang makita ang mga resulta, pindutin ang Enter o Return key sa iyong keyboard.

- Upang isama ang isang hangganan sa iyong disenyo, i-click ito.

- I-duplicate ang napiling elemento sa pamamagitan ng pagpindot sa CMD+D (Mac) o CTRL+D (Windows).
Ang mga premium na hangganan ay tinutukoy ng isang dollar sign o maliit na icon ng korona. Sa isang membership sa Canva Pro o Canva for Enterprise, maa-access mo ang pinalawak na koleksyon ng mga premium na bahagi.
windows 10 taskbar at simulan ang menu hindi tumutugon
Kung gusto mo ng hangganan mula sa isang partikular na contributor, maaari mong tingnan ang higit pa sa kanilang mga disenyo sa pamamagitan ng pag-hover sa isang elemento sa side panel ng editor. Piliin ang tatlong pahalang na tuldok na lumalabas sa ilalim ng pamagat ng elemento at pagkatapos ay Tingnan ang higit pa ayon sa kontribyutor upang makita ang higit pa sa mga opsyon ng taga-disenyo.
kung paano baguhin ang netflix sa espanyol
Upang palitan ang laki ng mga hangganan, i-click upang piliin ang mga ito at i-drag ang anumang puting bilog na hawakan sa mga sulok sa labas papasok o palabas. Maaari mo ring baguhin ang kulay ng isang elemento sa pamamagitan ng pag-click dito upang piliin ito at pagkatapos ay ang color tile sa toolbar sa itaas ng editor. Pumili ng isang kulay mula sa mga iminungkahing palette o i-click ang Bagong kulay upang buksan ang tagapili ng kulay.
Paano Magdagdag ng Border sa isang Larawan Mula sa isang iPhone
Maaari kang magdagdag ng hangganan sa mga iOS device nang hindi nangangailangan ng anumang karagdagang pag-download o app. Kailangan mong gumamit ng dalawang katutubong iOS na tool sa pag-edit ng larawan upang magawa ito. Narito kung paano magsimula:
- Ilunsad ang Photos app at pumili ng larawan upang magdagdag ng hangganan.

- Sa sulok, i-click ang button na I-edit.

- Piliin ang tatlong pahalang na tuldok.
- I-tap ang Markup button.

- Kapag nasa Markup na, pindutin ang (+) plus sign.

- Pindutin ang parisukat sa mga seleksyon ng elemento. Naglalagay ito ng itim na parisukat sa larawan.

- (opsyonal) Habang pinili ang parisukat, maaari mong pindutin ang mga pagpipilian sa kulay upang baguhin ang kulay ng hangganan. Piliin ang maliit na square/circle button sa sulok para ayusin ang kapal ng border matte kung kinakailangan.

- I-tap at i-drag ang mga asul na tuldok ng parisukat upang muling iposisyon ang kahon sa hangganan ng lugar para sa hangganan ng larawan.

- Piliin ang Tapos na.

- Pindutin ang pindutan ng I-crop, na kahawig ng isang parisukat na may mga umiikot na arrow.

- I-drag ang crop selector handle para itugma ang mga ito sa bagong likhang labas ng square border, pagkatapos ay i-tap ang Tapos na.

Paano Magdagdag ng Border sa isang Larawan Mula sa isang Android
Sa kasamaang palad, upang magdagdag ng hangganan sa isang Android device, kakailanganin mong mag-download ng app sa pag-edit ng larawan. PicsArt ay isang sikat na application sa pag-edit ng larawan na magagamit para sa mga Android at iOS device. Maaari mo itong i-download mula sa Google Play Store. Mula doon, ang mga hakbang upang magdagdag ng border ng larawan ay:
- Sa ibaba ng screen, mayroong (+) plus na simbolo. I-tap ito at bigyan ang program ng mga kinakailangang pahintulot upang ma-access ang iyong gallery.

- Bibigyan ka ng apat na pagpipilian. Maaari kang pumili ng opsyon batay sa iyong mga pangangailangan.

- Buksan ang larawan kung saan mo gustong lagyan ng hangganan.

- May lalabas na scrollable toolbar sa ibaba ng window kapag na-load na ang larawan. Doon mo makikita ang tool sa Border. Tapikin ito.

- Magbubukas ang isang bagong window kung saan maaari mong i-customize ang kulay at lapad ng border.

- Magre-refresh ang larawan sa real-time, na magbibigay-daan sa iyong makita kaagad ang mga resulta. Kapag tapos na, i-click ang checkmark sa kanang sulok sa itaas ng screen.

- Maaari mong i-save ang larawan o agad na i-publish ito sa isang social media platform.
Paano Magdagdag ng Border sa isang Larawan Mula sa isang Windows PC
Binibigyang-daan ka ng Microsoft Paint, isang libreng tool na kasama sa bawat bersyon ng Microsoft Windows, na maglapat ng pangunahing hangganan sa anumang larawan. Ang app ay nagbibigay-daan para sa ilang mga pag-customize ng frame, at maaari mong idagdag ang mga ito sa mga icon ng website at mga larawan ng digital camera. Narito kung paano ito gawin:
- I-right-click ang isang larawan at piliin ang Open With mula sa mga opsyon.

- I-click ang Microsoft Paint mula sa listahan ng mga app, pagkatapos ay Buksan.

- Sa itaas ng iyong Paint window, i-click ang line tool icon.

- Piliin ang kulay para sa iyong hangganan mula sa listahan ng mga available na kulay. Tandaan na ang iyong mouse icon ay naglalaman ng isang linya, na nagsasaad na ang line tool ay aktibo.

- Mula sa pinaka itaas na kaliwang sulok hanggang sa kanang sulok, gumuhit ng linya. Magpatuloy sa pagguhit ng isang linya sa paligid ng imahe sa lahat ng apat na gilid.

- I-click ang button na I-save kapag tapos ka na.

I-frame ang Iyong Mga Digital na Larawan
Ang pagdaragdag ng frame o border sa iyong mga larawan ay mas madali kaysa dati. Ang mga pagsulong sa teknolohiya ay naging posible na magkaroon ng mga digital na larawan at mga digital na frame para sa mga larawan. Kung gusto mong makahanap ng ilang inspirasyon para sa hangganan ng iyong larawan, maaari kang maghanap ng mga frame ng larawan sa Pinterest . O maaari mong i-download ang isa sa maraming mga app sa pag-edit ng larawan na may seleksyon ng mga frame para sa iyong mga larawan.
Nagdagdag ka na ba ng hangganan sa isang larawan? Mas gusto mo ba ang mga larawang may idinagdag na frame o walang isa? Ipaalam sa amin sa seksyon ng komento sa ibaba!