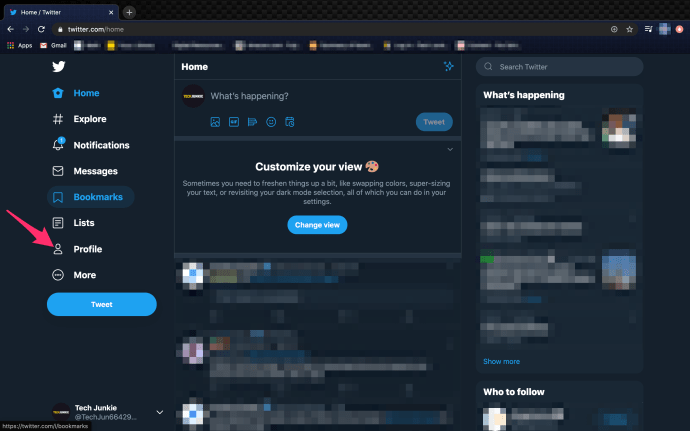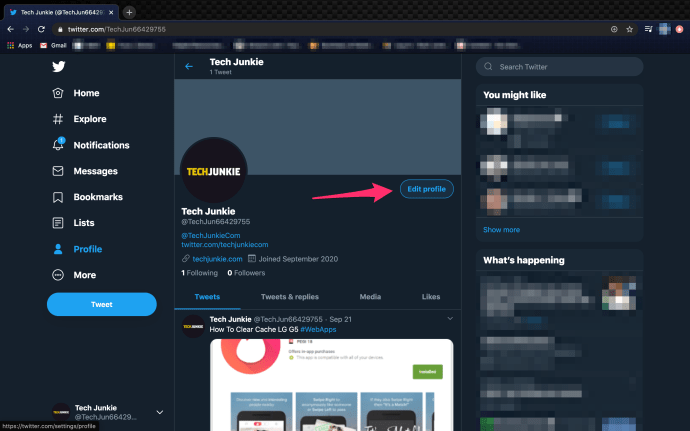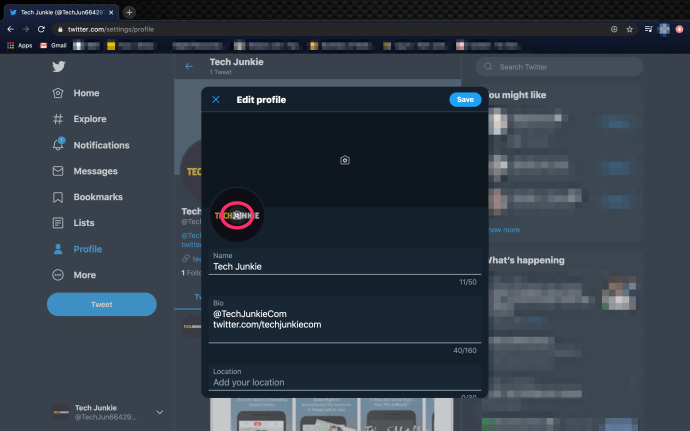Walang paraan upang alisin ang iyong larawan sa profile mula sa Twitter. Iyon ay, hindi mo matatanggal ang imahe at bumalik sa default na avatar.

Dati, maaari kang mag-click o mag-tap sa larawan, piliin ang Alisin, at ang imahe ay mawawala. Gayunpaman, nagpasya ang Twitter na kanal ang pagpipiliang ito.
Samakatuwid, ang artikulong ito ay ituon sa pagbabago ng iyong larawan sa profile, sa halip na alisin ito. At may kasamang ilang iba pang mga pagpapasadya din.
Pagbabago ng Iyong Larawan sa Profile
Ang pagbabago ng larawan sa profile ay isang piraso ng cake, at pareho ito sa mobile at desktop na Twitter. Narito ang kailangan mong gawin.
kung paano mag-import ng mga font sa word mac
- Ilunsad ang app ng social media at mag-log in
- Mag-click o mag-tap sa Profile icon
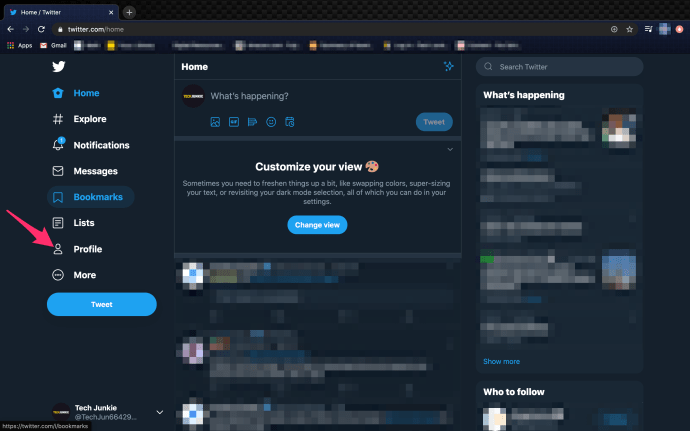
- Pagkatapos, piliin ang pindutang I-edit ang Profile sa ilalim ng imahe ng header at
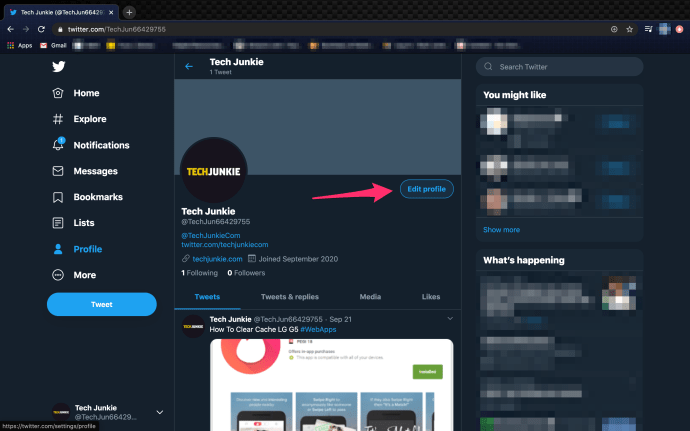
- Piliin ang maliit na icon ng camera sa gitna ng larawan sa profile.
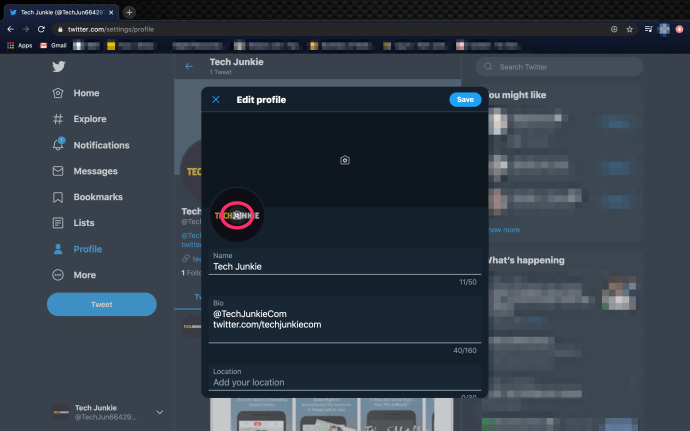

Sa isang tala, dapat mong patayin ang icon ng camera kung gumagawa ka ng mga pagbabago sa pamamagitan ng desktop. Maging tulad nito, makakarating ka sa iyong Camera Roll / Gallery o lokal na disk. Piliin ang imaheng nais mong gamitin at muling iposisyon upang magkasya sa maliit na bilog.
Tiyaking pipiliin ang imaheng maayos na nakasentro sapagkat ang Twitter ay hindi nag-aalok ng maraming wiggle room pagdating sa muling pagposisyon ng imahe. At kung gumagamit ka ng iyong mobile device, maaari mong palaging kumuha ng selfie at magamit ito bilang isang larawan sa profile.
Linlangin ang system
Tulad ng sinabi, walang paraan upang alisin ang imahe at bumalik sa default na avatar. Ngunit, hindi ito nangangahulugang hindi mo ito maipapakita na parang ginawa mo.
Ang default na avatar ng Twitter ngayon ay isang napaka-istilong tao na silweta sa dalawang kulay ng kulay-abo. Maaari mong i-download ang imaheng ito sa iyong smartphone o computer at itakda ito bilang iyong larawan sa profile.
At kung gusto mo ang itlog ng avatar sa Twitter na nagretiro ng ilang taon na ang nakakaraan, huwag mag-atubiling gamitin iyon bilang iyong larawan sa profile.

Tandaan: Nakakatuwa, hindi nai-save ng Twitter ang iyong profile at mga imahe ng header sa ilalim ng Media. At ang mga larawang ito ay wala kahit saan matatagpuan sa ilalim ng Mga Setting o anumang iba pang menu.
Paano Tanggalin ang Larawan ng Header
Kung ayaw mo ang imahe ng header, pinapayagan ka ng Twitter na alisin ito. Sa mga mobile device at desktop, pipiliin mo ang iyong larawan sa profile, pindutin ang I-edit ang Profile, at i-tap ang imahe ng header.
Ngayon, kung ginagawa mo ito mula sa isang smartphone, maaaring malito ka dahil dumiretso ka sa Gallery / Camera Roll. Ngunit mayroong isang thumbnail ng trashcan, at ang pag-tap dito ay tinatanggal ang imahe.

Sa kabilang banda, kung magpasya kang gawin ito sa pamamagitan ng desktop, mayroong isang malaking pindutan ng X upang kunin ang imahe sa digital limot.
Ang default na background ng header ay mukhang medyo mura. Ito ay kulay-abong kulay-abo sa mga mobile device at maitim na kulay-abo sa desktop Twitter. Kaya baka gusto mong mag-upload ng isang mas buhay na imahe.
Iba pang Mga Pagpapasadya sa Twitter
Walang isang buong magagawa mo sa mga tuntunin ng pagpapasadya ng profile. Pinapayagan ka ng Twitter na magdagdag ng isang bio, lokasyon, website, at iyong petsa ng kapanganakan.
Ang pagdaragdag ng isang lokasyon ay ang pinakasimpleng dahil ang Twitter ay nakakakuha sa iyong kinaroroonan. Iyon ay maliban kung na-uncheck mo ang mga pagpipilian sa ilalim ng Ipasadya ang Iyong Karanasan noong na-install mo ang app.

Kaya, mag-tap ka sa lokasyon bar at piliin ang una mula sa drop-down na menu. Sa isang desktop, kakailanganin mong idagdag ang address nang manu-mano.
Tulad ng para sa petsa ng kapanganakan at website, dapat mong i-tap ang itinalagang seksyon at i-type o piliin ang iyong mga kagustuhan doon. Ngunit mayroong isang kakaibang bagay. Pinapayagan ka ng Twitter na baguhin ang petsa ng kapanganakan nang ilang beses lamang.
Sa wakas, ang bio ay kung saan mo mailabas ang iyong pagkamalikhain sa 160 mga character. Nakasalalay sa kung ano ang ginagamit mo sa Twitter, maaari mong gawing nakakatawa o kasing seryoso ang bio na nais mo.
Mahalagang paalaala: Palaging ipinapakita ng Twitter ang buwan at taon na sumali ka sa social network. Walang paraan upang alisin o baguhin ang impormasyong ito.
Dagdag na Tip
Upang makasabay sa kumpetisyon, ipinakilala sa Twitter ang mga pagpapasadya ng pagpapakita. Upang ma-access ito sa pamamagitan ng isang mobile device, pindutin ang iyong icon ng profile, piliin ang Mga setting at Privacy, pagkatapos ay piliin ang Display at Sound.
Sa isang desktop, nag-click ka sa tatlong pahalang na mga tuldok at piliin ang Ipakita. Ngunit may pagkakaiba sa mga pagpapasadya.
Nagtatampok ang mobile app ng mga tunog, habang ang bersyon ng desktop ay hindi. Kasunod sa isang katulad na uri ng lohika, nagtatampok ang bersyon ng desktop ng anim na mga pagpipilian sa kulay, ngunit ang mobile ay hindi.
Ako ay isang maliit na maliit na ibon. Ang Aking Pangalan Ay Tweety Pie
Kahit na may ilang mga quirky na limitasyon, ang Twitter ay isa pa rin sa pinakamakapangyarihang mga social network na boses ang iyong mga saloobin. At hindi mahalaga kung anong uri ng larawan sa profile o header ang makukuha mo. Ang trick sa Twitter ay ang pagkakaroon ng mga nakakatawang post at komento.
Ano ang pinakamahusay na tweet na nakita mo? Gaano ka kadalas mag-tweet? Ibahagi ang iyong mga karanasan sa natitirang pamayanan ng TJ sa seksyon ng mga komento sa ibaba.