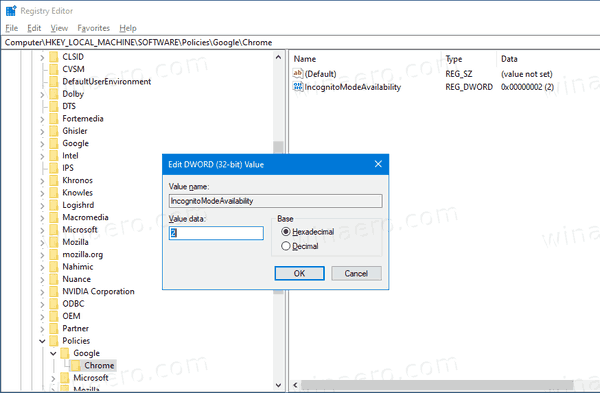Paano Pilitin ang Paganahin o Huwag paganahin ang Google Chrome Incognito Mode
Ang isang hindi gaanong kilalang tampok ng Google Chrome ay ang kakayahang hindi paganahin o puwersang paganahin ang built-in na tampok na mode na Incognito. Maaari itong pamahalaan sa pamamagitan ng mga patakaran ng Chrome. Ngayon, makikita natin kung paano ito magagawa.
Anunsyo
Pinapayagan ng mode ng Incognito ng Google Chrome ang pagbubukas ng isang espesyal na window na hindi nai-save ang iyong kasaysayan sa pag-browse at personal na data. Ito ay isang window na nagpapatupad ng pribadong tampok sa pagba-browse. Habang hindi nito nai-save ang mga bagay tulad ng iyong kasaysayan sa pagba-browse, cookies, site at mga data ng form, pinapayagan kang ma-access ang iyong profile, mga bookmark, atbp. Sa totoo lang, ang cookies ay nanatiling nai-save sa panahon ng iyong session ng Incognito, ngunit tatanggalin sa sandaling lumabas ka sa mode na Incognito.
Mahalaga ring tandaan na kung mayroon kang isang bukas na window ng Incognito at pagkatapos ay magbubukas ka ng isa pa, magpapatuloy ang Chrome sa paggamit ng iyong pribadong session sa pagba-browse sa bagong window. Upang lumabas at wakasan ang mode na Incognito (hal. Upang magsimula ng isang bagong session ng pag-browse ng Incognito), kailangan mong isara ang lahat ng mga window ng Incognito na kasalukuyan mong binubuksan.
Karaniwan, maaari kang magbukas ng isang bagong window ng Incognito mula sa menu, o sa isangCtrl + Shift + Npintas


Sa pamamagitan ng paglalapat ng isang patakaran, mapipigilan mo ang mga gumagamit ng iyong computer mula sa paggamit ng Google Chrome Incognito Mode, o puwersahin silang gamitin ito. Bago magpatuloy, tiyaking mayroon ang iyong account ng gumagamit mga pribilehiyo sa pangangasiwa . Ngayon, sundin ang mga tagubilin sa ibaba.
Upang Puwersa na Paganahin o Huwag paganahin ang Google Chrome Incognito Mode,
- Buksan ang Registry Editor app .
- Pumunta sa sumusunod na key ng Registry:
HKEY_LOCAL_MACHINE SOFTWARE Mga Patakaran Google Chrome
Tingnan kung paano pumunta sa isang Registry key sa isang pag-click . - Sa kanan, baguhin o lumikha ng isang bagong halagang 32-Bit DWORD
IncognitoModeAvailability.
Tandaan: Kahit na ikaw ay tumatakbo ang 64-bit na Windows dapat ka pa ring lumikha ng isang 32-bit na halaga ng DWORD. - Itakda ang data ng halaga nito sa
0 -> Paganahin (default)
1 -> Huwag paganahin. Sa mode na ito, mga pahinamaaring hindibinuksan sa mode na Incognito.
2 -> Pilitin. Sa mode na ito, mga pahinamaaaring buksan LAMANGsa mode na Incognito.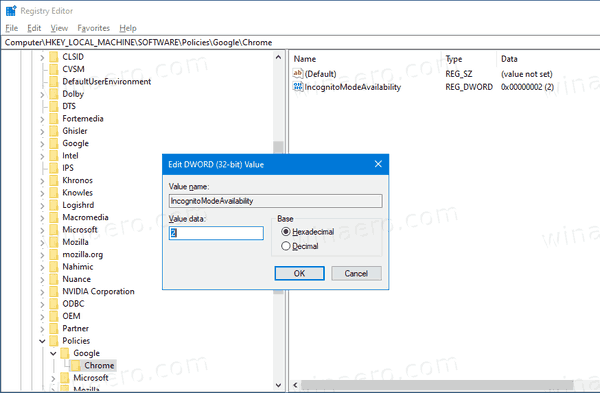
- Muling buksan ang browser upang mailapat ang patakaran.
Tapos ka na!
Upang makatipid ng iyong oras, maaari mong i-download ang sumusunod na mga handa nang gamitin na mga file sa Registry.
Mag-download ng Mga Registry Files
Ang undo tweak ay kasama.
kung paano maglagay ng mod sa minecraft
Ayan yun!
Mga artikulo ng interes:
- Lumikha ng Shortcut sa Google Chrome Incognito Mode
- Pilitin ang Paganahin ang Mode ng Bisita sa Google Chrome
- Simulan ang Google Chrome Palagi sa Mode ng Bisita
- Paganahin ang Kulay at Tema para sa Bagong Pahina ng Tab sa Google Chrome
- Paganahin ang Mga Pagkontrol ng Global Media sa Google Chrome
- Paganahin ang Madilim na Mode para sa Anumang Site Sa Google Chrome
- Paganahin ang Volume Control at Media Key Handling sa Google Chrome
- Paganahin ang pahina ng Reader Mode Distill sa Google Chrome
- Alisin ang Mga Indibidwal na Autocomplete na Mungkahi sa Google Chrome
- I-on o I-off ang Query sa Omnibox sa Google Chrome
- Baguhin ang Posisyon ng Button ng Bagong Tab sa Google Chrome
- Huwag paganahin ang Bagong Rounded UI sa Chrome 69
- Paganahin ang Native Titlebar sa Google Chrome sa Windows 10
- Paganahin ang mode na Larawan-sa-Larawan sa Google Chrome
- Paganahin ang Pag-refresh ng Disenyo ng Materyal sa Google Chrome
- Paganahin ang Emoji Picker sa Google Chrome 68 pataas
- Paganahin ang Lazy Loading sa Google Chrome
- Permanenteng I-mute ang Site sa Google Chrome
- Ipasadya ang Pahina ng Bagong Tab sa Google Chrome
- Huwag paganahin ang Hindi Ligtas na Badge para sa mga HTTP Web Site sa Google Chrome
- Gawin ang Google Chrome Ipakita ang mga HTTP at WWW na mga bahagi ng URL