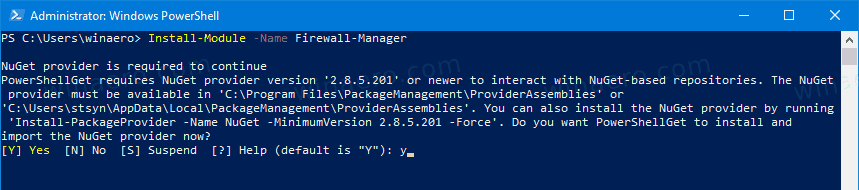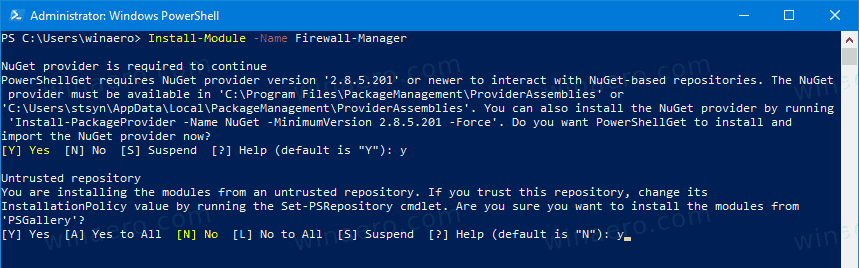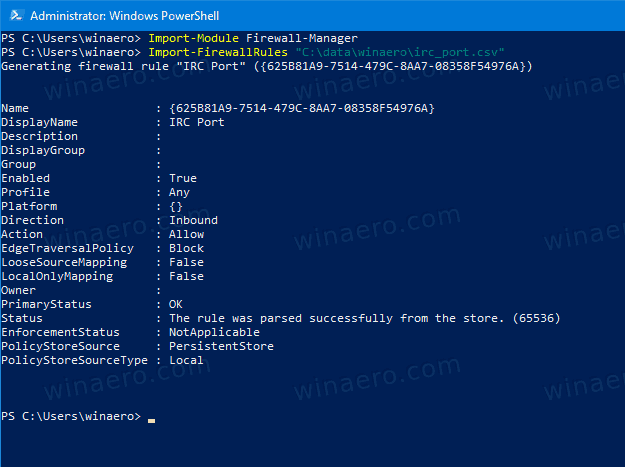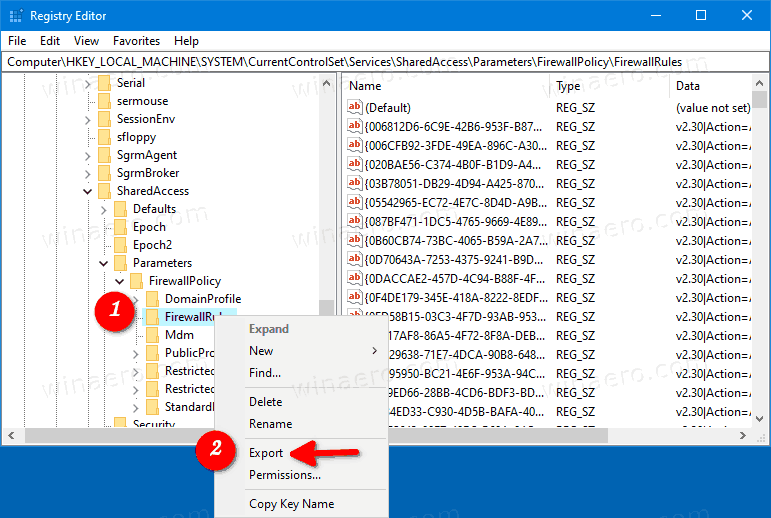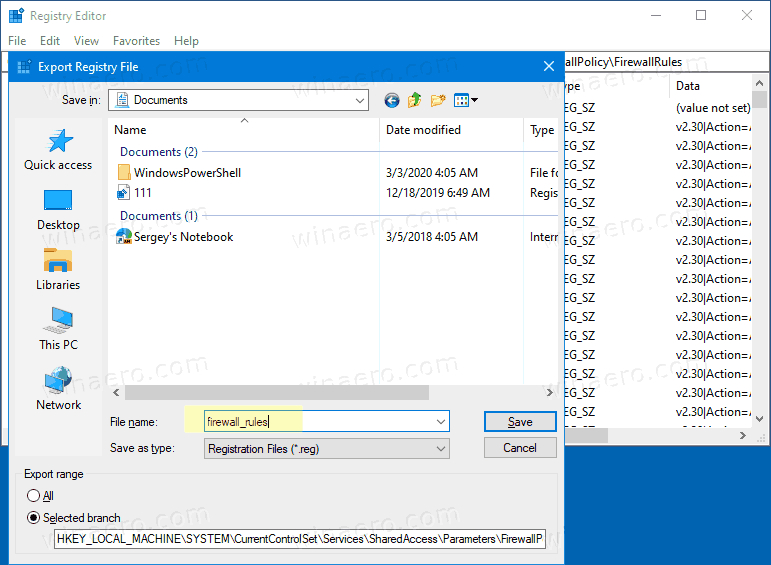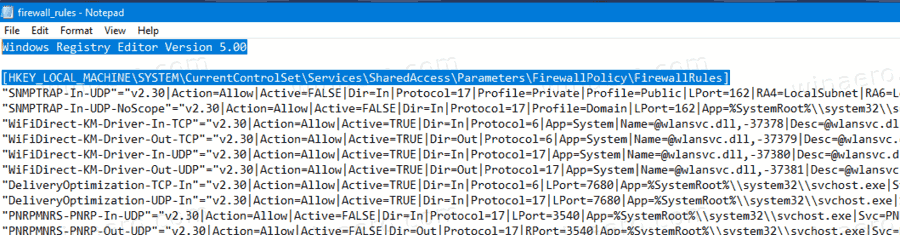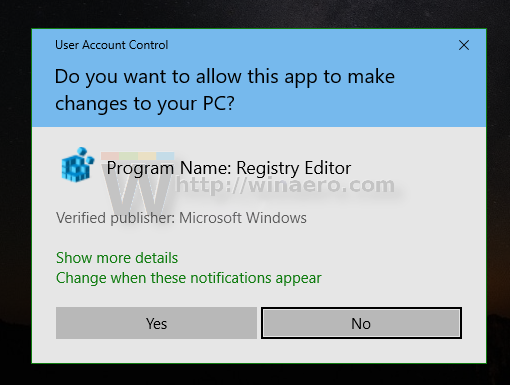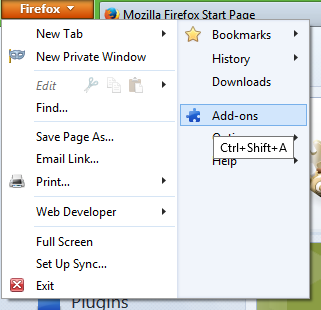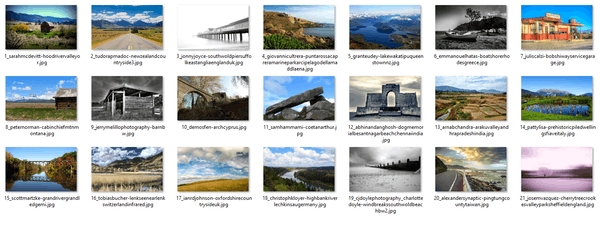Paano Mag-export at Mag-import ng isang Tiyak na Rule ng Firewall sa Windows 10
kung paano maglaro ng musika sa kwento ng instagram
Sa Windows 10, maaari mong i-configure ang Windows Firewall upang magkaroon ng mga pasadyang patakaran para sa isang tukoy na address, port o protocol. Maaari mong payagan o harangan ang isang app mula sa pag-access sa Internet. Kapag nagawa mo ito, magandang ideya na i-backup ang iyong pagsasaayos ng Firewall. Gayunpaman, pinapayagan lamang ng Windows 10 ang pag-export at pag-import ng buong hanay ng panuntunan. Narito ang isang trick na maaari naming magamit upang mag-export at mag-import ng isang tukoy na panuntunan lamang.
Anunsyo
Ang pagkakaroon ng pag-backup ng mga patakaran ng firewall ay lubhang kapaki-pakinabang. Kung muling mai-install mo ang Windows 10, maibabalik mo nang mabilis ang iyong pasadyang mga panuntunan. O, kung kailangan mo i-reset ang pagsasaayos ng Windows Firewall , pagkatapos ang pagkakaroon ng kakayahang ibalik ang pasadyang pagsasaayos ay napaka-save ng oras.Bago ka magpatuloy, tingnan mo kung paano harangan ang anumang app mula sa pag-access sa Internet gamit ang isang pag-click sa Windows 10, Windows 8 at Windows 7 .
I-backup at Ibalik ang Mga Panuntunan sa Firewall
Sa Windows 10, maraming mga paraan upang lumikha ng isang backup ng mga patakaran ng Firewall. Maaari mong gamitin ang Windows Firewall na may Advanced Security snap-in upang lumikha o ibalik ang mga panuntunan, o maaari mo itong gawin sa built-in na command command netsh. Ang parehong pamamaraan ay nasuri sa post
Paano Mag-backup at Ibalik ang Mga Panuntunan sa Firewall sa Windows 10
Sa kasamaang palad, ang Windows 10 ay hindi nag-aalok ng isang pagpipilian upang i-backup at ibalik ang mga indibidwal na panuntunan sa Firewall. Gayunpaman, posible pa rin sa alinman sa PowerShell, o Registry Editor.
Upang I-export at Mag-import ng isang Tiyak na Rule ng Firewall sa Windows 10,
- Buksan ang PowerShell bilang Administrator .
- Baguhin ang patakaran sa Pagpapatupad ng PowerShell saHindi pinaghihigpitan.
- I-type ang sumusunod na utos:
Module ng Pag-install -Name Firewall-Manager, at pindutin ang Enter key. - Sagutin ang [Y] upang magpatuloy.
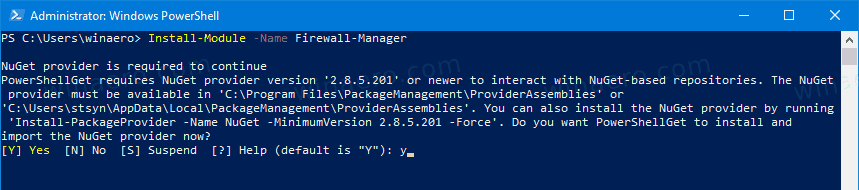
- Sagutin ang [Y] upang mai-install ang module mula sa PSGallery .
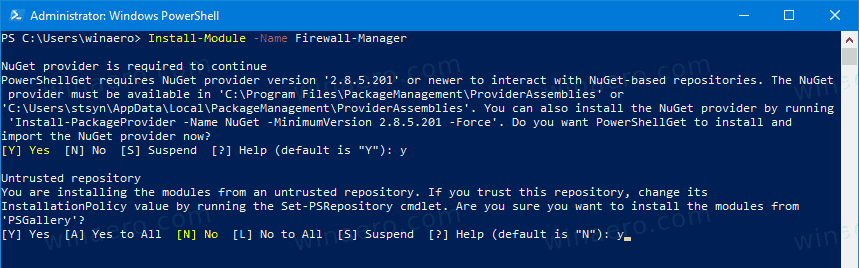
- I-type ang sumusunod na utos at pindutin ang Enter key:
Import-Module Firewall-Manager.
- Upang mag-export ng isang tukoy na panuntunan sa firewall , uri
I-export-FirewallRules -Name '' -CSVFile '' na file. Tukuyin ang pangalan ng panuntunan na nais mong i-export, at ibigay ang landas sa CSV file na ang patakaran ay mai-save. Halimbawa,I-export-FirewallRules -Name 'IRC Port' -CSVFile c: data winaero irc_port.csv '.
- Upang mag-import ng panuntunan sa firewall , uri
Mga Rule ng Pag-import-Firewall. Ibigay ang buong landas ng CSV file na nag-iimbak ng dati nang nai-export na panuntunan. Halimbawa,I-import-FirewallRules 'C: data winaero irc_port.csv'.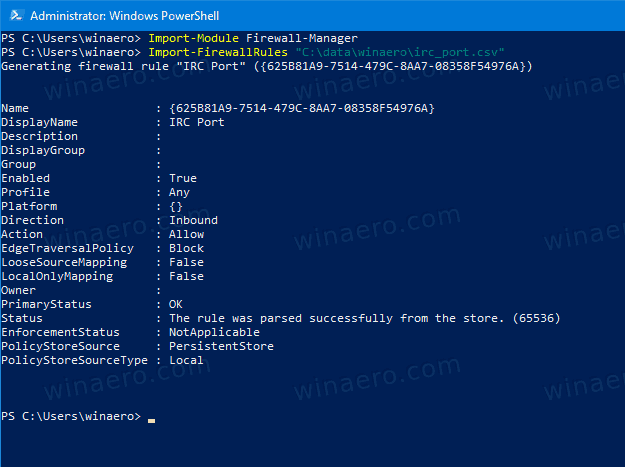
Tapos ka na.
Tandaan angMga Rule ng Pag-export-FirewallatMga Rule ng Pag-import-FirewallSinusuportahan ng cmdlets ang pag-export / pag-import ng maraming mga patakaran nang sabay-sabay, at maaari ding gumana sa mga file ng JSON.
Upang matuto nang higit pa tungkol sa mga ito, magpatupadGet-Help Export-FirewallRules:
Tip: Sa PowerShell, maaari kang maglista ng umiiral na mga panuntunan sa Firewall tulad ng sumusunod:Get-NetFirewallRule | Format-Talahanayan | higit pa.

Kung hindi ka fan ng PowerShell, maaari kang mag-export at mag-import ng isang panuntunan sa firewall gamit ang Registry Editor.
kung paano siyasatin ang elemento sa chrome
I-export at I-import ang isang Tiyak na Patakaran ng Firewall sa Registry Editor
Una sa lahat, kailangan mong i-export ang lahat ng magagamit na mga patakaran ng firewall sa isang solong file. Maaari kang makahanap ng mga pangalan para sa mga panuntunan sa Firewall sa PowerShell, tulad ng nabanggit sa itaas, o kasamaWindows Firewall na may Advanced Security. Pindutin ang Win + R at i-typewf.mscsa Run box upang buksan ito.


kung paano manuod ng netflix sa regular tv
Mag-click sa PapasokMga Panuntunan / Papalabas na panuntunansa kaliwa upang makita ang listahan ng mga patakaran.

Upang mai-export ang lahat ng mga alituntunin sa firewall gamit ang Registry Editor,
- Buksan ang Registry Editor app .
- Pumunta sa sumusunod na key ng Registry:
HKEY_LOCAL_MACHINE SYSTEM CurrentControlSet Services SharedAccess Parameter FirewallPolicy. Tingnan kung paano pumunta sa isang Registry key sa isang pag-click . - Mag-right click saMga FirewallRulefolder sa kaliwa at piliin angI-export ...mula sa menu ng konteksto.
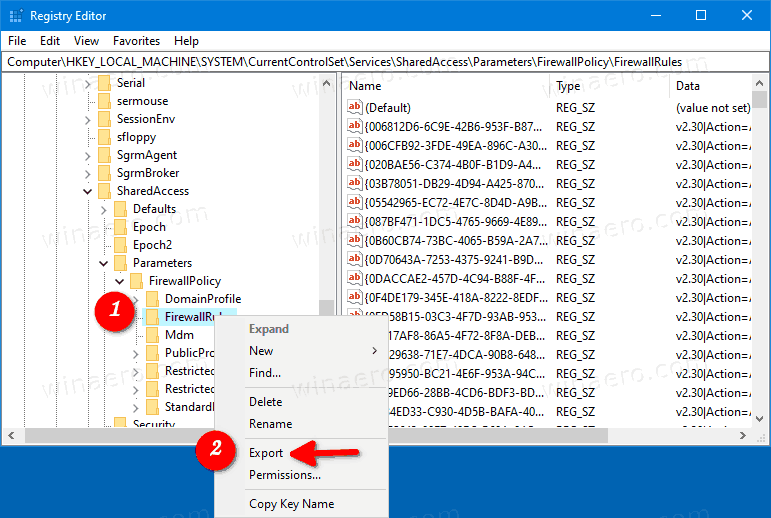
- I-type ang pangalan ng file para sa * .reg file.
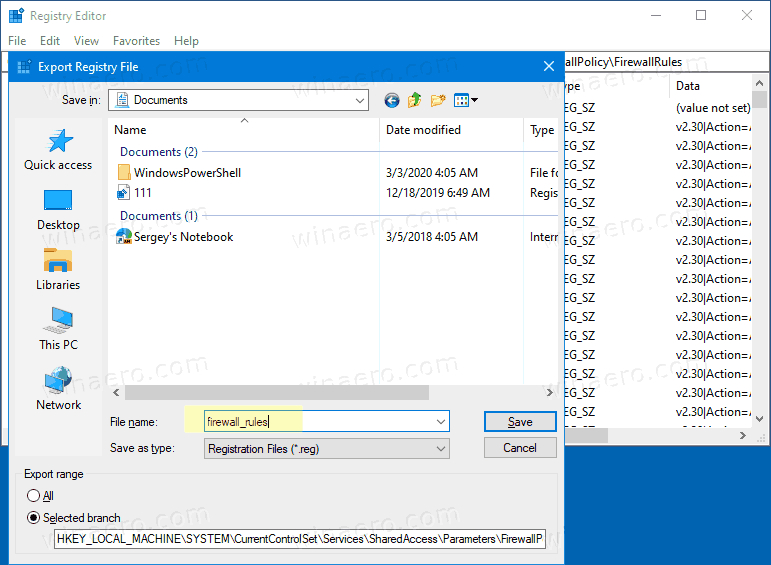
- Mag-click saMagtipidpindutan
Ngayon, naglalaman ang file ng Registry ng buong hanay ng iyong mga patakaran sa Firewall. Kailangan mong iwanan doon lamang ang mga panuntunang nais mong i-export, at tanggalin ang lahat ng iba pang mga linya.
I-export Lamang ang Mga Tiyak na Batas sa Registry File
- Mag-right click sa iyong * .reg file sa File Explorer at piliinI-editmula sa menu ng konteksto hanggang buksan ito sa Notepad .
- Sa ibaba ng linya
[HKEY_LOCAL_MACHINE SYSTEM CurrentControlSet Mga Serbisyo SharedAccess Parameter FirewallPolicy FirewallRules], makikita mo ang lahat ng mga panuntunang nakalista.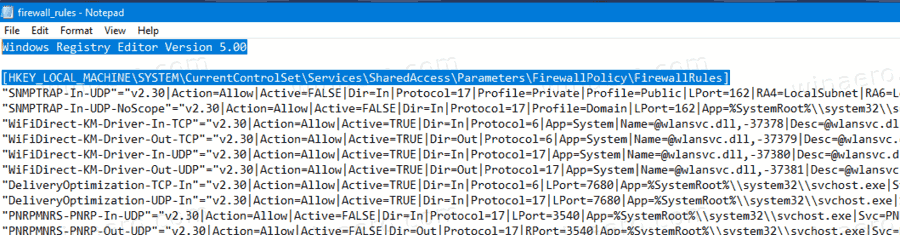
- Alisin ang lahat sa kanila maliban sa mga nais mong i-export. Ipinapakita ng sumusunod na screenshot kung paano panatilihin ang isang panuntunan lamang sa file.

- I-save ang mga pagbabagong ginawa mo (Pindutin ang Ctrl + S).
Sa ganitong paraan, magagawa mong iimbak lamang ang reg file ang mga tukoy na patakaran na nais mong i-export. Maaari kang maghanap para sa pangalan ng panuntunan gamit ang Ctrl + F sa Notepad upang makatipid ng iyong oras.
I-import ang Mga Panuntunan sa Windows Firewall mula sa Registry File
- Hanapin ang file na * .reg na naglalaman ng iyong mga panuntunan sa Firewall sa File Explorer.
- I-double click dito upang pagsamahin ito. Kumpirmahin ang prompt ng UAC.
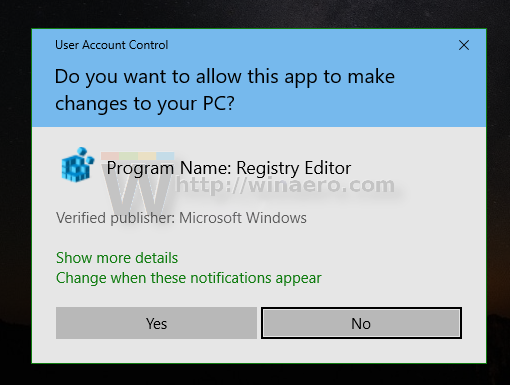
- I-restart ang Windows 10 upang matiyak na mailapat nang maayos ang mga patakaran.
Tapos ka na.