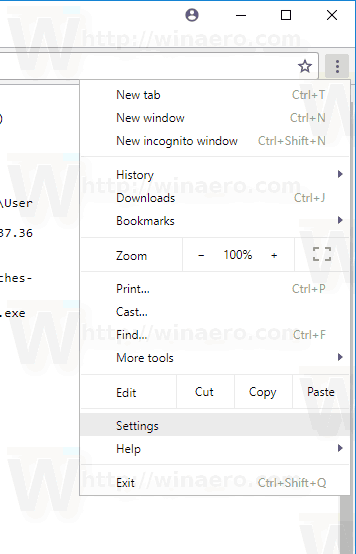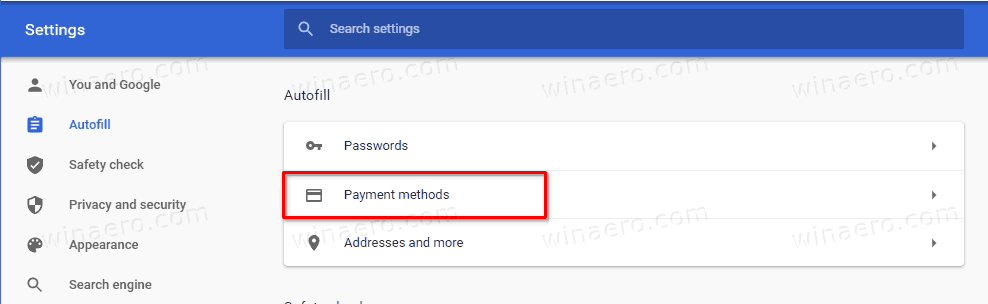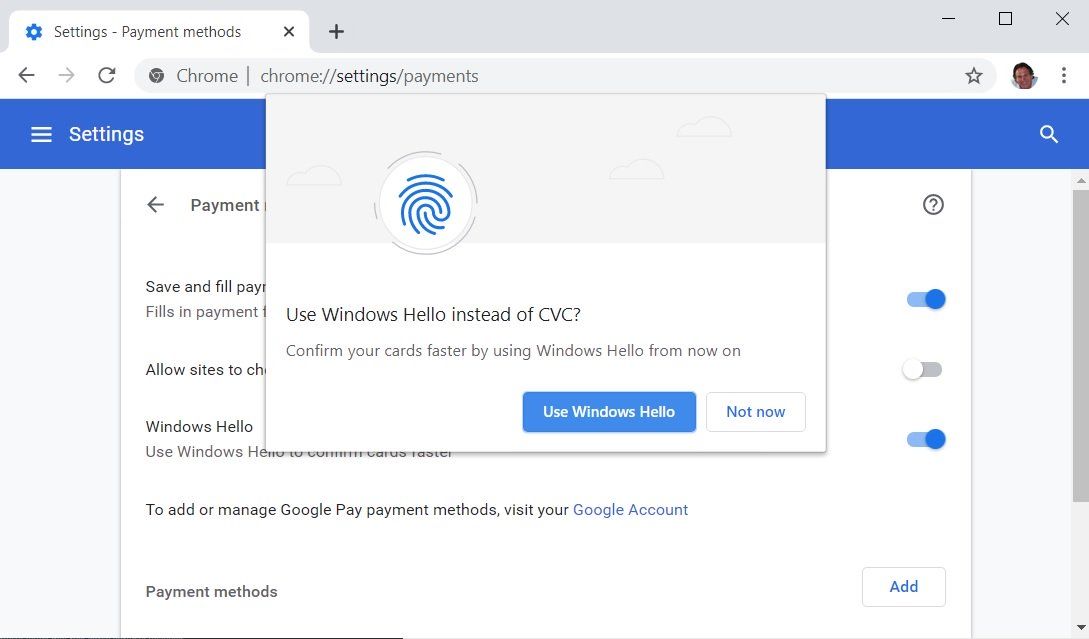Paano Paganahin ang Windows Hello for Payments sa Google Chrome
Upang ma-secure ang mga online na pagbabayad sa Chrome, inilalabas na ngayon ng Google ang suporta para sa pagpapatunay ng Windows Hello sa Windows 10. Gagamitin ito upang patunayan ang mga pagbili sa Google Chrome na tumatakbo sa Windows 10 gamit ang mga pagpipilian sa Windows Hello, tulad ng isang fingerprint, o pagkilala sa mukha.
Anunsyo
Ang Windows Hello ay isang karagdagang tampok sa seguridad na magagamit sa Windows 10 at Windows 8.1 upang maprotektahan ang iyong account ng gumagamit at lahat ng sensitibong data sa loob nito. Kapag pinagana, maaari itong mailagay sa halip na ang password.
Inilalarawan ng Microsoft ang Windows Hello tulad ng sumusunod:
Ang Windows Hello ay isang mas personal, mas ligtas na paraan upang makakuha ng agarang pag-access sa iyong mga aparatong Windows 10 gamit ang fingerprint o pagkilala sa mukha. Karamihan sa mga PC na may mga mambabasa ng fingerprint ay gumagana na sa Windows Kumusta, ginagawang mas madali at mas ligtas na mag-sign in sa iyong PC.
Kasama ang mga tampok sa proteksyon ng Windows Hello
kung paano suriin kung ang telepono ay na-root nang walang app
- Windows Hello Face
- Windows Hello Fingerprint
- Windows Hello PIN
- Security key
- Password
- Larawan password

Kapag kinakailangan ng isang CVC upang maisagawa ang pagbabayad, ipapakita ng Google Chrome ang sumusunod na dayalogo kung ang iyong aparato ay may kakayahang Windows Hello.

Doon, maaari mong piliin angGumamit ng WIndows Hellopagpipilian at kumpirmahin ang pag-access ng data ng card.
Kung gagamitin mo ang Chrome at sinusuportahan ng iyong aparato ang Windows Hello, narito kung paano paganahin ang bagong tampok na ito.
Upang Paganahin ang Windows Hello for Payments sa Google Chrome,
- Buksan ang Google Chrome.
- Buksan ang pangunahing menu ng Chrome (Alt + F).
- Piliin ang Mga setting mula sa menu.
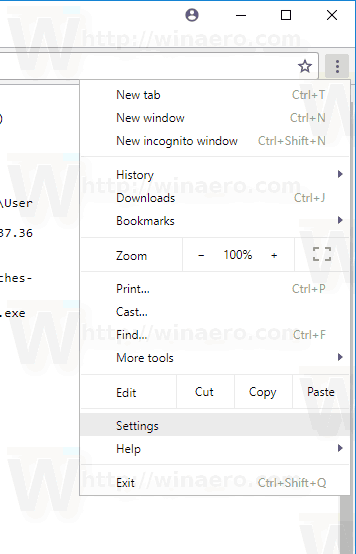
- Mag-clickMag-autofillsa kaliwa, at pagkatapos ay mag-click saMga pamamaraan ng pagbabayadsa kanan.
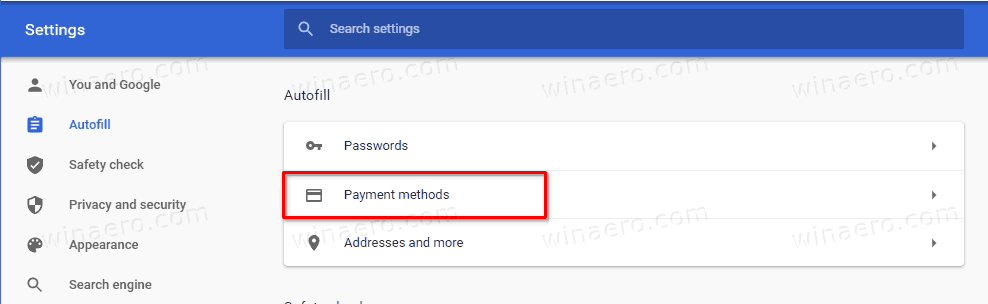
- Sa susunod na pahina, i-on ang opsyong toggle ng Windows Hello.
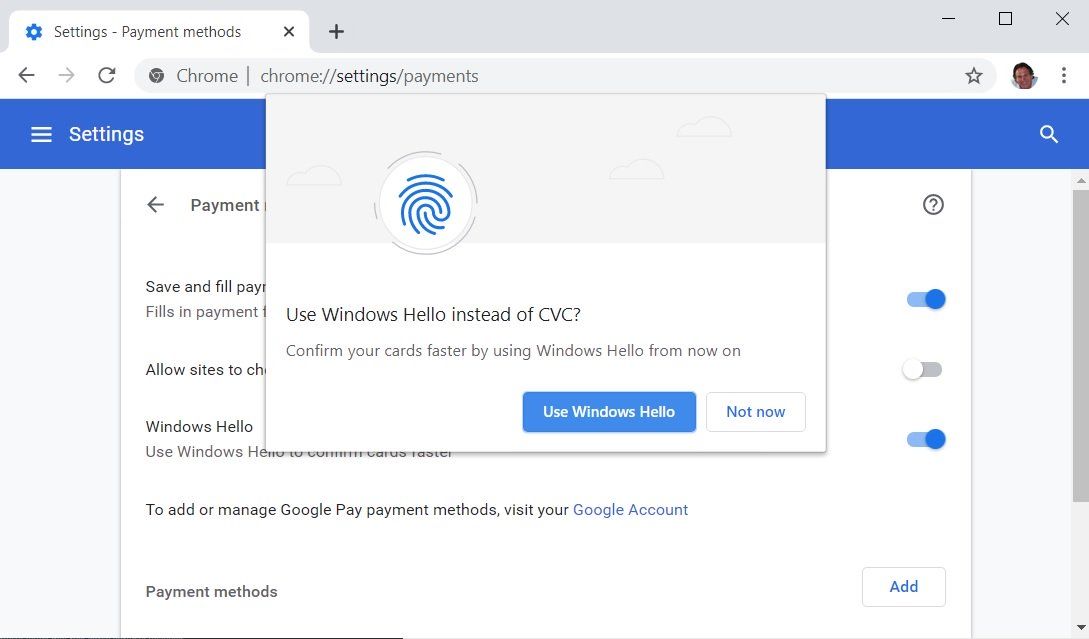
Tapos ka na!
Kapag pinagana, papayagan ka ng Windows Hello na laktawan ang manu-manong pagpapatotoo na nakabatay sa CVC sa mga serbisyo sa pagbabayad.

Maaari mong gamitin ang iyong fingerprint, pagkilala sa mukha, o mga PIN upang magbayad ng mga credit card nang hindi pinapasok ang mga numero ng CVC. Kung tinanggal mo ang prompt ng Windows Hello, hihilingin sa iyo na ipasok sa halip ang CVC.
Ayan yun.
Mga artikulo ng interes
- Paganahin ang Tagapili ng Profile sa Google Chrome
- Paganahin ang Mga Grupo ng Tab na Bumagsak sa Google Chrome
- Paganahin ang WebUI Tab Strip Sa Google Chrome
- Paganahin ang Ibinahaging Clipboard Sa Google Chrome
- Paganahin ang Pag-freeze ng Tab sa Google Chrome
- Paganahin ang Tagabuo ng QR Code Para sa Pahina ng URL sa Google Chrome
- Paganahin ang DNS sa paglipas ng HTTPS sa Chrome (DoH)
- Paganahin ang Mga Pag-preview ng Thumbnail ng Tab sa Google Chrome
- Huwag paganahin ang Mga Pag-preview ng Mga Card Hover Tab sa Google Chrome
- Lumikha ng Google Chrome Incognito Mode Shortcut
- Pilitin ang Paganahin ang Guest Mode sa Google Chrome
- Simulan ang Google Chrome Palagi sa Mode ng Bisita
- Paganahin ang Kulay at Tema para sa Bagong Pahina ng Tab sa Google Chrome
- Paganahin ang Mga Pagkontrol ng Global Media sa Google Chrome
- Paganahin ang Madilim na Mode para sa Anumang Site Sa Google Chrome
- Paganahin ang Volume Control at Media Key Handling sa Google Chrome
- Paganahin ang pahina ng Reader Mode Distill sa Google Chrome
- Alisin ang Mga Indibidwal na Autocomplete na Mungkahi sa Google Chrome
- I-on o I-off ang Query sa Omnibox sa Google Chrome
- Baguhin ang Posisyon ng Button ng Bagong Tab sa Google Chrome
- Huwag paganahin ang Bagong Rounded UI sa Chrome 69
- Paganahin ang Native Titlebar sa Google Chrome sa Windows 10
- Paganahin ang mode na Larawan-sa-Larawan sa Google Chrome
- Paganahin ang Pag-refresh ng Disenyo ng Materyal sa Google Chrome
- Paganahin ang Emoji Picker sa Google Chrome 68 pataas
- Paganahin ang Lazy Loading sa Google Chrome
- Permanenteng I-mute ang Site sa Google Chrome
- Ipasadya ang Pahina ng Bagong Tab sa Google Chrome
- Huwag paganahin ang Hindi Ligtas na Badge para sa mga HTTP Web Site sa Google Chrome
- Gawin ang Google Chrome Ipakita ang mga bahagi ng HTTP at WWW ng URL
Punta ang mga kredito SleepingComputer .