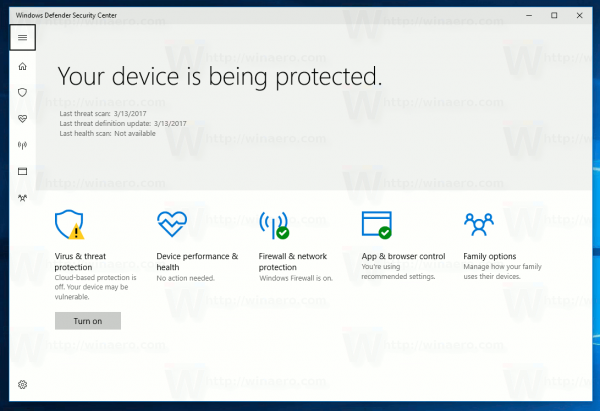Mga Link ng Device
Kung sinubukan mong ibahagi ang iyong screen sa Discord at napansin mong hindi gumagana ang tunog sa iyong device, hindi lang ikaw. Maraming streamer at gamer ang humarap sa parehong isyu. Maaaring may maraming potensyal na dahilan kung bakit hindi gumagana ang tunog ng iyong device kapag ibinahagi mo ang iyong screen sa Discord. Ngunit ang mabuting balita ay mayroon ding ilang mabilis na paraan upang ayusin ito.

Sa gabay na ito, magpapakita kami sa iyo ng iba't ibang paraan na magagamit mo para ayusin ang mga isyu na walang audio sa isang bahagi ng screen ng Discord. Sasaklawin din namin kung paano mo magagawa ang pag-aayos na ito sa iba't ibang device.
Ang Discord Screen ay Nagbabahagi ngunit Walang Audio – Pinakamahusay na Pag-aayos para sa Mac
Ang tampok na Ibahagi ang Screen na may Audio sa Discord ay naging mas kasiya-siya sa karanasan sa streaming. Gayunpaman, napansin ng ilang streamer na walang audio kapag sinubukan nilang gamitin ang feature na ito. Maaaring may ilang dahilan kung bakit ito nangyayari.
Bagama't maaaring ito ay isang bagay na kasing simple ng pagsisimula ng pag-update ng app, maaaring mas kumplikado ang mga pangunahing isyu sa likod nito. Maaaring may mga problema sa iyong mga audio driver o sa mga setting ng boses sa loob mismo ng app. Marahil ay sinusubukan mong i-screen share ang isang app na hindi tugma sa Discord.
sa at mga alok sa pagpapanatili ng 2018
Anuman ang dahilan kung bakit nangyari ang isyu, maraming bagay ang maaari mong subukang ayusin ito at bumalik sa iyong stream sa lalong madaling panahon. Kung gumagamit ka ng Discord sa isang Mac, narito ang ilang mabilis na pag-aayos upang subukan:
I-restart ang Iyong Computer
Bagama't maaaring mukhang hindi maaayos ng pag-restart ang iyong device, isa talaga itong epektibong paraan para sa karamihan ng mga bug ng app. Sa sandaling i-on mo muli ang iyong Mac, mare-reboot ang system, at maaaring mag-load nang maayos ang app at gumana nang mas mabilis. Maaari rin itong maging mabilis na pag-aayos kung may iba pang mga program na tumatakbo sa background na maaaring hindi mo alam at maaaring nagdudulot ng isyu sa audio ng Discord.

Maaari mo ring subukang i-restart ang Discord. Bilang karagdagan, i-refresh ang app sa pamamagitan ng pagpindot CMD + R sa iyong keyboard sa parehong oras. Maaari nitong malutas ang mga simpleng bug ng app, ngunit hindi ito garantisadong ayusin ang isyu na walang audio.
I-reset ang Mga Setting ng Boses sa Discord
Kung na-restart mo ang iyong Mac at hindi pa rin gumagana ang audio feature, ang susunod na hakbang ay pumunta sa Discord at i-reset ang mga setting ng boses. Ito ang kailangan mong gawin:
- Buksan ang Discord sa iyong Mac.
- Piliin ang S icon ng ettings sa ibabang kaliwang sulok ng iyong screen.

- Dumiretso sa Boses at video sa kaliwang sidebar.

- Mag-click sa I-reset ang mga setting ng boses opsyon sa ibaba ng pahina.

- Pumili Sige sa pop-up window.

Kapag ginawa mo ito, mali-clear ang lahat ng lokal na mute at lokal na volume. Habang ikaw ay nasa Boses at Video mga setting, mag-scroll pabalik pataas sa Mode ng Pag-input . Siguraduhin na ang Aktibidad sa Boses kahon ang naka-check, at hindi ang Push to Talk opsyon.
Suriin ang Mga Setting ng Audio sa Iyong Mac
Upang matiyak na ang iyong mga setting ng audio ay na-configure nang tama sa iyong Mac, sundin ang mga hakbang sa ibaba:
- Piliin ang Icon ng Apple sa kaliwang sulok sa itaas ng iyong screen.

- Dumiretso sa Mga Kagustuhan sa System .

- Mag-click sa Tab ng tunog .

- Susunod, pumunta sa Output .

- Piliin ang tamang device para sa output ng tunog mula sa menu.

- Siguraduhin na ang I-mute ang kahon sa ibabang kanang sulok ng window ay hindi naka-check.

Huwag Gumamit ng Buong Screen
Sa ilang sitwasyon, lumalabas ang walang audio na isyu kapag nasa full-screen mode ang laro o app na iyong binabahagi ng screen. Dahil sa full-screen, hindi nai-transmit nang maayos ang tunog sa Discord. Ang solusyon sa problemang ito ay simple: Gamitin lang ang pinaliit na window kapag nagbabahagi ka ng screen ng isang app o isang laro sa Discord.
Dahil mayroon kang opsyon na ayusin ang laki ng pinaliit na window, maaari mong gawin itong mas malapit sa full-screen hangga't maaari.
Ang Discord Screen ay Nagbabahagi ngunit Walang Audio – Pinakamahusay na Pag-aayos para sa iPhone
Kung hindi gumagana ang audio ng iyong iPhone kapag sinubukan mong i-screen share ang isang partikular na laro o app sa Discord, narito ang ilang bagay na susubukan:
Tingnan kung Kailangang I-update ang System ng Iyong iPhone
Kung hindi napapanahon ang iyong OS, maaaring ito ang sanhi ng isyu na walang audio sa Discord. Ang pagsuri para malaman kung iPhone ka ay nangangailangan ng pag-update ng system ay madali. Narito kung paano ito ginawa:
- Pumunta sa Mga setting sa iyong home screen.

- Dumiretso sa pangkalahatan sa menu.

- Tapikin ang Update ng Software tab.

- Kung may bagong bersyon ng OS, mag-tap sa I-download at i-install .

Maaaring tumagal ng ilang minuto bago ma-update ang iyong OS. Sa puntong ito, maaari mo ring i-on ang Awtomatikong Update tampok sa.
Tingnan kung Tugma ang Iyong iPhone Sa Discord
Ang isa pang bagay na maaari mong subukan ay upang matiyak na ang OS ng iyong iPhone ay tugma sa Discord. Kung mayroon kang iOS 10.0 o mas mataas, kung gayon ang app ay tugma sa iyong system. Sa mga tuntunin ng mga modelo ng Apple, available ang iOS 10.0 para sa mga iPhone 5 hanggang 7, iPad, at iPad Touch na mga device.
Lumipat sa Data ng Iyong Telepono
Kung hindi gumagana ang iyong tunog, subukang lumipat mula sa iyong Wi-Fi patungo sa data ng iyong telepono o vice versa. Gayunpaman, maaari lamang nitong ayusin ang walang tunog na isyu kung ito ay sanhi ng mahinang koneksyon sa internet. Magagawa mo ang paglipat sa pamamagitan ng pag-swipe sa menu mula sa ibaba ng iyong screen, pag-tap sa icon ng Wi-Fi, at pagkatapos ay pag-tap sa icon ng Data sa tabi nito.
Tiyaking Na-update ang Iyong Discord App
Maaari mo ring tingnan kung kailangan mong i-update ang Discord app sa iyong iPhone. Narito kung paano mo manu-manong maa-update ang app:
- Bisitahin ang App Store sa iyong home page.

- I-tap ang iyong larawan sa profile sa kanang sulok sa itaas ng iyong screen.

- Bumaba ka hanggang mahanap mo Hindi pagkakasundo sa listahan.

- Tapikin ang Update button sa kanan.

Ang Discord Screen ay Nagbabahagi ngunit Walang Audio – Pinakamahusay na Pag-aayos para sa Android
Upang lutasin ang isyu na walang tunog kapag ginagamit mo ang Discord para sa pagbabahagi ng screen sa iyong Android, subukan ang isa sa mga sumusunod:
Tingnan kung Kailangang I-update ang Iyong Android OS
Upang tingnan kung kailangang i-update ang system ng iyong Android, sundin ang mga hakbang sa ibaba:
- Pumunta sa Mga setting sa iyong home screen.
- Susunod, bumaba sa Tab ng system .
- Magpatuloy sa Advanced opsyon.
- Pagkatapos, i-tap ang Update ng System .

Kung may available na bagong bersyon ng Android, i-download ito at i-install ito sa iyong telepono.
Tingnan kung Tugma ang Iyong Android Sa Discord
Pagdating sa Android, kailangan mong magkaroon ng Amazon 5 OS at mas mataas para magamit ang Discord. Kung mayroon kang mas lumang bersyon, maaari mo pa ring i-download ang Discord, ngunit hindi lahat ng feature nito ay magiging available. Gayundin, tandaan na ang Discord ay katugma din sa iba pang mga device na gumagamit ng Mga Serbisyo ng Google Play. Samakatuwid, ang mga device na hindi gumagamit ng Google Play Services bilang default, gaya ng Kindle Fire, ay hindi tugma sa Discord.
kung paano magdagdag ng isang kaibigan sa warframe
Tiyaking Na-update ang Iyong Discord App
Upang tingnan kung kailangan mong manu-manong i-update ang Discord sa iyong Android, sundin ang mga hakbang sa ibaba:
- Upang magsimula, buksan Google Play Store sa iyong Android.

- I-tap ang iyong larawan sa profile sa kanang sulok sa itaas ng iyong screen.

- Susunod, pumunta sa Pamahalaan ang mga app at device .

- Hanapin Hindi pagkakasundo sa listahan, kung may available na update, i-tap ang Update pindutan.

Tandaan na kailangan mong magkaroon ng koneksyon sa internet upang i-update ang Discord.
Ang Discord Screen ay Nagbabahagi ngunit Walang Audio – Pinakamahusay na Pag-aayos para sa Chrome Desktop
Kung gagamit ka web app ng Discord , at mayroon kang mga isyu sa audio kapag sinubukan mong i-screen ang pagbabahagi ng laro, may ilang bagay na maaari mong gawin. Tiyaking mayroon kang matatag na koneksyon sa internet bago gumawa ng anumang mas kumplikado. Maaari mo ring i-refresh ang page nang ilang beses. Narito kung ano pa ang maaari mong gawin:
Tiyaking Tugma ang Bersyon ng Browser Sa Discord
Kasama sa mga browser at bersyon ng browser na tugma sa Discord ang sumusunod:
- Google Chrome
- Firefox 80+
- Opera, Microsoft Edge 17+ (kabilang ang Chromium Edge 79+ sa Windows at macOS)
- Safari 11+ (available sa macOS 10.13 High Sierra at mas bago)
Kung gumagamit ka ng isa sa mga browser na ito, at hindi pa rin gumagana ang iyong audio, subukang lumipat sa ibang browser.
Tiyaking May Mga Pahintulot ang Discord na Gamitin ang Tunog ng Iyong Browser
Maaaring hindi gumana ang iyong audio kung hindi mo binigyan ng pahintulot ang Discord na gamitin ang iyong mikropono sa iyong browser. Kapag una mong ginamit ang Discord sa isang browser, ipo-prompt kang payagan ang website na iyon na gamitin ang mikropono at camera ng iyong computer.
Kung hindi mo sinasadyang tinanggihan ang pahintulot ng Discord na gamitin ang iyong mikropono, kailangan mong pumunta sa mga setting ng iyong browser upang baguhin ito. Narito kung paano ito ginagawa sa Google Chrome:
- Buksan ang Google Chrome.

- Mag-click sa tatlong tuldok sa kanang sulok sa itaas ng iyong screen.

- Pumili Mga setting mula sa drop-down na menu.

- Dumiretso sa Pagkapribado at seguridad sa bagong window.

- Pumunta sa Mga Setting ng Site at pagkatapos ay sa mikropono .

- Hanapin Hindi pagkakasundo sa listahan ng mga website at palitan ito mula sa I-block sa Payagan .

Ibalik ang Tunog ng Iyong Device sa Discord
Ang walang tunog na isyu sa Discord ay maaaring maging lubhang nakakabigo. Kung gumagamit ka ng Discord para mag-stream ng video game, hindi ito magiging kasing saya kung wala ang audio. Sa kabutihang palad, may iba't ibang bagay na maaari mong subukang ayusin ang isyu na walang audio sa Discord. Kapag naayos na ang lahat, maaari kang bumalik sa iyong stream, alam na maririnig ka ng iyong audience.
Nagkaroon ka na ba ng mga isyu sa audio noong ginamit mo ang Discord para mag-screen share ng isang bagay? Paano mo hinarap ang problemang ito? Ipaalam sa amin sa seksyon ng mga komento sa ibaba.