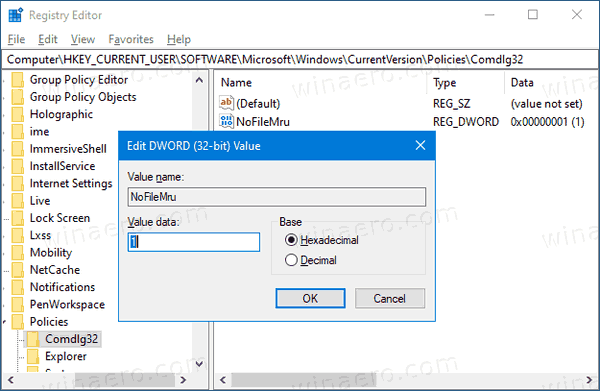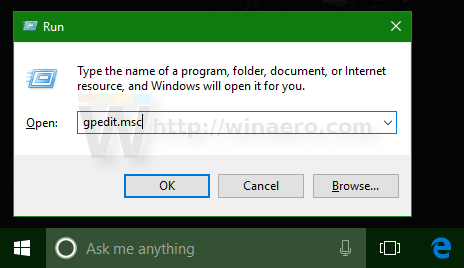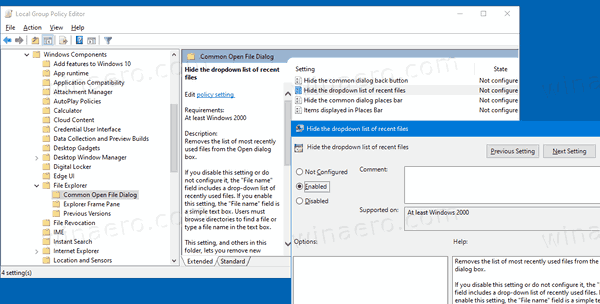Paano Huwag paganahin ang Listahan ng Mga Bumabagsak na File sa File Dialog sa Windows 10
Ang karaniwang 'bukas na dayalogo ng file' ay isa sa mga klasikong kontrol na magagamit sa Windows 10. Nagpapatupad ito ng mga kahon ng dayalogo, I-save, I-import, at I-export para sa maraming mga app, kabilang ang mga built-in na app tulad ng Regedit.exe, at para sa isang bilang mga app ng third-party.
Anunsyo
Simula sa Windows Vista, nagpatupad ang Microsoft ng isang bagong bersyon ng dialog na Buksan / I-save, kasama ang isang modernong dialog ng browser ng folder. Tingnan ang screenshot.

Gayunpaman, maraming mga app, parehong luma at moderno, na gumagamit ng klasikong dayalogo. Kahit na ang built-in na Registry editor ay ginagamit ito.

kung paano upang i-play sa mga kaibigan unturned
Kasama ang klasikong Karaniwang File Dialog isang Places bar sa kaliwa na nagpapahintulot sa mabilis na pag-access sa lokasyon tulad ng Desktop, Mabilis na Pag-access, Mga Aklatan, PC na ito atbp Kung nagtrabaho ka sa Windows XP, dapat pamilyar ka sa mga naturang dialog box.
Bilang default, ang kahon ng Pangalan ng file sa karaniwang buksan / i-save ang dayalogo ng file ay may kasamang isang drop-down na listahan na naglalaman ng mga kamakailang ginamit na mga file. Maaari kang pumili ng isang file mula doon para sa mas mabilis na pag-access kung kinakailangan.
Gayunpaman, para sa kadahilanan sa privacy, hal. kung ibabahagi mo ang iyong PC sa ibang tao, baka gusto mong huwag paganahin ang listahan ng drop-down na iyon, kaya't hindi ilalantad ng dialog box ang mga file na iyong binuksan kanina.

Maaari itong magawa sa alinman sa pag-tweak sa Registry o Patakaran sa Group.
Upang Huwag Paganahin ang Kamakailang Listahan ng Pag-dropdown ng Mga File sa File Dialog sa Windows 10,
- Buksan Registry Editor .
- Pumunta sa sumusunod na key ng Registry:
HKEY_CURRENT_USER Software Microsoft Windows CurrentVersion Policies comdlg32.
Tip: Kita n'yo kung paano tumalon sa nais na Registry key sa isang pag-click .Kung wala kang isang susi, pagkatapos ay likhain lamang ito. - Dito, lumikha ng isang bagong halagang 32-bit na DWORD NoFileMru .Tandaan: Kahit na ikaw ay tumatakbo ang 64-bit na Windows , kailangan mo pa ring gumamit ng 32-bit DWORD bilang uri ng halaga.
- Itakda ang data ng halaga nito sa 1 upang hindi paganahin ang kamakailang listahan ng drop-down na mga file.
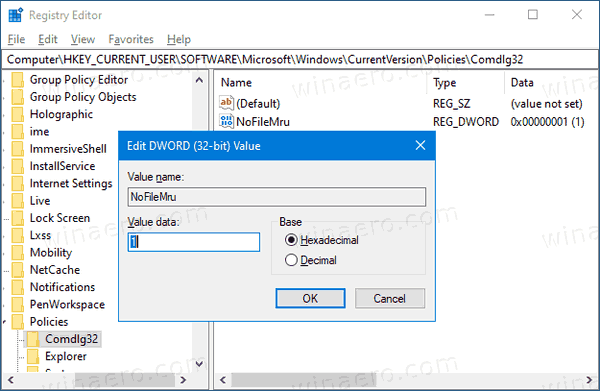
- Upang maisagawa ang mga pagbabagong nagawa ng Registry tweak, kailangan mo mag-sign out at mag-sign in muli sa iyong account ng gumagamit.
Tapos ka na!
Tandaan: Upang ma-undo ang pagbabago, alisin ang halagang NoFileMru, pagkatapos ay mag-sign out at mag-sign in muli sa iyong account ng gumagamit sa Windows 10.
Kung nagpapatakbo ka ng Windows 10 Pro, Enterprise, o Edukasyon edisyon , maaari mong gamitin ang app ng Local Group Policy Editor upang i-configure ang mga pagpipilian na nabanggit sa itaas gamit ang isang GUI.
kung paano malaman kung gaano karaming ram ang mayroon kang windows 10
Huwag paganahin ang Kamakailang Listahan ng Pag-dropdown ng Mga File sa File Dialog gamit ang Patakaran sa Grupo
- Pindutin ang Win + R key nang magkasama sa iyong keyboard at i-type:
gpedit.msc
Pindutin ang enter.
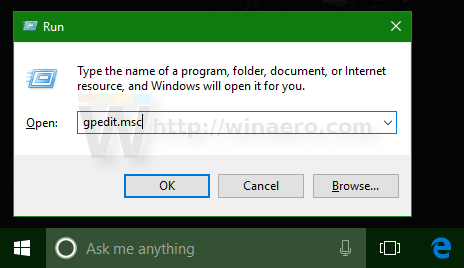
- Sa Group Policy Editor, pumunta saPag-configure ng User> Mga Template ng Pang-administratibo> Mga Komponen ng Windows> File Explorer> Karaniwang Buksan ang File Dialog.
- Paganahin ang pagpipilian sa patakaranItago ang listahan ng dropdown ng mga kamakailang file.
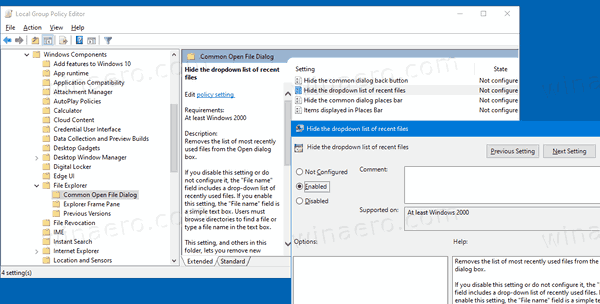
- Mag-clickMag-applyatOK lang.
Tapos ka na!
Upang i-undo ang mga pagbabagong ginawa mo, itakda lamang ang nabanggit na patakaran saHindi naka-configure.
Ayan yun!