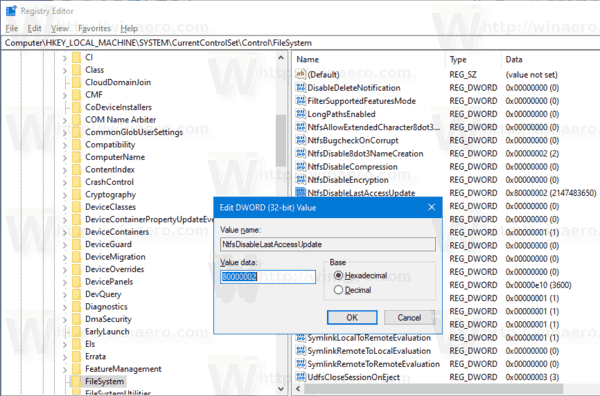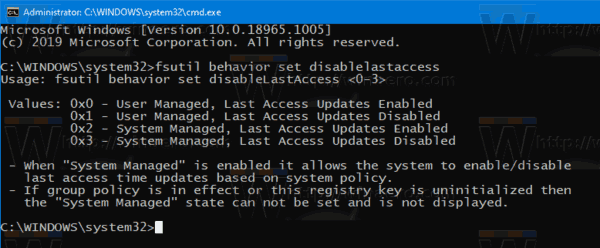Paano Paganahin o Huwag paganahin ang Mga Update sa Huling Pag-access ng NTFS sa Windows 10
Ang NTFS ay ang karaniwang file system ng mga modernong bersyon ng Windows. Patuloy na na-update ng Windows ang timestamp na 'Huling Pag-access ng Oras' para sa bawat file at folder upang maiimbak ang isang oras kung kailan sila huling na-access sa isang dami ng NTFS.
Anunsyo
Ang NTFS ay ang karaniwang file system ng pamilya ng operating system ng Windows NT. Simula sa Windows NT 4.0 Service Pack 6, suportado nito ang konsepto ng mga pahintulot na maaaring mai-configure upang pahintulutan o paghigpitan ang pag-access sa mga file, folder, at iba pang mga bagay nang lokal at sa isang network. Sinusuportahan ng modernong NTFS ang mga advanced na tampok tulad ng alternatibong mga stream ng data .
Gayundin, Sinusuportahan ng NTFS ang compression para sa mga file at folder . Hindi tulad ng ZIP file compression, sa uri ng compression na ito, hindi mo kailangang lumikha ng isang archive file. Mangyayari ang compression on-the-fly at maaaring ma-access ang mga file nang malinaw tulad ng dati bago ang pag-compress. Sinusuportahan ng Windows 10 ang compression ng NTFS nang natural tulad ng mga nakaraang bersyon ng OS, ngunit sinusuportahan nito ang isang bilang ng mga mas bagong algorithm kasama ang LZX , na hindi magagamit bago ang Windows 10.
Huling Access Time Stamp
Sa mga mas lumang bersyon ng Windows, maaari mong paganahin o huwag paganahin ang tampok na Huling Pag-access ng Time Stamp. Ang hindi pagpapagana nito ay binabawasan ang epekto ng mga pag-update ng pag-log sa Huling Access Time stamp sa mga file at direktoryo at pinapabuti ang bilis ng pag-access ng file at direktoryo.
Ang mga kamakailang bersyon ng Windows 10 ay sumusuporta sa apat na magkakaibang mga mode na maaari mong itakda sa halip na huwag paganahin lamang ito. Ang mga mode ay:
- Pinamamahalaan ng Gumagamit, Pinagana ang Mga Update sa Huling Pag-access
- Pinamahalaan ng Gumagamit, Hindi Pinagana ang Mga Update sa Huling Pag-access
- Pinamamahalaan ng System, Pinagana ang Mga Update sa Huling Pag-access<-- this is used by default.
- Pinamahalaan ng System, Hindi Pinagana ang Mga Update sa Huling Pag-access
Kapag nasa mode na 'System Managed', ang huling stamp ng oras ng pag-access ay nabago sa panahon ng boot, sa sandaling nai-mount ang OS ng dami. Hindi ito binabago ng Windows 10 para sa malalaking dami (> 128GB), ito ay isang trade-maintenance trade off.
Kapag nasa mode na 'User Managed', ang huling stamp ng oras ng pag-access ay mananatiling hindi nababago sa panahon ng boot, anuman ang laki ng lakas ng tunog. Kapag pinagana, binabago lamang ito ng OS kapag nangyari ang isang aktibidad ng gumagamit.
Ang pagtatakda ng 'System Managed, Huling Pag-access ng Mga Update na Hindi pinagana' ay ganap na hindi pinapagana ang tampok na Huling Pag-access ng Time Stamp para sa NTFS.
Mayroong dalawang pamamaraan na maaari mong gamitin upang mabago ang huling patakaran sa stamp ng oras ng pag-access. Suriin natin ang mga ito.
Upang Hindi Paganahin ang Mga Update sa Huling Pag-access ng NTFS sa Windows 10.
- Buksan ang Registry Editor app .
- Pumunta sa sumusunod na key ng Registry.
HKEY_LOCAL_MACHINE SYSTEM CurrentControlSet Control FileSystem
Tingnan kung paano pumunta sa isang Registry key sa isang pag-click . - Sa kanan, baguhin o lumikha ng isang bagong halagang 32-Bit DWORDNtfsDisableLastAccessUpdate.
Tandaan: Kahit na ikaw ay tumatakbo ang 64-bit na Windows dapat ka pa ring lumikha ng isang 32-bit na halaga ng DWORD.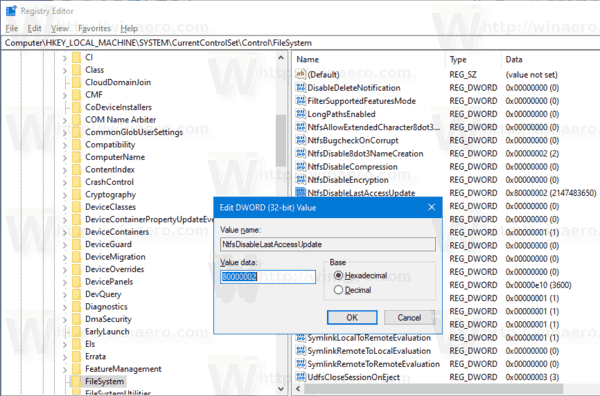
- Itakda ito sa isa sa mga sumusunod na halaga:
- 80000000 (hex) = Pinamamahalaan ng Gumagamit, Pinagana ang Mga Update sa Huling Pag-access
- 80000001 (hex) = Pinamamahalaan ng Gumagamit, Hindi Pinagana ang Mga Update sa Huling Pag-access
- 80000002 (hex) = Pinamamahalaang System, Pinagana ang Mga Update sa Huling Pag-access
- 80000003 (hex) = Pinamamahalaang System, Hindi Pinagana ang Mga Update sa Huling Pag-access
- Gamitin ang
80000003 (hex) = Pinamamahalaang System, Hindi Pinagana ang Mga Update sa Huling Pag-accesshalaga sa huwag paganahin ang mga update sa Huling Access Time Stamp. - I-restart ang Windows 10 .
Tapos ka na. Maaari mong i-download ang mga handa nang gamitin na mga file sa Registry sa ibaba.
kung paano mag-upload ng mga larawan sa google drive nang awtomatiko
Mag-download ng Mga Registry Files
Bilang kahalili, maaari mong gamitin ang tool ng consolefsutilupang mai-configure ang tampok na Huling Pag-access ng Time Stamp para sa NTFS.
Ang Windows ay may kasamang isang espesyal na tool sa console,fsutil. Target ng Fsutil ang mga advanced na user at system administrator. Gumagawa ito ng mga gawain na nauugnay sa talahanayan ng paglalaan ng file (FAT) at mga system ng file ng NTFS, tulad ng pamamahala ng mga puntos na reparse, pamamahala ng kalat-kalat na mga file, o pagbaba ng isang dami. Kung ginamit ito nang walang mga parameter, nagpapakita ang Fsutil ng isang listahan ng mga suportadong subcommand. Magagamit ang tool sa Windows simula sa Windows XP.
Upang Baguhin ang Huling Access Time Stamp para sa NTFS gamit ang fsutil,
- Buksan ang isang mataas na prompt ng utos .
- I-type o kopyahin ang sumusunod na utos:
itinakda ng pag-uugali ng fsutil ang disablelastaccess.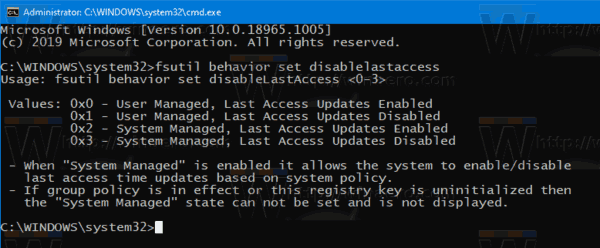
- Palitan ang bahagi ng isa sa mga sumusunod na halaga:
- 0 = Pinamamahalaan ng Gumagamit, Pinagana ang Mga Update sa Huling Pag-access
- 1 = Pinamamahalaan ng Gumagamit, Hindi Pinagana ang Mga Update sa Huling Pag-access
- 2 = Pinamamahalaan ng System, Pinagana ang Mga Update sa Huling Pag-access
- 3 = Pinamamahalaang System, Hindi Pinagana ang Mga Update sa Huling Pag-access
- Ang default na halaga ay 2.
Tapos ka na!