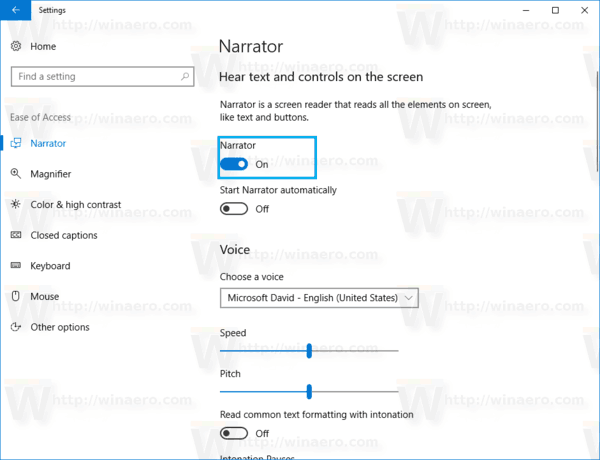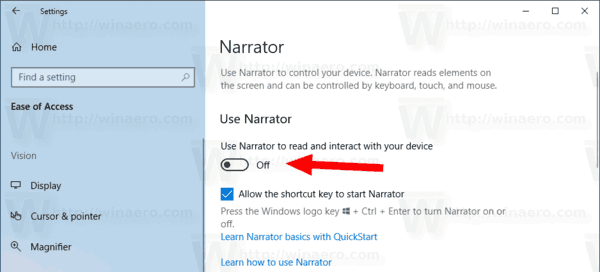Ang Narrator ay isang app na nagbabasa ng screen na nakabuo sa Windows 10. Pinapayagan ng tagapagsalaysay ang mga gumagamit na may mga isyu sa paningin upang magamit ang PC at kumpletuhin ang mga karaniwang gawain. Sa kamakailang mga bersyon ng Windows 10, ang Win + Ctrl + Enter keyboard shortcut ay itinalaga upang i-on ang Narrator. Narito kung paano paganahin o huwag paganahin ito.
Anunsyo
Inilalarawan ng Microsoft ang tampok na Narrator tulad ng sumusunod:
kung paano mag-update ng apps sa vizio smart tv
Hinahayaan ka ng tagapagsalaysay na gamitin ang iyong PC nang walang display o mouse upang makumpleto ang mga karaniwang gawain kung bulag ka o may mababang paningin. Nagbabasa ito at nakikipag-ugnay sa mga bagay sa screen, tulad ng teksto at mga pindutan. Gumamit ng Narrator upang mabasa at magsulat ng email, mag-browse sa Internet, at magtrabaho kasama ang mga dokumento.
Hinahayaan ka ng mga tukoy na utos na mag-navigate sa Windows, web, at mga app, pati na rin makakuha ng impormasyon tungkol sa lugar ng PC na iyong kinaroroonan. Magagamit ang pag-navigate gamit ang mga heading, link, landmark, at marami pa. Maaari mong basahin ang teksto (kasama ang bantas) sa pamamagitan ng pahina, talata, linya, salita, at character pati na rin matukoy ang mga katangian tulad ng kulay ng font at teksto. Mahusay na suriin ang mga talahanayan na may pag-navigate sa hilera at haligi.
Ang tagapagsalaysay ay mayroon ding pag-navigate at mode sa pagbasa na tinatawag na Scan Mode. Gamitin ito upang makalibot sa Windows 10 gamit lamang ang pataas at pababang mga arrow sa iyong keyboard. Maaari mo ring gamitin ang isang braille display upang mag-navigate sa iyong PC at basahin ang teksto.
Maaari mong italaga o bitawan ang Win + Ctrl + Enter keyboard shortcut upang paganahin o huwag paganahin ang Narrator para sa iyong account ng gumagamit sa Windows 10 gamit ang alinman sa Mga Setting o isang Registry tweak.
Upang hindi paganahin ang Shortcut sa keyboard ng Narrator sa Windows 10 , gawin ang sumusunod.
- Buksan ang Setting app .
- Pumunta sa Dali ng Pag-access -> Narrator.
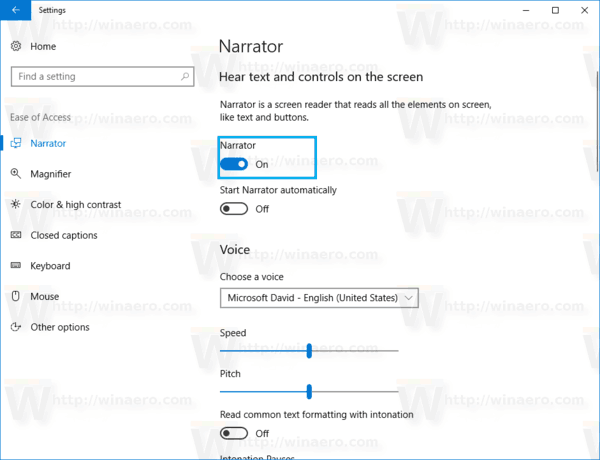
- Sa kanan, huwag paganahin ang pagpipilianPahintulutan ang shortcut key upang simulan ang Narratorupang hindi paganahin ang Win + Ctrl + Enter shortcut.
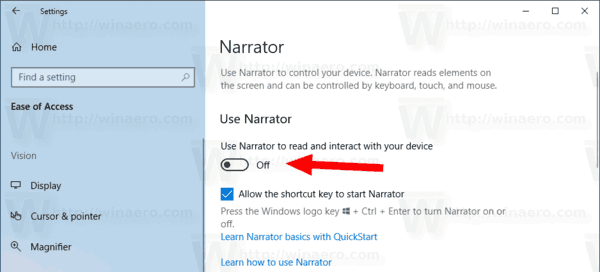
- Maaari mong muling paganahin ang shortcut sa anumang sandali sa pamamagitan ng pagpapagana ng nabanggit na pagpipilian.
Tapos ka na. Bilang kahalili, maaari kang mag-apply ng isang pag-aayos ng Registry.
Huwag paganahin ang Shortcut ng Narrator Keyboard na may isang pag-aayos ng Registry
- Buksan ang Registry Editor app .
- Pumunta sa sumusunod na key ng Registry.
HKEY_CURRENT_USER Software Microsoft Narrator NoRoam
Tingnan kung paano pumunta sa isang Registry key sa isang pag-click .
- Sa kanan, lumikha ng isang bagong halagang 32-Bit DWORD WinEnterLaunchEnabled .
Tandaan: Kahit na ikaw ay tumatakbo ang 64-bit na Windows dapat ka pa ring lumikha ng isang 32-bit na halaga ng DWORD.
Itakda ang halaga nito sa 1 upang paganahin ang shortcut. Ang isang data ng halaga na 0 ay hindi magpapagana nito.
- Upang maisagawa ang mga pagbabagong nagawa ng Registry tweak, kailangan mo mag-sign out at mag-sign in sa iyong account ng gumagamit.
Upang makatipid ng iyong oras, maaari mong i-download ang sumusunod na mga handa nang gamitin na mga file sa Registry.
Mag-download ng Mga Registry Files
Ang undo tweak ay kasama.
Ayan yun.
paano mo hindi pagaganahin ang pribadong pagba-browse