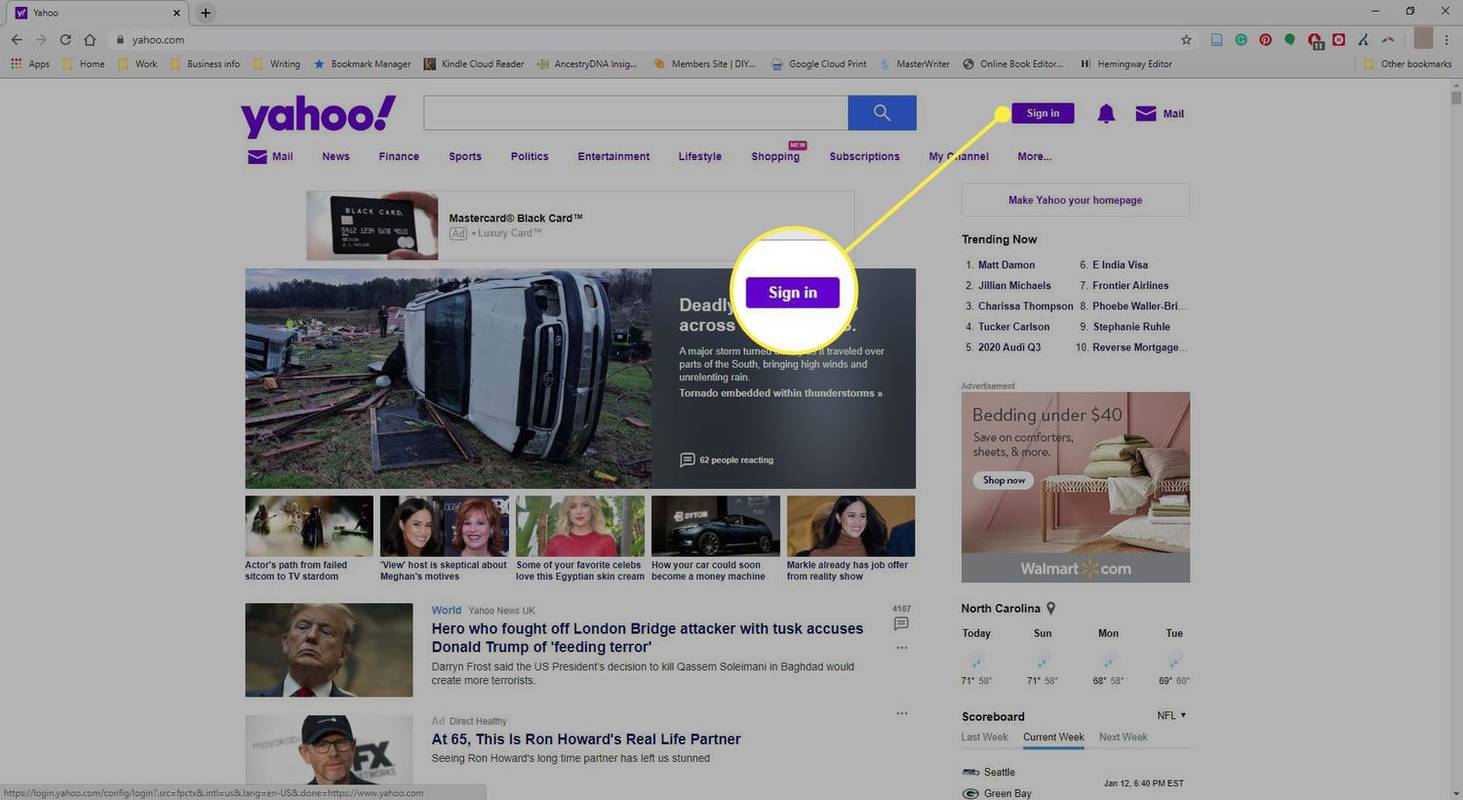Ang AutoPlay ay isang espesyal na tampok ng shell na nagbibigay-daan sa gumagamit na mabilis na pumili ng isang nais na aksyon para sa iba't ibang mga uri ng media na iyong nakakonekta o naka-attach sa iyong computer. Maaari mo itong i-configure upang buksan ang iyong paboritong app ng manonood ng imahe kapag nagsingit ka ng isang disk na may mga larawan, o awtomatikong ilunsad ang isang media player app para sa iyong drive na naglalaman ng mga file ng media. Nakatipid ito ng iyong oras, dahil awtomatikong nagsisimula ang kinakailangang app tuwing ikinonekta mo ang iyong aparato o ipasok ang iyong disk.
Anunsyo
kung paano maiiwasan ang mga video mula sa awtomatikong pag-play sa chrome
Sa Windows 10, maraming mga paraan upang paganahin o huwag paganahin ang AutoPlay. Maaari itong magawa gamit Mga setting, ang klasikong Control Panel o ang Registry . Gayundin, mayroong isang espesyal na pagpipiliang Patakaran sa Grupo na maaaring magamit upang pilitin na paganahin o piliting huwag paganahin ang tampok na AutoPlay para sa lahat ng mga drive sa Windows 10. Ngayon, makikita natin kung paano i-configure ito.
Maaaring mailapat ang patakaran sa lahat ng mga account ng gumagamit na nakarehistro sa iyong computer, o sa kasalukuyang account ng gumagamit lamang.
Upang hindi paganahin ang AutoPlay para sa lahat ng mga drive sa Windows 10 , gawin ang sumusunod.
- Buksan Registry Editor .
- Pumunta sa sumusunod na key ng Registry:
HKEY_CURRENT_USER Software Microsoft Windows CurrentVersion Policies Explorer
Tip: Kita n'yo kung paano tumalon sa nais na Registry key sa isang pag-click .
Kung wala kang isang susi, pagkatapos ay likhain lamang ito.
- Dito, lumikha ng isang bagong halagang 32-bit na DWORDNoDriveTypeAutoRun.Tandaan: Kahit na ikaw ay tumatakbo ang 64-bit na Windows , kailangan mo pa ring gumamit ng 32-bit DWORD bilang uri ng halaga.
Itakda ito sa 255 sa mga decimal upang hindi paganahin ang AutoPlay para sa lahat ng mga drive.
- Upang maisagawa ang mga pagbabagong nagawa ng Registry tweak, kailangan mo mag-sign out at mag-sign in muli sa iyong account ng gumagamit.
Mamaya, maaari mong tanggalin angNoDriveTypeAutoRunhalagang i-block ang tampok na AutoPlay.
Tapos ka na.
Huwag paganahin ang AutoPlay para sa Lahat ng Mga Drive para sa Lahat ng Mga Gumagamit
Upang huwag paganahin ang AutoPlay para sa lahat ng mga drive para sa lahat ng mga gumagamit, tiyakin na ikaw ay naka-sign in bilang Administrator bago magpatuloy.
paano ko malalaman kung ang aking telepono ay naka-unlock
- Buksan Registry Editor .
- Pumunta sa sumusunod na key ng Registry:
HKEY_LOCAL_MACHINE Software Microsoft Windows CurrentVersion Policies Explorer
Tip: Kita n'yo kung paano tumalon sa nais na Registry key sa isang pag-click .
maaari mong itakda ang isang auto reply text message sa iphone
Kung wala kang isang susi, pagkatapos ay likhain lamang ito.
- Dito, lumikha ng isang bagong halagang 32-bit na DWORDNoDriveTypeAutoRun.Tandaan: Kahit na ikaw ay tumatakbo ang 64-bit na Windows , kailangan mo pa ring gumamit ng 32-bit DWORD bilang uri ng halaga.
Itakda ito sa 255 sa mga decimal upang hindi paganahin ang AutoPlay para sa lahat ng mga drive.
- I-restart ang Windows 10 upang ilapat ang paghihigpit, at tapos ka na.
Mag-download ng mga Ready-to-use na mga file sa Registry
Upang makatipid ng iyong oras, ginawa ko ang sumusunod na mga handa nang gamitin na mga file sa Registry. Maaari mong i-download ang mga ito dito:
Mag-download ng Mga Registry Files
Ang undo tweak ay kasama.
Huwag paganahin ang AutoPlay para sa Lahat ng Mga Drive na may Gpedit.msc
Kung nagpapatakbo ka ng Windows 10 Pro, Enterprise, o Edukasyon edisyon , maaari mong gamitin ang app ng Local Group Policy Editor upang i-configure ang mga pagpipilian na nabanggit sa itaas gamit ang isang GUI.
Gawin ang sumusunod.
- Pindutin ang Win + R key nang magkasama sa iyong keyboard at i-type:
gpedit.msc
Pindutin ang enter.

- Magbubukas ang Editor ng Patakaran sa Grupo. Pumunta sa
Pag-configure ng User Mga Template ng Pang-administratiba Mga Bahagi ng Windows Mga Patakaran sa AutoPlay. Paganahin ang pagpipilian sa patakaran I-off ang AutoPlay at itakda ito sa Lahat ng Mga Pagmamaneho .
Huwag paganahin ang AutoPlay para sa Lahat ng Mga Drive Para sa Lahat ng Mga Gumagamit na may Gpedit.msc
- Pindutin ang Win + R key nang magkasama sa iyong keyboard at i-type:
gpedit.msc
Pindutin ang enter.

- Magbubukas ang Editor ng Patakaran sa Grupo. Pumunta sa
Pag-configure ng Computer Mga Template ng Pangasiwaan Mga Bahagi ng Windows Mga Patakaran sa AutoPlay. Paganahin ang pagpipilian sa patakaran I-off ang AutoPlay at itakda ito sa Lahat ng Mga Pagmamaneho .
Mga artikulo ng interes:
- Ang Mga Setting ng AutoPlay na Pag-backup sa Windows 10
- Paano Huwag Paganahin o Paganahin ang AutoPlay sa Windows 10