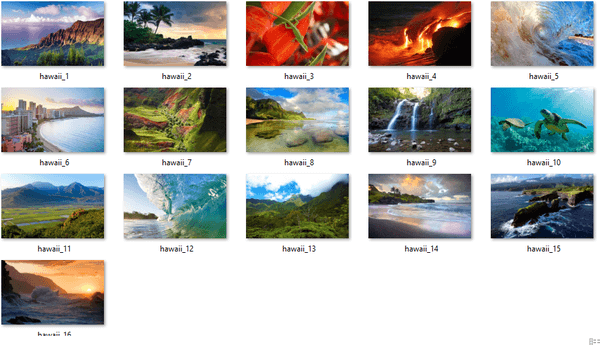Sa aming nakaraang artikulo, pamilyar kami sa isang napaka kapaki-pakinabang na tampok sa Kasaysayan ng Kahusayan sa Windows 10. Nakatago ito sa Action Center at nangangailangan ng maraming mga pag-click bago mo ito buksan. Ngayon, makikita natin kung paano lumikha ng isang shortcut sa Kasaysayan ng Kahusayan upang buksan ito sa isang pag-click.
Anunsyo
Kung nakita mong kapaki-pakinabang ang Kasaysayan ng Kahusayan upang malaman ang tungkol sa mga pagkakamali at pag-crash ng app sa iyong PC, baka gusto mong lumikha ng isang espesyal na shortcut upang buksan ito. Narito kung paano.
Sa Lumikha ng Shortcut sa Kasaysayan ng Kahusayan sa Windows 10 , gawin ang sumusunod.
Mag-right click sa walang laman na puwang sa iyong Desktop at piliin ang Bago - Shortcut.
Sa kahon ng target na shortcut, i-type o kopyahin ang sumusunod na teksto:
patayin ng samsung tv ang saradong caption
perfmon / rel

Pangalanan ang iyong shortcut alinsunod sa iyong mga kagustuhan. Ang Kasaysayan sa pagiging maaasahan ay isang mahusay na pagpipilian para sa pangalan ng shortcut.

paano mo i-block ang isang tawag
Tapos ka na!
Maaari mong ipasadya ang icon ng shortcut kung nais mo. Ang isang naaangkop na icon ay matatagpuan sa isang file na 'werconcpl.dll'.
Mula ngayon, maaari mong buksan ang app ng History ng Kahusayan sa isang pag-click gamit ang iyong nilikha na shortcut.
kung paano makakuha ng mapa sa snapchat
Narito ang hitsura ng ulat sa kasaysayan ng pagiging maaasahan:
Talaga, mukhang isang graph na may mga icon na tumutugma sa iba't ibang mga kaganapan.
Ginagamit ang sign ng impormasyon para sa mga kaganapan sa software tulad ng pag-install o pag-uninstall ng isang app na matagumpay na natapos.
Para sa mga pag-install ng software at pag-uninstall kung aling nabigo, ang graph ay nagpapakita ng isang babalang babala.
Para sa mga pagkakamali sa software tulad ng mga pag-crash, isang palatandaan ng error ang ginagamit.
Maaari mong i-click ang naaangkop na icon upang matuto nang higit pa tungkol sa mga nakaraang kaganapan. Sa aking kaso, ang monitor ng pagiging maaasahan ay nagpapakita ng maraming mga pag-crash ng Edge.
Sa ibabang bahagi ng window, maaari kang matuto nang higit pa tungkol sa kaganapan. Para sa mga marka ng impormasyon, maaari mong makita ang mga detalye sa pamamagitan ng pag-click sa link na 'Tingnan ang mga detalyeng teknikal'. Para sa mga error at kamalian, maaari mong mabilis na maghanap ng mga magagamit na solusyon.

Kasaysayan sa pagiging maaasahan ay isang talagang kapaki-pakinabang na tool kapag kailangan mong suriin ang katatagan ng iyong operating system at alamin ang tungkol sa mga pagkabigo nang detalyado. Gamit ang shortcut na iyong nilikha, maaari mong makatipid ng iyong oras at mabilis na siyasatin ang kalusugan ng iyong operating system.