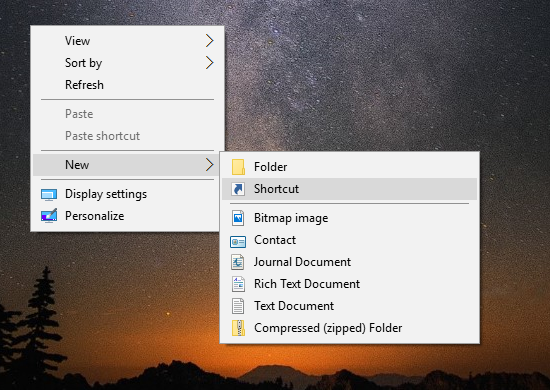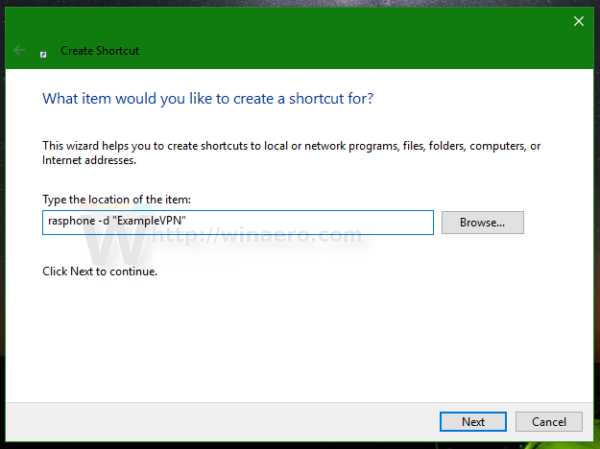Sa Windows 10, dahil sa bagong app ng Mga Setting, kailangan mong magsagawa ng maraming mga pag-click bago ka makakonekta sa isang VPN server. Sa Windows 7 o 8.1, maaari kang lumikha ng isang shortcut sa iyong koneksyon sa VPN at kumonekta dito sa isang click lamang. Ngunit hindi ka pinapayagan ng Windows 10 na ito. Narito ang isang solusyon.
Sa Windows 7, maaari kang mabilis na kumonekta sa VPN gamit ang network flyout na lilitaw mula sa system tray. Ang mga koneksyon sa VPN ay nakalista sa pane ng Network at maaari mo lamang i-double click ang mga ito!
Sa Windows 8.1 din, maaari mong i-click ang icon ng Network sa tray, piliin ang koneksyon sa VPN at i-click ang Connect.
Gayunpaman, kapag ginawa mo ang pareho sa Windows 10, nagpapakita ito ng isang listahan ng mga koneksyon sa network sa loob ng Mga setting na app sa halip. Kahit sa listahang iyon, kapag na-click mo ang pangalan ng koneksyon, nagpapakita ito ng isang karagdagang pahina ng Mga Setting sa halip ng isang direktang paraan upang kumonekta. Gayundin, pagkatapos ng pagkonekta, dapat mong isara ang Mga Setting app. Ito ay hindi kapani-paniwala nakakabigo.
Upang makatipid ng iyong oras, baka gusto mong lumikha ng isang shortcut upang direktang kumonekta sa isang VPN. Narito kung paano ito magagawa.
- Mag-right click sa Desktop at piliinBago - Shortcut.
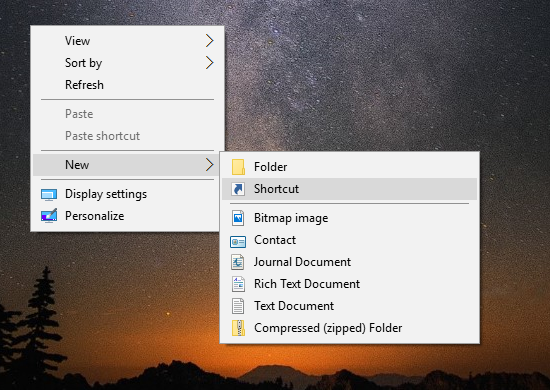
- Sa kahon ng target na shortcut, i-type o kopyahin ang sumusunod na utos:
rasphone -d 'Pangalan ng koneksyon sa VPN'
Tingnan ang sumusunod na screenshot:
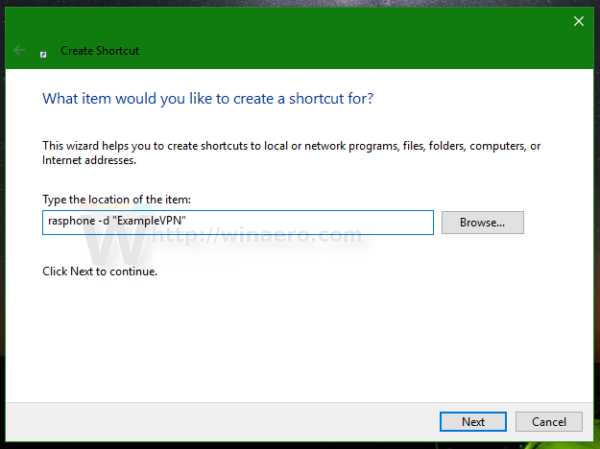
- Itakda ang nais na icon at pangalan para sa iyong shortcut.
Kapag ginawa mo ito, i-click lamang ang shortcut na ito upang direktang kumonekta sa isang VPN. Maaari mo itong i-pin saan mo man gusto.
Ayan yun.