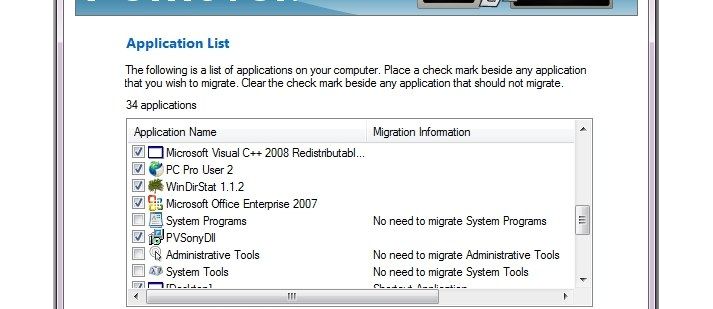Malayo na ang narating ng mga printer mula sa mamahaling at kumplikadong mga contraption hanggang sa naka-streamline at abot-kayang mga accessories na halos mayroon ang bawat may-ari ng computer. Gayunpaman, hangga't masarap sa pakiramdam na bumili ng isang printer at i-unpack ito, ang pagkabigo na ikonekta ito sa isang Chromebook ay maaaring makaramdam ng labis na pagkabigo. Mayroong maraming mga bagay na maaari mong subukan, kahit na. Suriin natin sila.

Ikonekta ang Iyong Printer sa Internet
Kahit na ang mga printer ay maaaring kumonekta sa internet sa kasalukuyan. Kung ang iyo ay maaaring kumonekta sa isang wired o wireless network, mahalagang gawin ito muna.
- Buksan ang printer.
- Ikonekta ito sa iyong home network.
Tandaan: Tiyaking kumunsulta sa manwal ng gumagamit ng iyong printer upang makita kung paano ito ikonekta sa internet. - Mag-sign in sa iyong Chromebook at i-hook ito sa parehong network ng iyong printer. Hindi mo magagawang ikonekta ang mga ito kung hindi man.
- Susunod, mag-click sa oras sa kanang sulok sa ibaba ng screen.
- Ang isang window ay pop up. Piliin ang Mga Setting. Matatagpuan ang mga ito sa tuktok ng window at kinakatawan ng isang gear icon.
- Mag-scroll pababa at piliin ang Advanced.
- Mapapalawak nito ang mga setting. Hanapin ang seksyon ng Pag-print at pumunta sa Mga Printer.
- Mag-click sa pindutang Idagdag ang Printer.
- Hanapin ang iyong printer sa listahan ng mga aparato at mag-click sa Magdagdag ng pindutan.
Kung hindi makakonekta ang iyong printer sa Wi-Fi, ngunit gumagana nang maayos ang iyong network, subukang i-off at i-on muli ang printer. Bilang kahalili, maaari mong subukang muling i-reset ang iyong wireless network.

pinakamahusay na mga telepono sa merkado 2016
Ikonekta ang Iyong Printer Nang Walang Internet
Kung nais mong ikonekta ang iyong printer sa iyong Chromebook nang hindi gumagamit ng internet, maaari mong laktawan ang hakbang kung saan mo ito ikonekta sa iyong home network. Magsimula sa pag-click sa oras sa screen ng iyong Chromebook at magpatuloy sa pamamaraang inilarawan sa nakaraang seksyon.
- Pag-sign in sa iyong Chromebook kung hindi mo pa nagagawa at mag-click sa oras sa kanang sulok sa ibaba ng screen.
- Buksan ang Mga Setting.
- Mag-click sa pindutan na Advanced upang mapalawak ang mga ito.
- Sa ilalim ng seksyon ng Pag-print, piliin ang Mga Printer.
- Mag-click sa pindutang Magdagdag ng Mga Kalapit na Printer upang mabilis na magdagdag ng isang printer. Kung hindi mo nakikita ang iyong printer sa listahan, piliin ang Idagdag nang Manu-mano.
- I-type ang kinakailangang impormasyon ng printer: bigyan ang iyong printer ng isang pangalan at i-type ang IP address nito sa patlang ng Address. Ang pinakakaraniwang protokol ay ang IPP, kaya subukang pumunta muna doon. Karaniwan, ang pila ay ipp / print.
- Panghuli, mag-click sa Idagdag.
- Kung hindi suportado ng iyong Chromebook ang printer, sundin ang mga hakbang na nakabalangkas sa PPD file at pagsasaayos ng printer. Hihilingin sa iyo ng Chromebook na piliin ang tagagawa ng printer at numero ng modelo. Suriin ang tatak ng printer o manwal ng gumagamit para sa impormasyong ito.
- Kung hindi ganap na sinusuportahan ang iyong printer, maaari kang kumuha ng advanced na ruta sa pag-set up. I-browse ang impormasyon ng printer para sa pagtulad o wika ng printer. Susunod, piliin ang pagpipiliang Pangkalahatan. Panghuli, i-click ang Magdagdag ng pindutan.
Tandaan: Kung magpapatuloy ang problema, hanapin ang file ng Paglalarawan ng Printer ng PostScript (PPD). Habang sinusunod ang mga nakaraang hakbang, makikita mo ang Opsyon o tukuyin ang iyong pagpipiliang PPD ng printer at isang kahon sa tabi nito. Narito kung nasaan ang pindutang Mag-browse. Mag-click dito, hanapin ang kaukulang PPD, at piliin ang Buksan.
I-update ang Iyong Chromebook
Maaaring tumanggi ang iyong Chromebook na makipagtulungan dahil hindi mo na-update ang operating system nang ilang sandali.
Kung ang iyong Chromebook ay nakatakda upang awtomatikong mag-download ng mga pag-update, magkakaroon ng isang abiso sa Pag-update na susundan ng isang arrow na tumuturo sa kanang sulok sa ibaba ng screen. Mag-click dito at piliin ang I-restart upang I-update upang matapos ang proseso ng pag-install. Magre-reboot ang iyong Chromebook.
Mano-manong suriin ang Mga Update
- Mag-click sa oras at ipasok ang Mga Setting.
- I-click ang tatlong pahalang na linya sa kaliwang sulok sa itaas.
- Piliin ang Tungkol sa Chrome OS.
- Piliin ang Suriin para sa mga update. Kung magagamit ang isang pag-update, magsisimula itong awtomatikong i-install.
- Lilitaw ang pindutang I-restart sa lugar ng nakaraang pindutan sa sandaling na-install ang pag-update. Mag-click dito upang tapusin ang proseso ng pag-install at i-reboot ang iyong Chromebook.
Mga Konektadong Isyu ng Printer
Kung napangasiwaan mong ikonekta ang iyong printer, ngunit hindi pa rin ito gumagana tulad ng dapat, may isa pang bagay na maaari mong subukan.
- Sa kanang sulok sa ibaba ng screen, mag-click sa oras.
- Piliin ang icon na gear upang buksan ang Mga Setting.
- Mag-scroll sa ibaba at piliin ang Advanced.
- Pumunta sa seksyon ng Pagpi-print at piliin ang Mga Printer.
- Hanapin ang pangalan ng iyong printer at mag-click sa pindutang Higit Pa (ang tatlong mga tuldok). Mula doon, piliin ang I-edit.
- Tingnan kung na-maling binaybay mo ang anumang bahagi ng impormasyon ng printer. Kung walang anumang mga typo, alisin ang iyong printer at idagdag ito muli. Upang magawa ito, mag-click sa Higit Pa at piliin ang Alisin.
- Susunod, i-set up ito muli.
Pagpi-print ng isang Pahina
Kung matagumpay mong nakakonekta ang iyong printer, ang tanging bagay lamang na nananatili ay upang subukan ito. Ginagawa ito sa pamamagitan ng pag-print ng unang pahina.
- Pindutin ang Ctrl + P habang tinitingnan ang isang dokumento.
- Hanapin ang seksyong Patutunguhan at mag-click sa pababang arrow button sa tabi nito.
- Piliin ang Tingnan ang higit pa…
- Piliin ang iyong printer. Kung hindi ito nagpapakita sa listahan ng mga printer, mag-click sa Pamahalaan.
- Panghuli, mag-click sa pindutang I-print.

Ihanda ang Iyong Papel
Kung hindi makakonekta ang iyong Chromebook sa iyong printer, huwag mag-alala, maraming mga solusyon. Tiyaking ilapat ang mga ito nang sunud-sunod. Kung walang gumagana, maaari kang laging humingi ng tulong mula sa tagagawa ng printer.
Kumusta ang pagganap ng iyong printer? Marahil alam mo ang isang pamamaraan na napalampas namin? Ipaalam sa amin ang tungkol sa kung ano sa tingin mo sa mga komento sa ibaba.