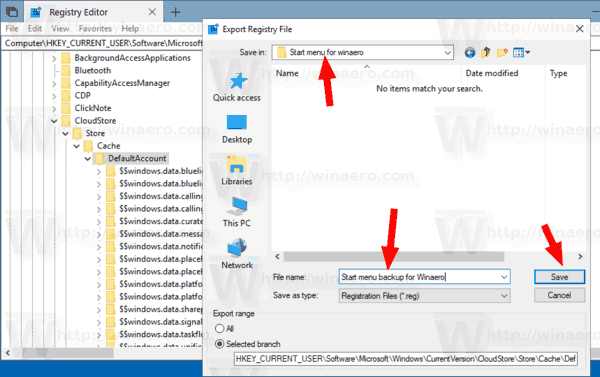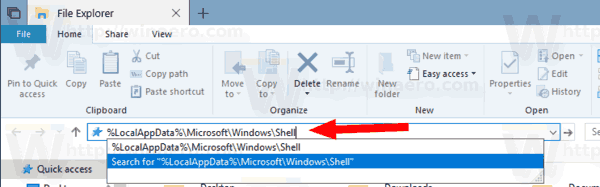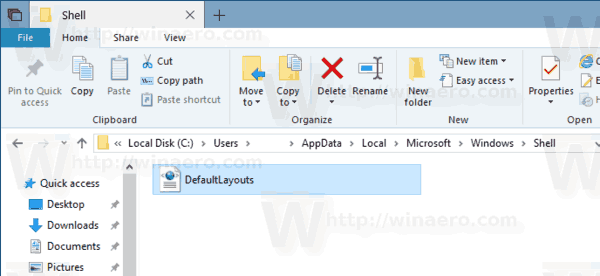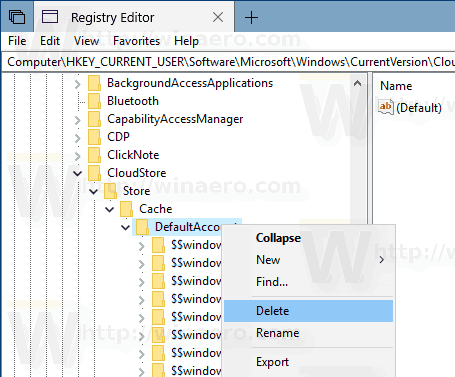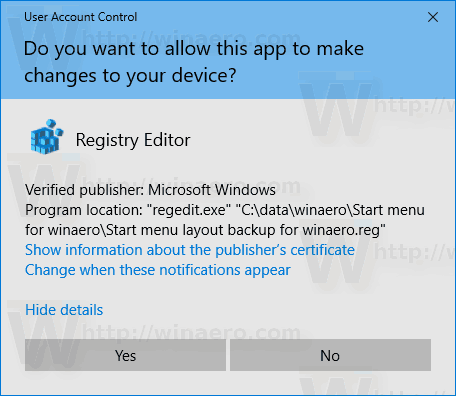Sa Windows 10, binuhay muli ng Microsoft ang Start menu, na tinanggap ng maraming mga gumagamit. Kung ikukumpara sa Start menu sa mga nakaraang bersyon ng Windows, ang bagong menu ay na-update na may kakayahang i-pin ang mga live na tile ng Modern apps. Ngayon, makikita natin kung paano lumikha ng isang backup na kopya ng iyong layout ng Start menu at ibalik ito kung kinakailangan sa Windows 10.

Maaaring ipasadya ng gumagamit ang Start menu sa Windows 10 sa pamamagitan ng pag-pin ng iba't ibang mga tile ng app , lumilikha mga folder ng tile , at binabago ang taas nito ng pagbabago ng laki ng menu pane . Sa sandaling napasadya mo ito alinsunod sa iyong mga kagustuhan, magandang ideya na lumikha ng isang backup ng iyong layout ng Start menu, upang maibalik mo ang layout nito sa paglaon pagkatapos ng muling pag-install ng Windows o kung ang iyong mga setting ng Start menu ay hindi sinasadyang ma-reset. Narito kung paano mo ito magagawa.
Anunsyo
scan at repair drive windows 10
Tandaan: Ang mga tagubilin sa ibaba ay nalalapat sa mga modernong bersyon ng Windows 10 (1709, 1803 atbp). Ang nakaraang bersyon ng pamamaraan ay maaaring matagpuan dito .
Sa backup ang layout ng Start Menu sa Windows 10 , gawin ang sumusunod.
- Buksan ang Registry Editor app .
- Pumunta sa sumusunod na key ng Registry.
HKEY_CURRENT_USER Software Microsoft Windows CurrentVersion CloudStore Store Cache DefaultAccount
Tingnan kung paano pumunta sa isang Registry key sa isang pag-click .

- Sa kaliwa, mag-right click saDefault accountkey, at piliin ang 'I-export' sa menu ng konteksto.
- Mag-navigate sa folder kung saan mo nais na iimbak ang iyong Start menu backup, tukuyin ang pangalan para sa REG file at mag-click saMagtipidpindutan
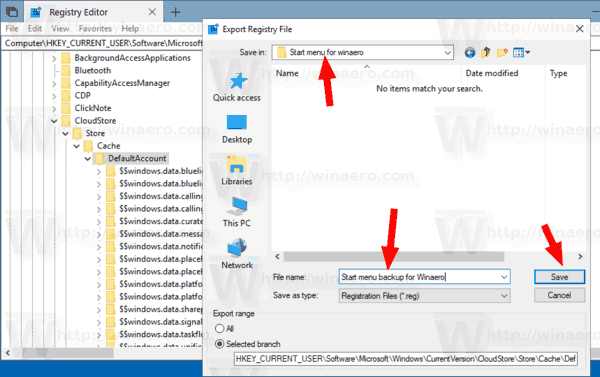
- Ngayon, buksan File Explorer .
- Pumunta sa folder% LocalAppData% Microsoft Windows Shell. Maaari mong kopyahin at i-paste ang linyang ito sa address bar ng app.
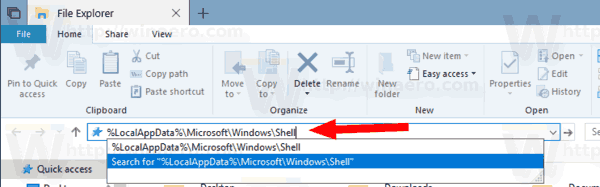
- Makikita mo ang fileDefaultLayouts.xml. Kopyahin ito sa folder kung saan mo iniimbak ang iyong * .reg file.
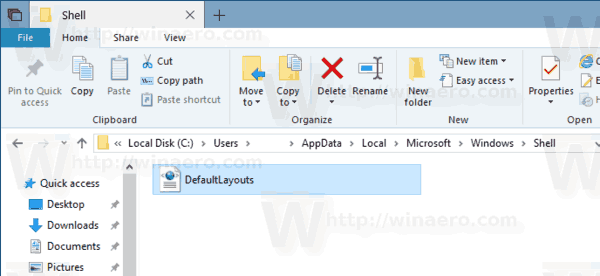
Tapos ka na.
Sa paglaon maaari mong ibalik ang iyong layout ng Start menu tulad ng sumusunod.
windows 10 default na pagsisimula ng layout ng menu
Ibalik ang Start Menu Layout sa Windows 10
- Buksan ang Registry Editor app .
- Pumunta sa sumusunod na key ng Registry.
HKEY_CURRENT_USER Software Microsoft Windows CurrentVersion CloudStore Store Cache DefaultAccount
Tingnan kung paano pumunta sa isang Registry key sa isang pag-click .

- Sa kaliwa, mag-right click sa Default account key, at piliin ang ' Tanggalin 'sa menu ng konteksto.
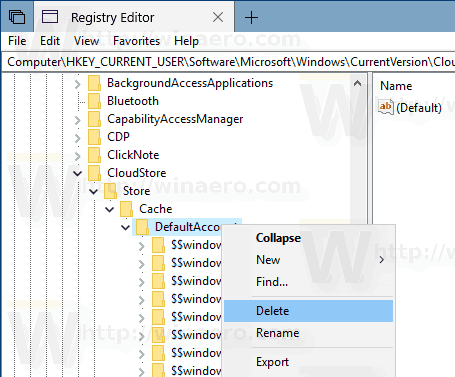
- Mag-navigate gamit ang File Explorer sa folder gamit ang iyong Start menu ng mga backup na file.
- Mag-double click sa file na * .reg at kumpirmahing ang pagsasama ng operasyon.
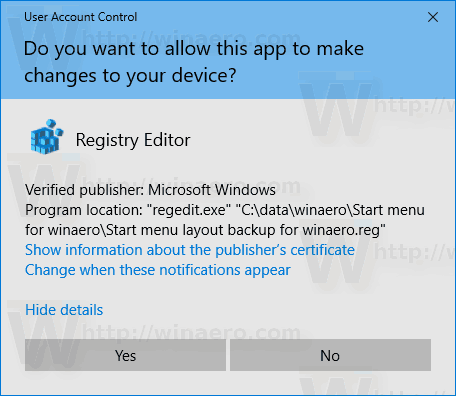
- Ngayon, mag-right click sa file DefaultLayouts.xml at piliin ang 'Kopyahin'.
- I-paste ito sa folder na% LocalAppData% Microsoft Windows Shell. Mag-click sa pagpipilianPalitan ang file sa patutunguhankapag na-prompt.
- Mag-sign out mula sa iyong account ng gumagamit.
- Mag-sign in sa iyong account ng gumagamit upang mailapat ang layout ng Start menu.
Ayan yun.
Upang makatipid ng iyong oras, maaari mong gamitin ang Winaero Tweaker. May kasamang sumusunod na pagpipilian:
maaari mo bang i-unban ang isang tao sa hindi pagkakasundo?

Gamit ito, maaari mong mabilis na ibalik at maibalik ang layout ng Start menu.
I-download ang Winaero Tweaker
Mga nauugnay na artikulo:
- Palitan ang pangalan ng Start Item Item sa Lahat ng Apps sa Windows 10
- Ilipat ang mga paboritong app sa tuktok ng Start Menu sa Windows 10
- Magdagdag ng Mga Item sa Lahat ng Mga App sa Start Menu sa Windows 10
- Paano Mag-pin Regedit Upang Magsimula ng Menu sa Windows 10
- Idagdag ang Run bilang iba't ibang gumagamit sa Start Menu sa Windows 10
- Ilan ang mga shortcut sa Start menu na mayroon ka sa Windows 10