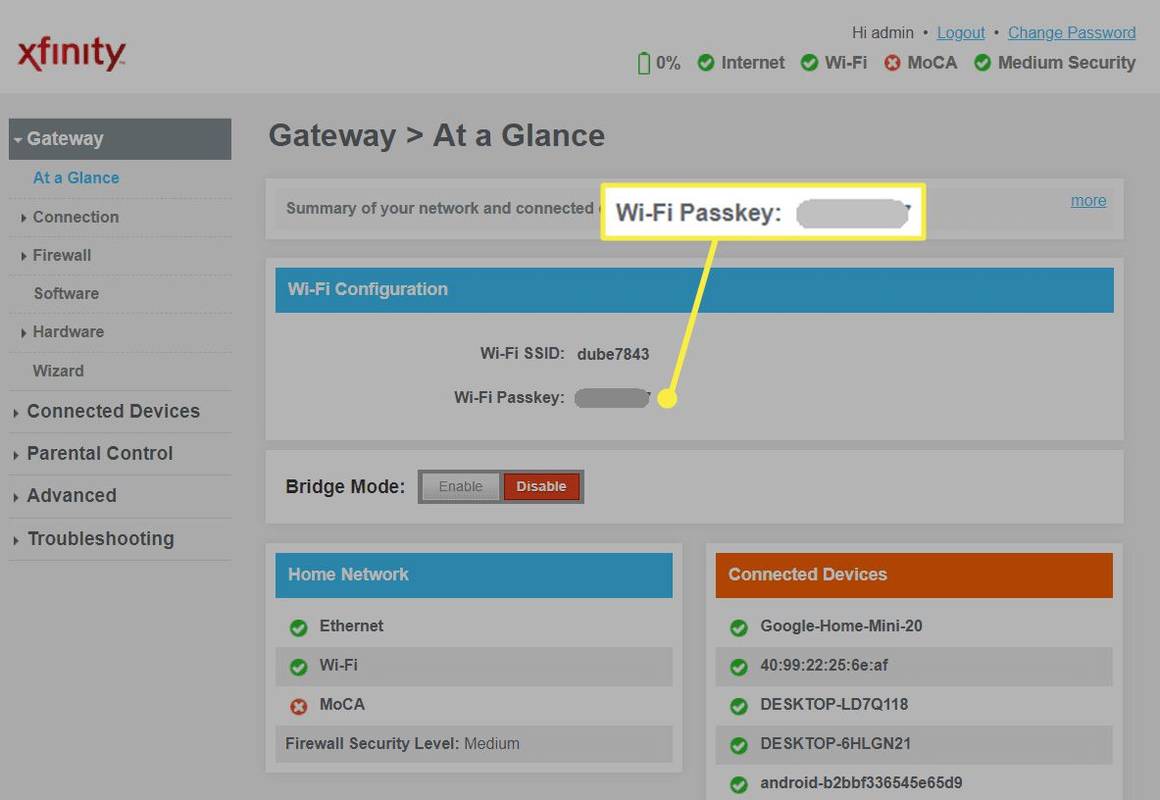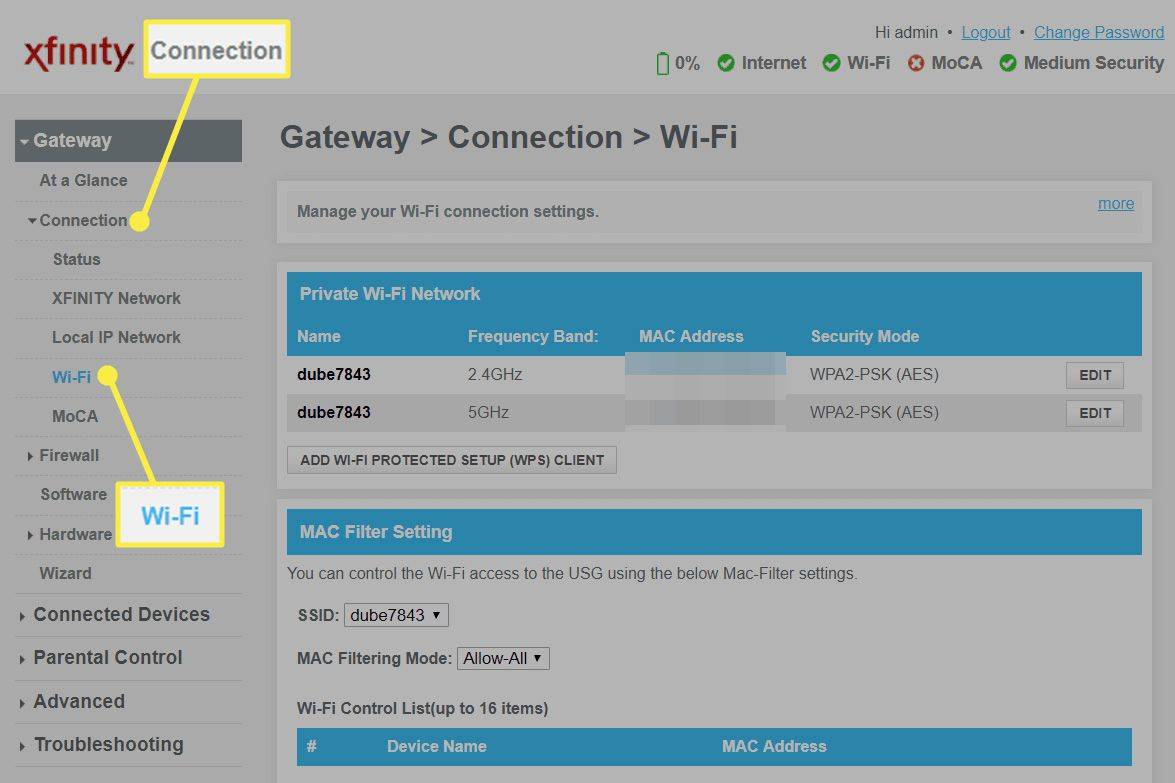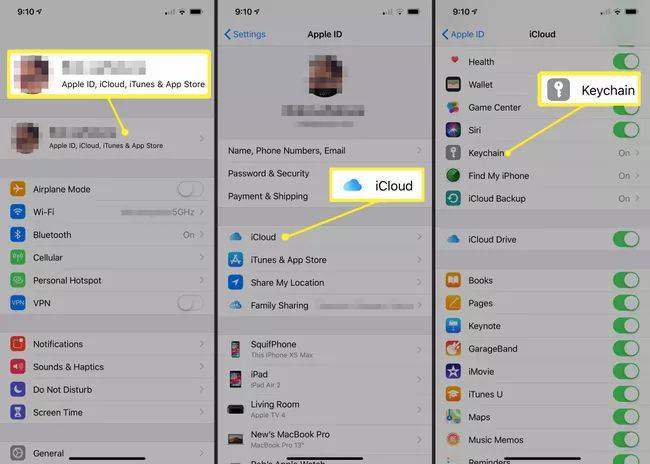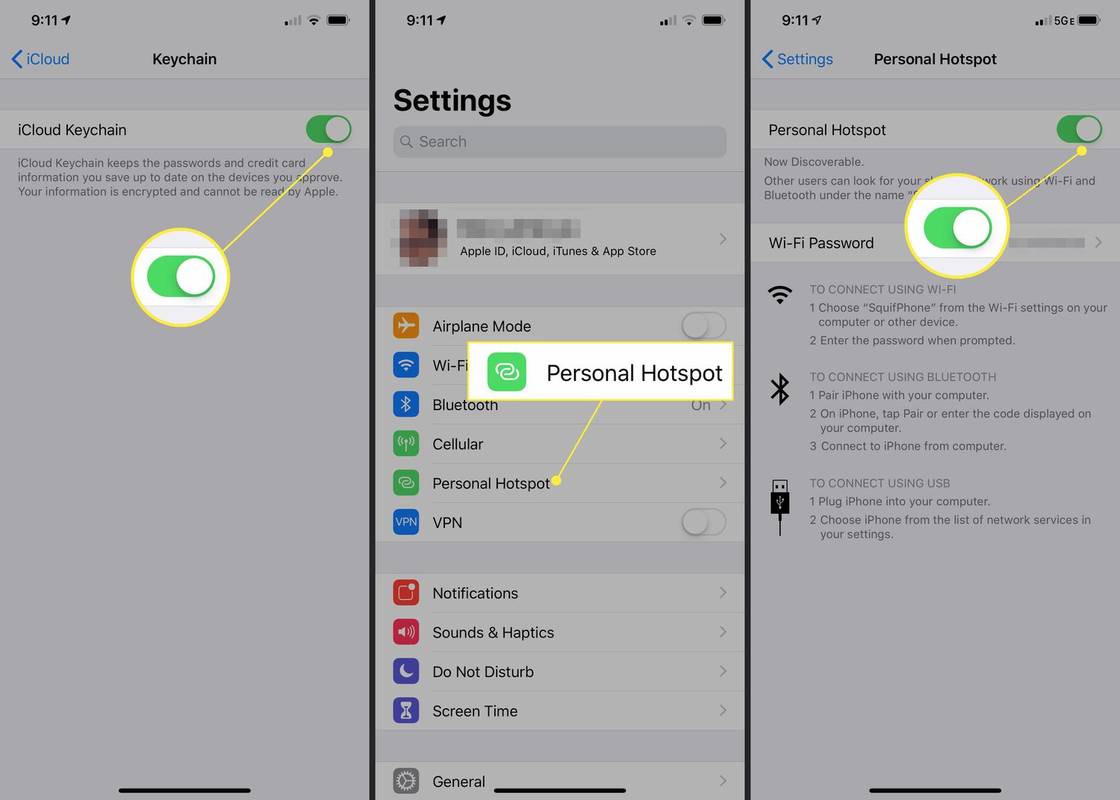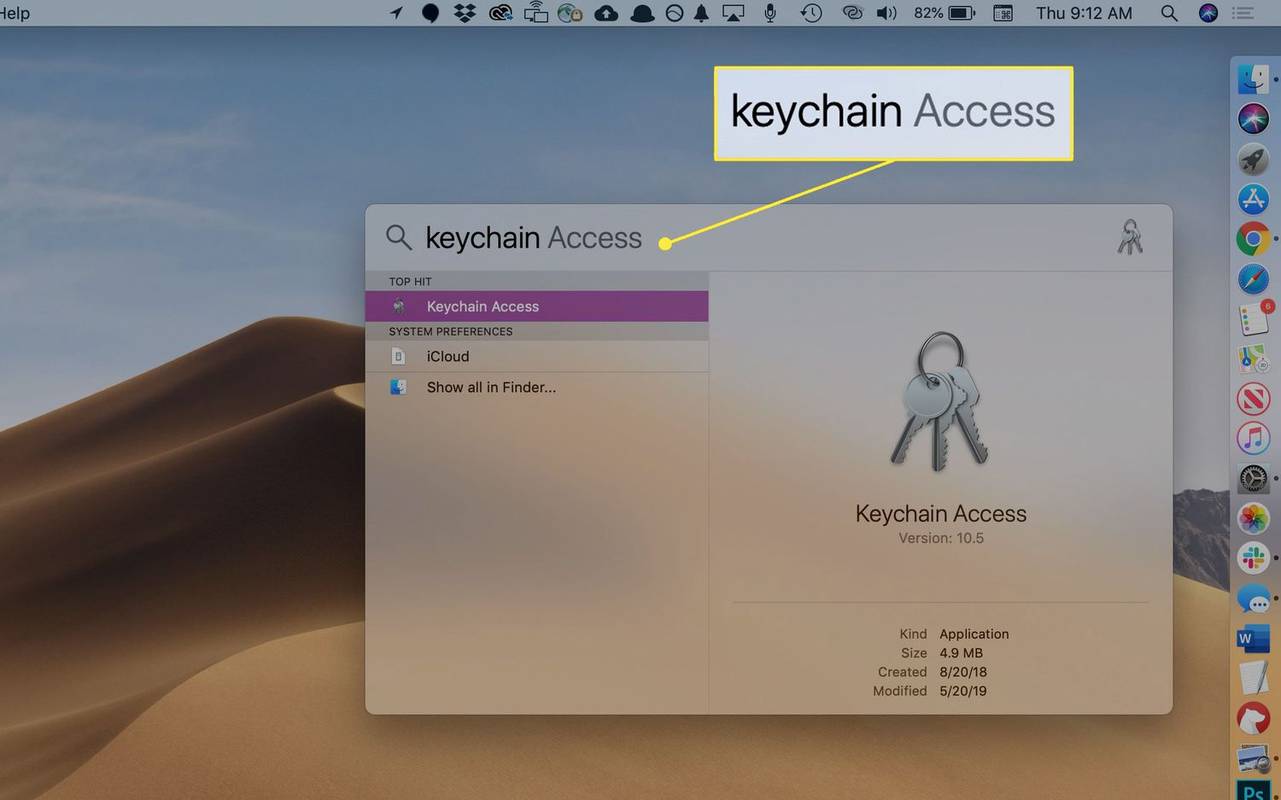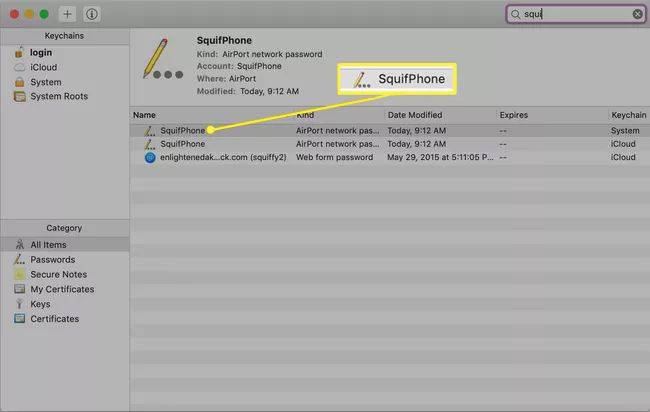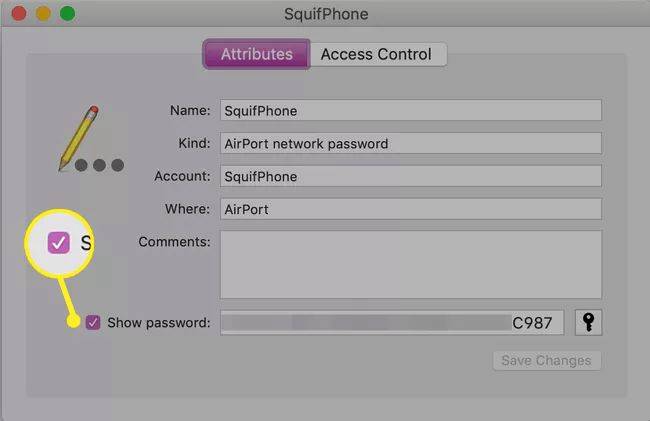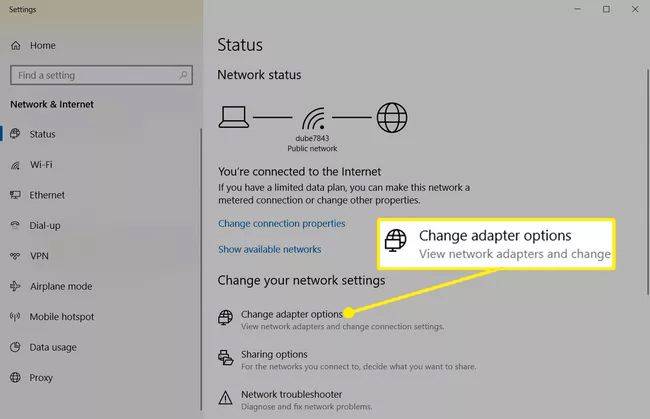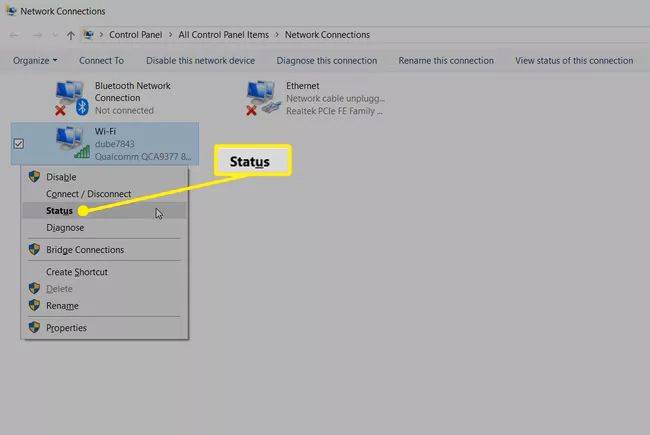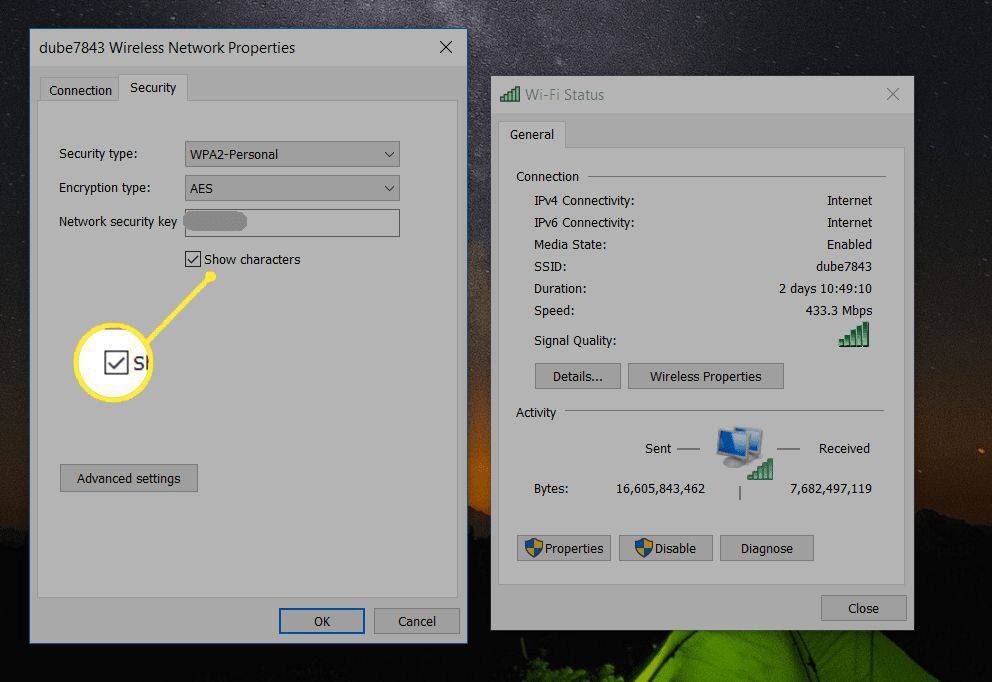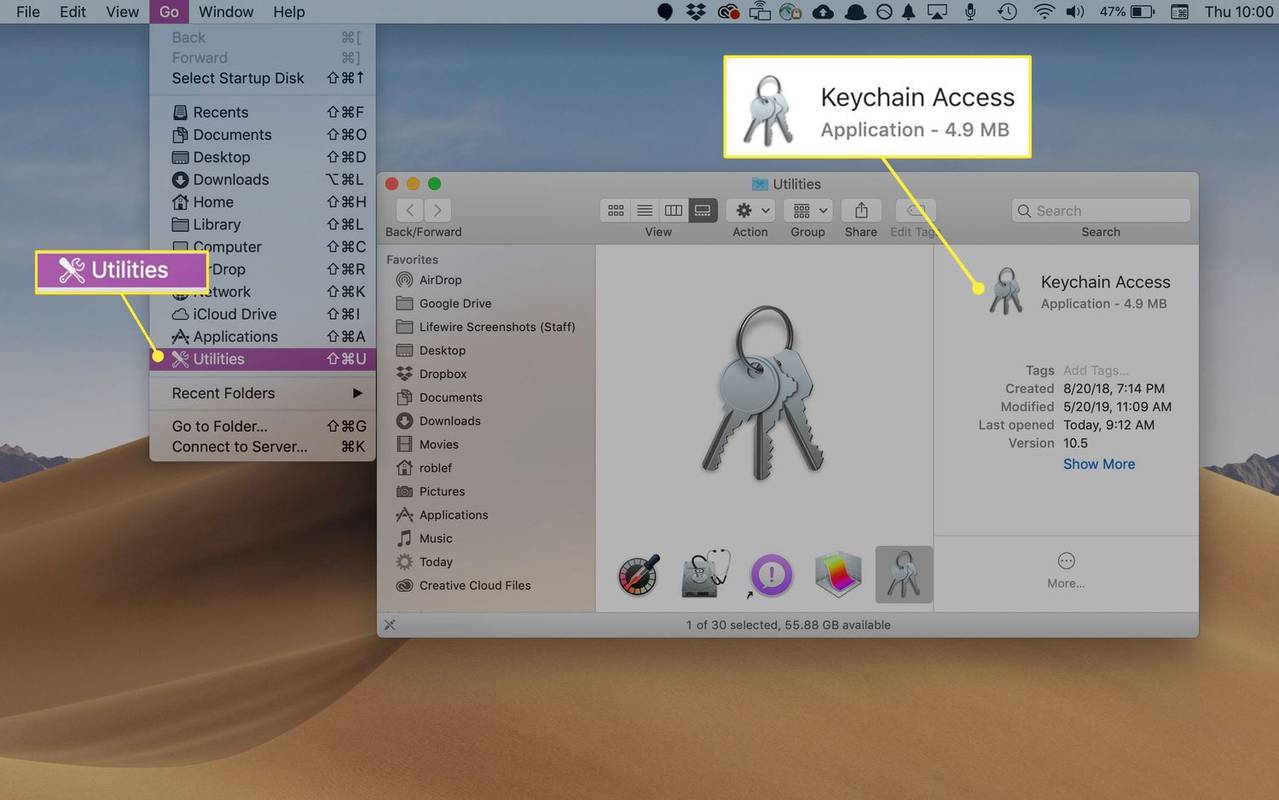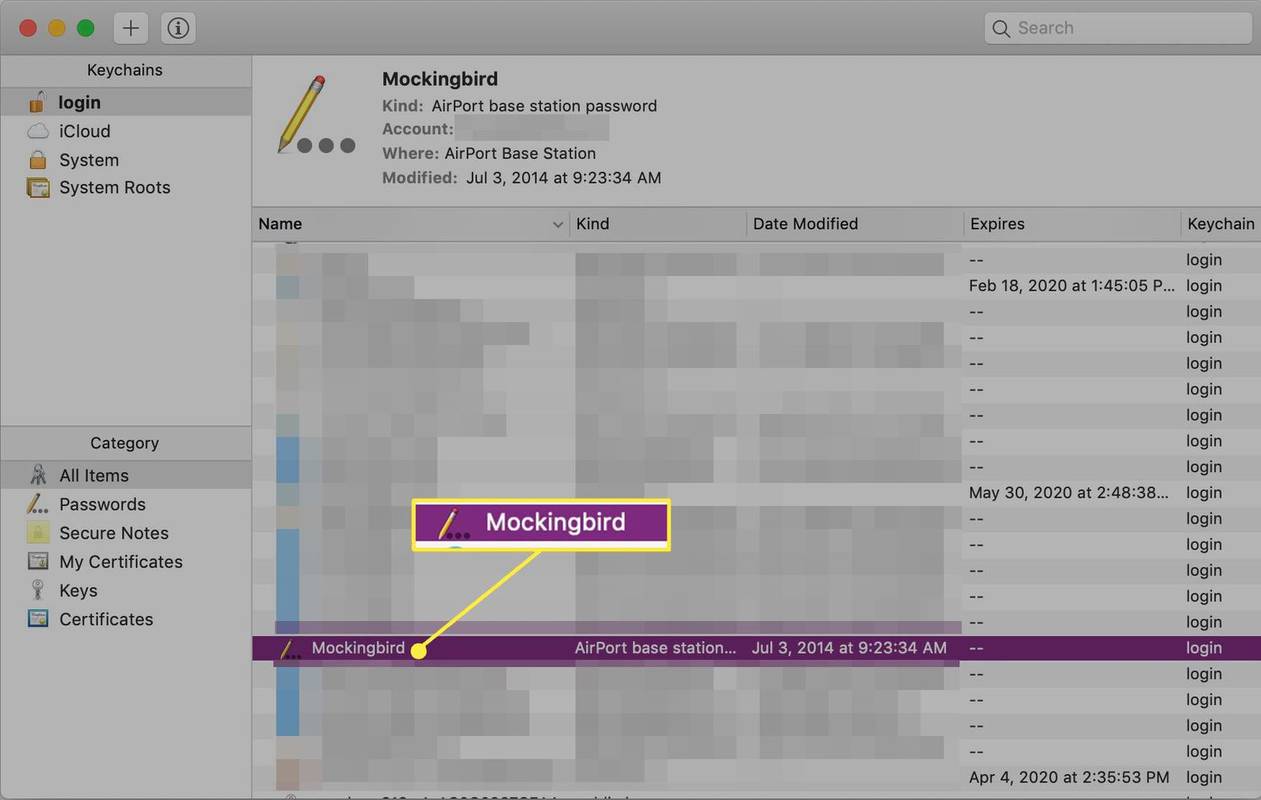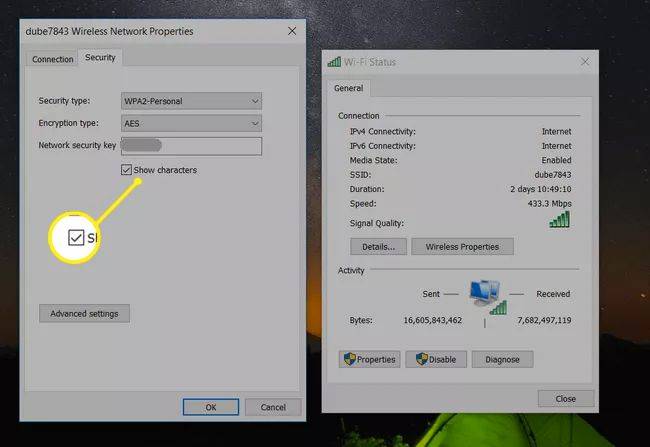Ano ang Dapat Malaman
- Mag-log in sa iyong router bilang isang administrator. Kung hindi mo nakikita ang network security key, tumingin sa ilalim Koneksyon o Wi-Fi .
- Sa Android, i-install at ikonekta ang Minimal ADB at Fastboot sa iyong PC, pagkatapos ay tingnan ang wpa_supplicant.conf file .
- iOS: Kumonekta sa iyong hotpot gamit ang iyong Mac, pumunta sa Access sa Keychain > i-double click ang SSID > Ipakita ang Password .
Ang network security key ay isang code o passphrase na iyong ipinasok upang ikonekta ang iyong computer o mobile device sa isang pribadong network. Halimbawa, kung naka-secure ang iyong Wi-Fi network sa bahay (tulad ng nararapat), maglalagay ka ng network security key upang sumali dito. Ang layunin ng network security key ay upang maiwasan ang hindi awtorisadong pag-access sa isang network at panatilihing secure ang iyong Wi-Fi network.
Paghahanap ng Iyong Network Security Key
Ang pinakamabilis, pinakamadaling paraan upang mahanap ang iyong network security key ay sa pamamagitan ng iyong router nang direkta.
-
Mag-log in sa iyong home router bilang isang administrator . Ang mga system ng menu ay nag-iiba-iba sa mga brand ng router, ngunit karamihan ay nagpapakita ng iyong network SSID at network security key sa pangunahing page.
kung paano baguhin ang landas sa pag-install ng singaw
Bisitahin ang website ng manufacturer ng iyong router para matutunan kung paano i-access ang dashboard ng iyong router.
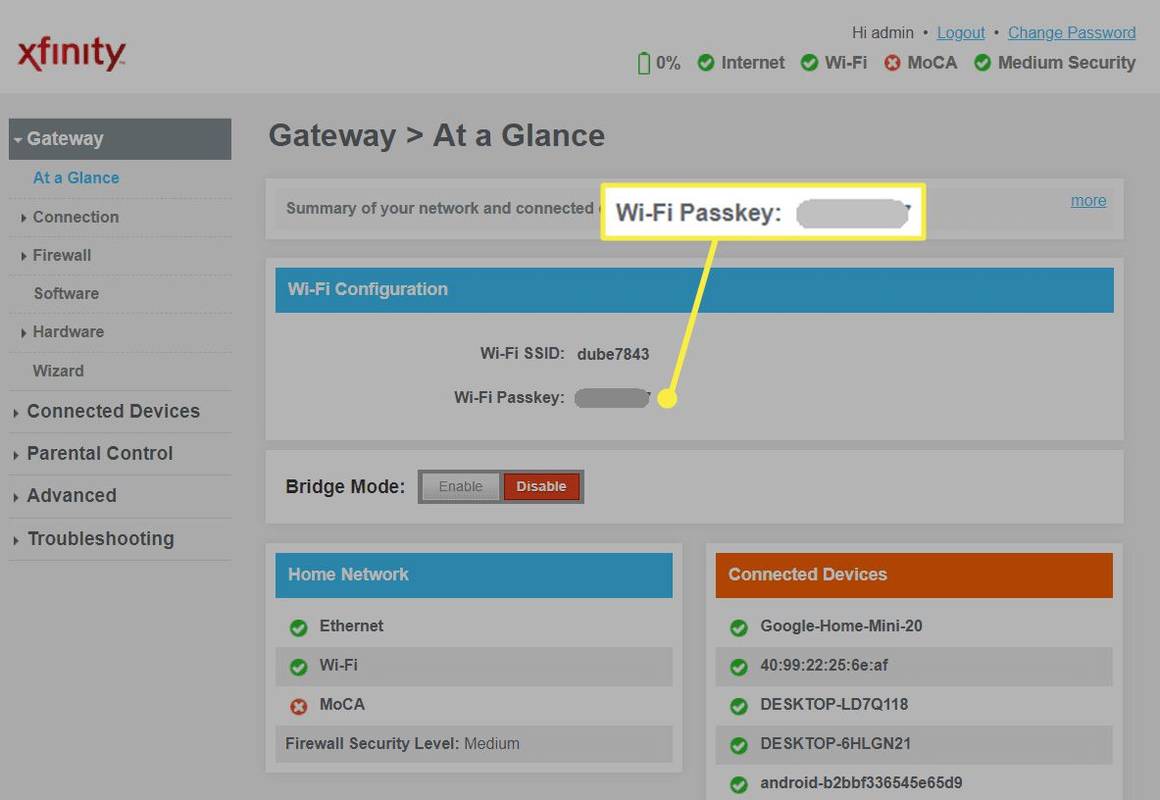
-
Kung ang iyong network security key ay hindi lumalabas sa pangunahing screen, hanapin Koneksyon , Wi-Fi , o katulad sa menu ng nabigasyon upang mahanap ang screen ng mga setting ng koneksyon sa Wi-Fi. Malamang na makikita mo ang network security key doon.
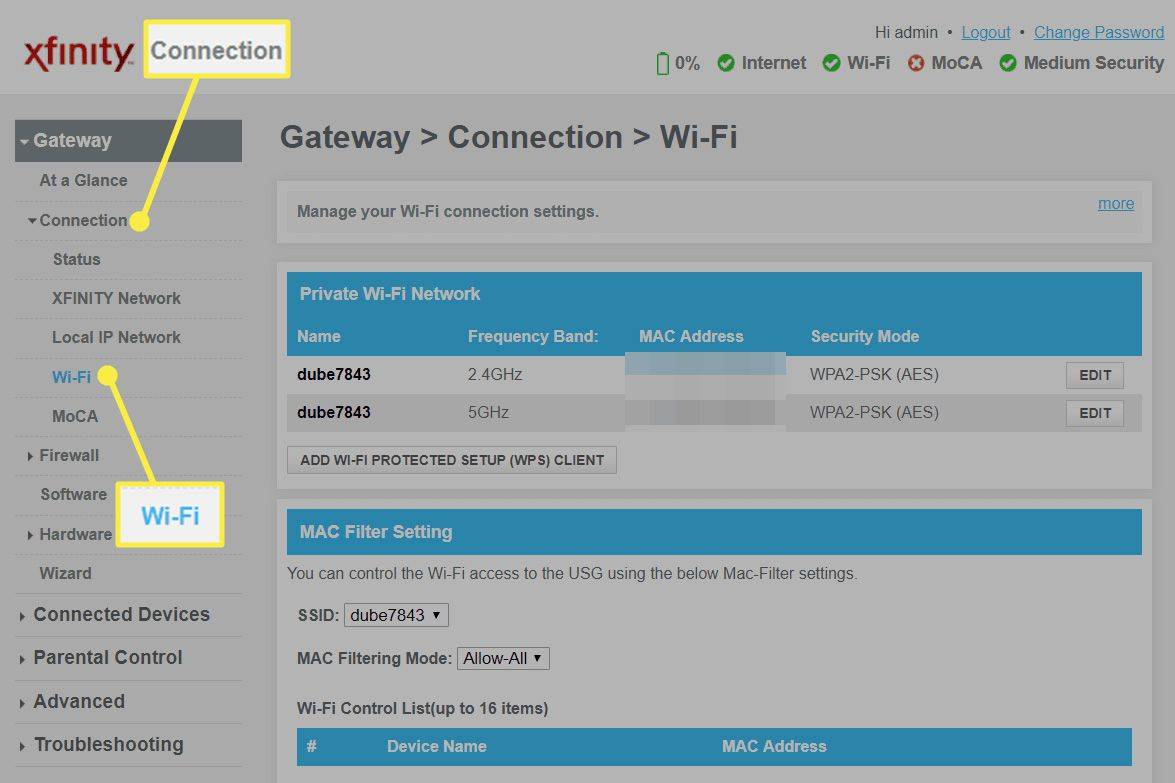
Hanapin ang Network Security Key sa Iyong Telepono
Maaari mo ring tingnan ang nakaimbak na network security key sa iyong Android o iPhone. Narito kung paano.
Sa isang Android Device
Sa isang Android, ang pinakamagandang opsyon kung wala kang root access ay i-install at ikonekta ang Minimal ADB at Fastboot sa iyong PC . Pagkatapos, maaari mong i-access at tingnan ang mga nilalaman ng wpa_supplicant.conf file upang makita ang iyong nakaimbak na password ng Wi-Fi.
kung ikawgawinmagkaroon ng root access, subukan ang isa sa mga paraang ito:
-
I-install ES File Explorer at pag-access Root Explorer . I-tap Lokal > Device upang makita ang root folder ng iyong device.
-
I-access ang root folder, at mag-navigate sa misc > wifi upang makita ang Wi-Fi security key sa wpa_supplicant.conf file.
-
Bilang kahalili, mag-install ng Android terminal emulator at mag-isyu ng cat /data/misc/wifi/wpa_supplicant.conf command upang tingnan ang mga nilalaman ng file at makita ang network security key.
Sa isang iPhone o iPad
Ang paghahanap ng iyong nakaimbak na network security key sa isang iPhone ay mas madali at hindi nangangailangan ng root access.
-
I-tap Mga setting > iCloud > Keychain . Tiyaking ang Keychain toggle ay nasa Naka-on posisyon.
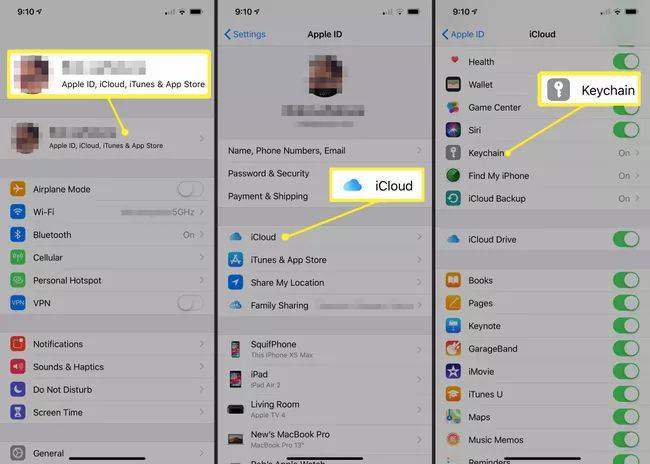
-
Bumalik sa Mga setting at i-on Personal na Hotspot .
huwag paganahin ang smartscreen windows 10
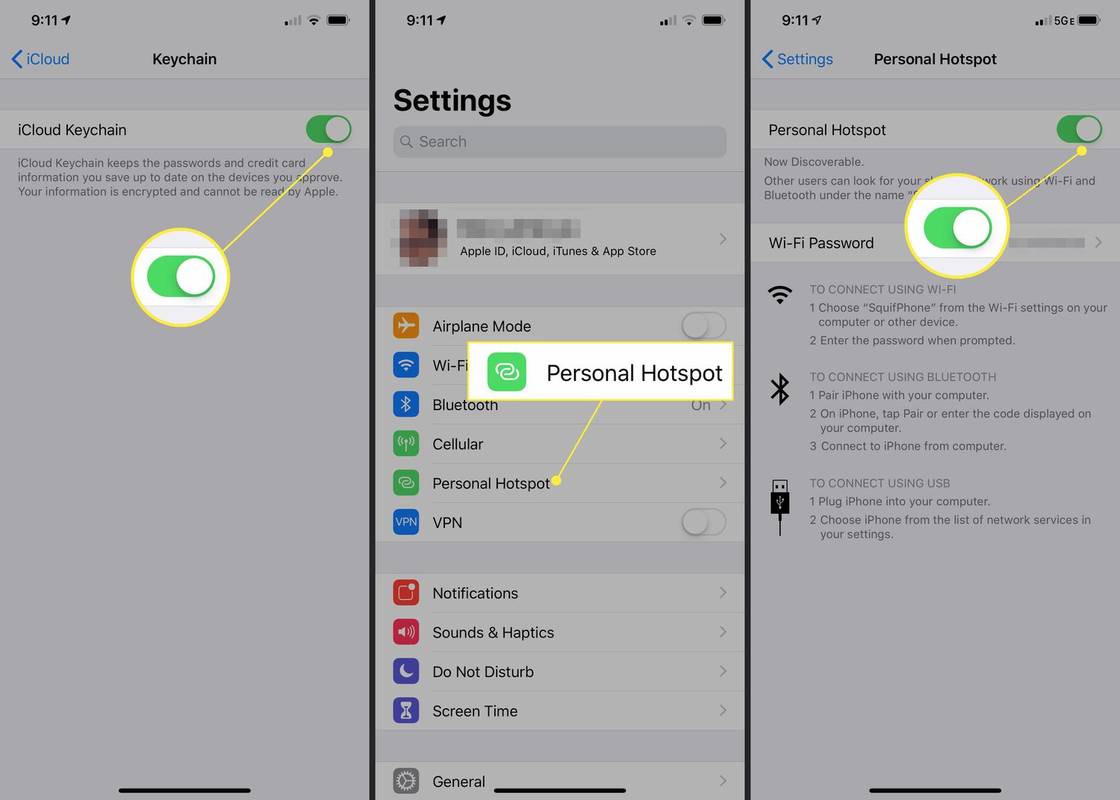
-
Sa iyong Mac, kumonekta sa iyong iPhone Personal na Hotpot .
-
pindutin ang CMD at Space key sa iyong Mac upang buksan ang utility ng Searchlight. Sa field ng paghahanap, i-type access sa keychain at pindutin Pumasok .
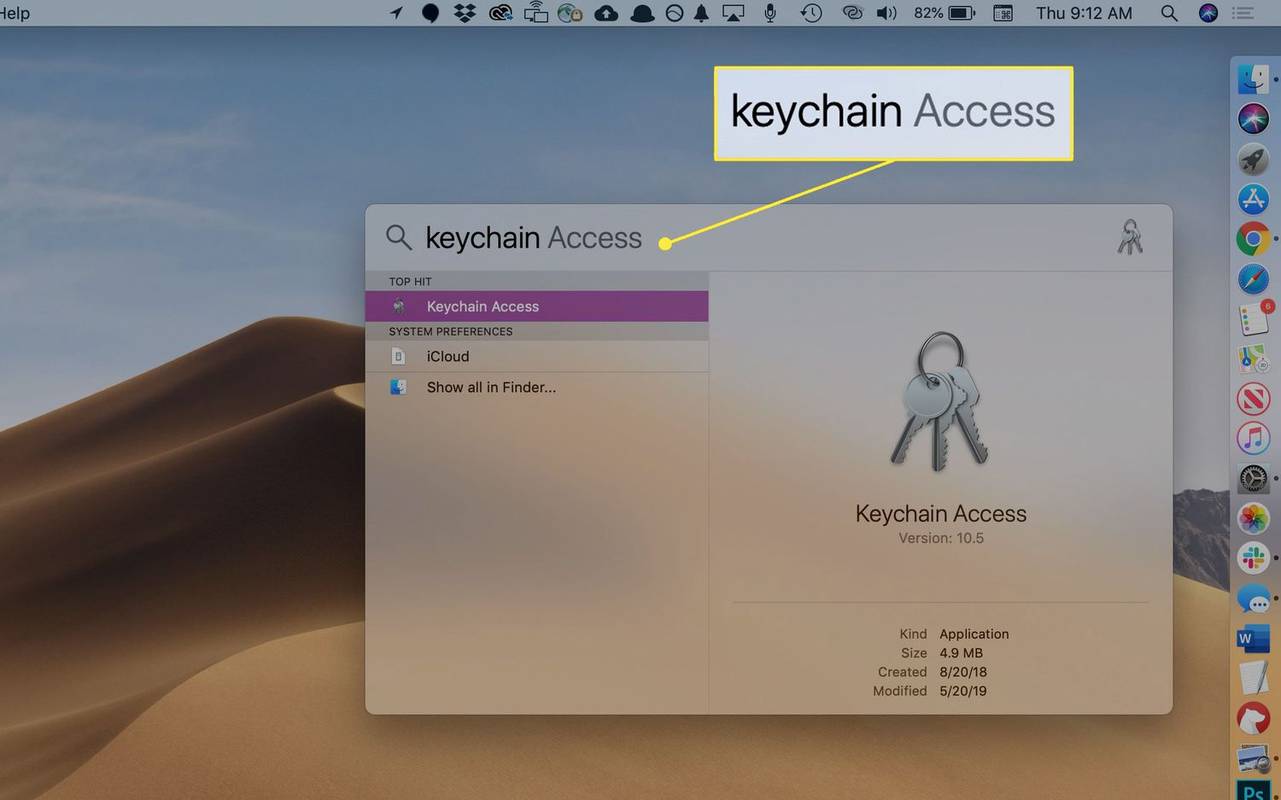
-
I-type angpangalan ng iyong Wi-Fi network(ang SSID), pagkatapos ay i-double click ang SSID.
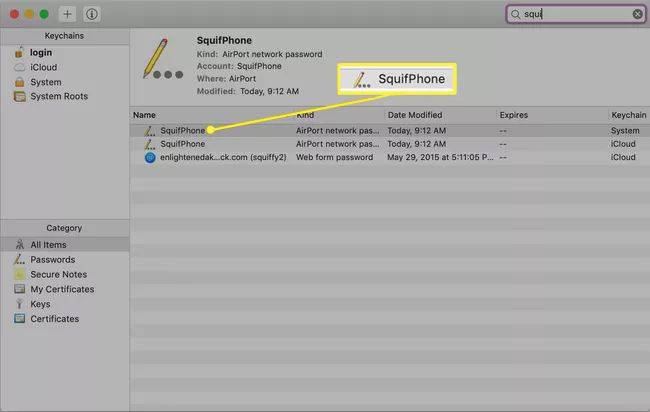
-
Piliin ang Ipakita ang Password checkbox. Maaaring kailanganin mong i-type ang admin password ng iyong Mac upang ipakita ang password.
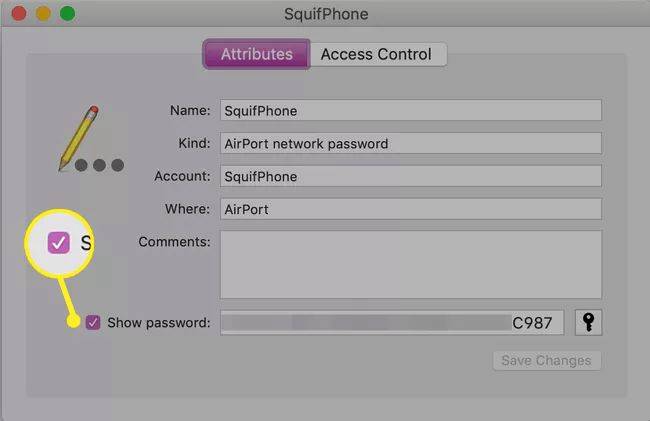
Hanapin ang Network Security Key sa Windows
Ang pinakamadaling paraan upang mahanap ang iyong password sa Wi-Fi ay kung nakakonekta ka na sa network gamit ang iyong Windows 10 PC.
-
I-click ang Magsimula menu, at uri Katayuan ng Network . Piliin ang Katayuan ng network utility sa mga setting ng system.
-
Sa window ng Katayuan ng Network, piliin Baguhin ang mga opsyon sa adaptor .
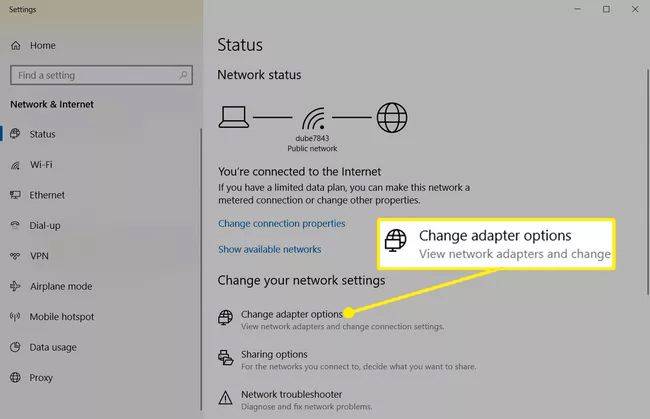
-
Sa window ng Network Connections, i-right-click ang aktibong Wi-Fi network adapter at piliin Katayuan .
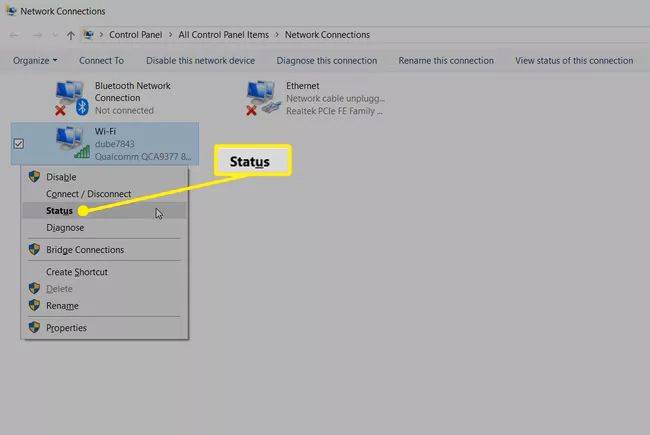
-
Sa window ng Katayuan ng Wi-Fi, piliin Mga Wireless na Katangian upang buksan ang window ng Wireless Network Properties.
-
Pumili Seguridad . Pagkatapos, sa ilalim Key ng seguridad ng network , piliin Ipakita ang mga karakter .
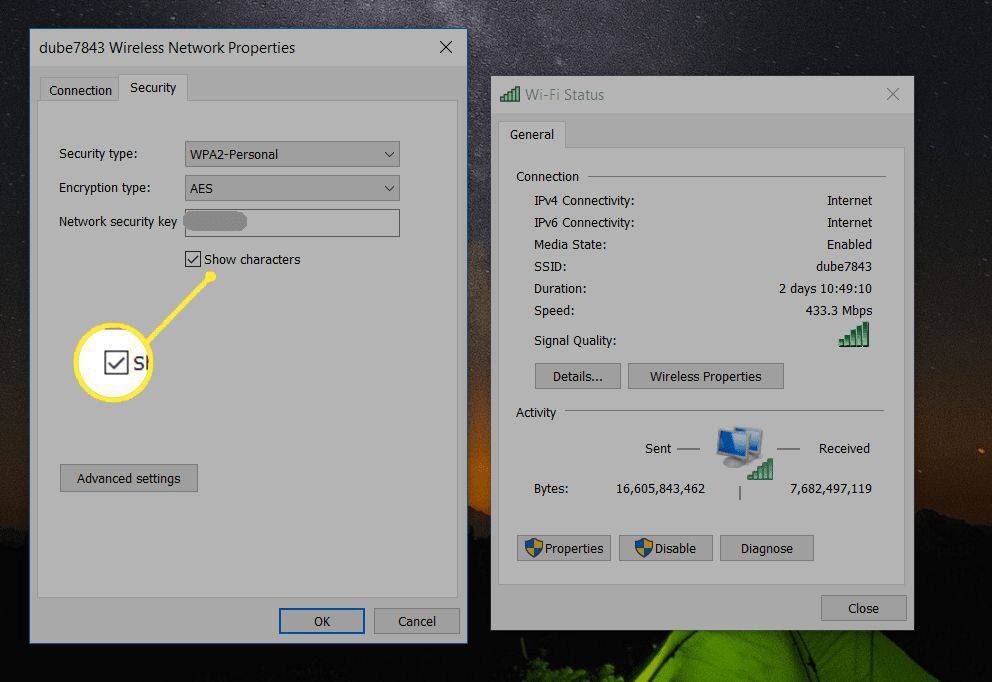
Ipapakita nito ang network security key para sa iyong wireless network.
Hanapin ang Network Security Key Sa Iyong Mac
Sa isang Mac, makikita mo ang network key (password) sa Keychain Access.
-
Buksan ang Finder at piliin Pumunta ka > Mga utility . I-click Access sa Keychain .
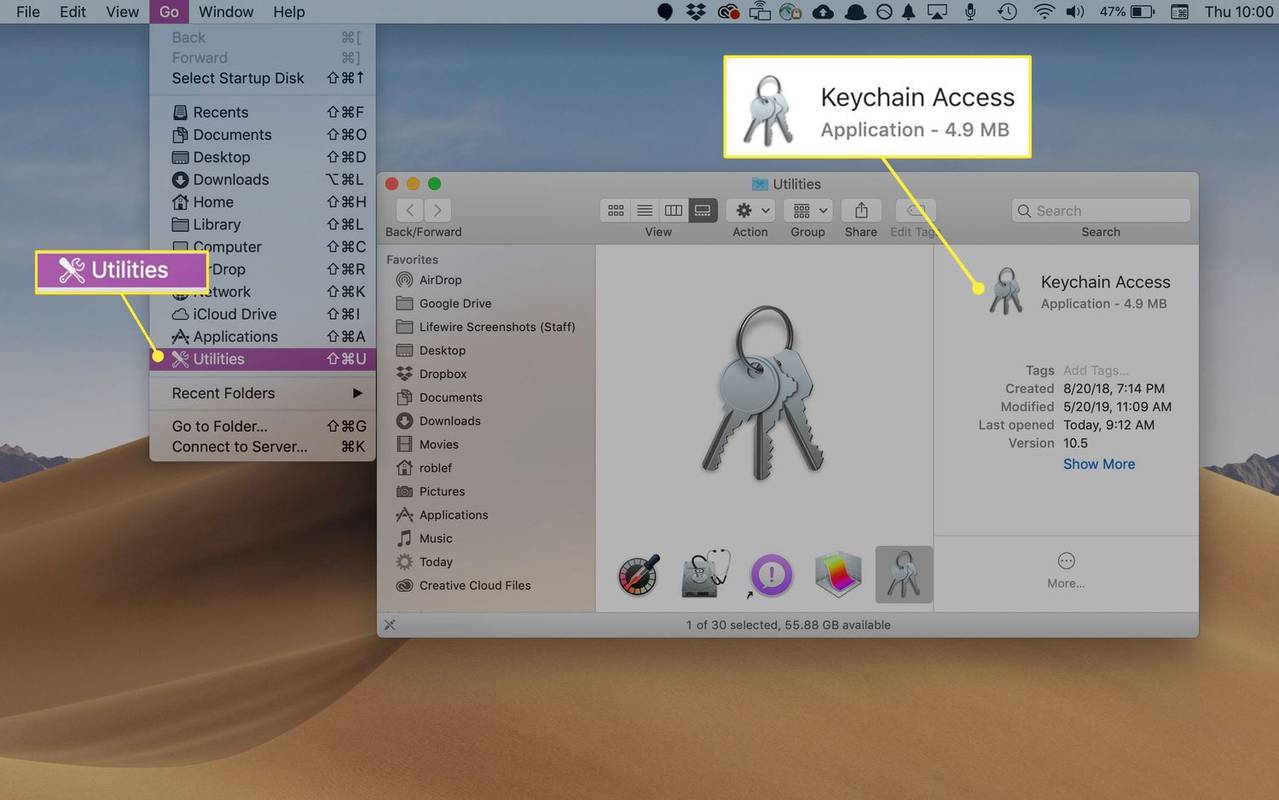
-
Pumili mag log in , at mag-scroll sa listahan ng mga koneksyon sa network upang mahanap ang iyong aktibong network. Kung hindi mo nakikita ang aktibong network, piliin Sistema at hanapin ang aktibong network doon.
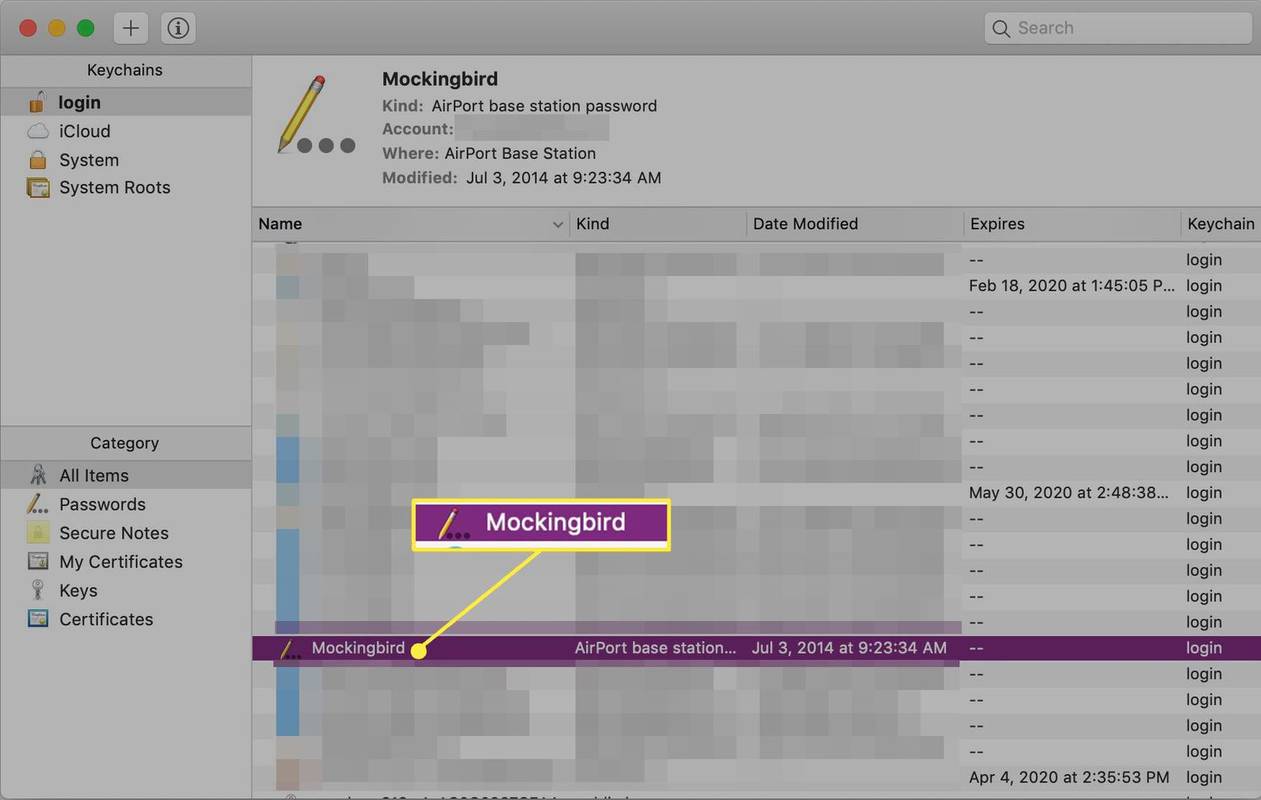
Sa mga Mac OS X system na mas luma sa bersyon 10.6.x, sa Mga keychain window, piliin Lahat ng bagay . Mag-scroll sa listahan ng mga koneksyon sa network upang mahanap ang iyong aktibong network.
-
Sa ilalim Pangalan , piliin ang iyong aktibong network. Sa ilalim ng Mga Katangian tab, suriin Ipakita ang Password .
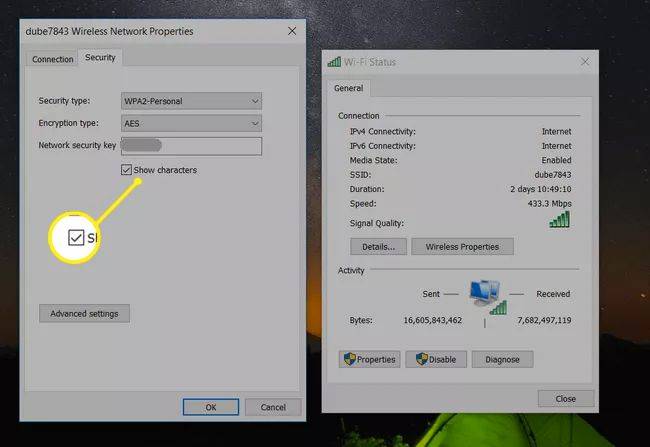
-
Ilagay ang iyong Mac Administrator o Keychain password at piliin OK .
-
Hanapin ang password ng network sa Ipakita ang Password patlang.
microsoft windows 10 mga imahe ng lock screen
Dagdag: Mga Uri ng Network Security
Ang bawat secure na network ay may network security key, ngunit hindi lahat ng network ay gumagamit ng parehong mode ng seguridad. Ang mga uri ng seguridad sa network ay kinabibilangan ng:
- Bakit patuloy na hinihingi ng aking laptop ang aking network security key?
Pumunta sa iyong mga network setting at tiyaking nakatakda itong awtomatikong kumonekta sa iyong Wi-Fi network. Kung hindi ka makakonekta, posibleng may nagpalit ng network key.
- Paano ko makukuha ang network security key para sa isang hotspot?
Ang tanging paraan para makakuha ng network security key para sa isang hotspot ay tanungin ang taong nag-set up nito.
Maaari mong suriin kung aling paraan ng seguridad ang pinagana sa pamamagitan ng pag-access sa iyong router.
FAQKagiliw-Giliw Na Mga Artikulo
Choice Editor

Huwag paganahin ang Dimmed Secure Desktop para sa UAC Prompt sa Windows 10
Bilang default, lilitaw ang prompt ng UAC sa isang dimmed secure na desktop. Narito kung paano paganahin o huwag paganahin ang tampok na ito sa Windows 10.

Sinusundan Ngayon ng Opera 61 ang Windows Dark Theme
Naabot ng Opera 61 ang sangay ng developer. Ang paunang paglabas 61.0.3268.0 ng browser ay nagtatampok ng suporta para sa system dark mode sa Windows 10, kasama ang isang bilang ng iba pang mga pagbabago. Tulad ng maaalala mo, ipinakilala ng Opera 45 ang madilim na mode na maaaring manu-manong paganahin ng gumagamit. Binago ito ng bersyon 61. Ngayon nirerespeto ng browser ang

Paano Kumuha ng isang Screenshot ng isang Rehiyon ng Screen sa Windows 10
Tingnan kung paano makunan ang isang rehiyon ng screen sa clipboard sa Update ng Mga Tagalikha ng Windows 10. Pinapayagan kang kumuha ng isang screenshot ng isang napiling bahagi ng screen.

Lumikha ng Mga Folder ng Tile sa Start Menu sa Windows 10
Paano lumikha ng Mga Tile Folder sa Start Menu sa Windows 10 (Live Folder). Ayusin ang mga tile sa mga folder sa Start menu sa Windows 10. Ang na-update ...

Pagsusuri sa HP Photosmart 3210
Habang ang ilang mga all-in-one ay nag-aalok ng mahusay na kalidad, ang ilang mga pagtuon sa bilis at ang iba pa ay naka-pack sa mga tampok, isang piling ilang magtagumpay sa pagsasama-sama ng lahat nang walang kompromiso. Ang Pixma MP500 ng Canon ay isang halimbawa at patuloy na napakahusay ng HP

Ang 5 Pinakamahusay na Android Emulator para sa Mac noong 2024
Mayroong napakaraming magagandang Android application na magagamit, ngunit hindi mo maaaring patakbuhin ang mga ito sa iyong Mac computer nang walang emulator. Nagsaliksik kami para dalhin sa iyo ang listahang ito ng pinakamahusay na mga Android emulator para sa Mac.