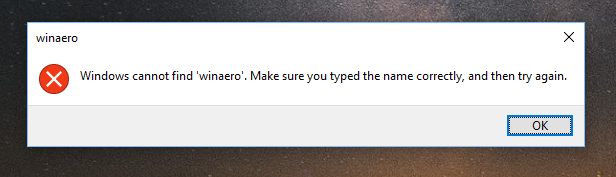Minsan, nag-screenshot kami para masaya. Sa ibang pagkakataon, mayroon kaming mga praktikal na dahilan para idokumento ang mga pag-uusap na ginagawa namin. Mahalaga ang mga screenshot para sa ilang kadahilanan.

Kung mayroon kang iPhone 8 o 8+, mayroon kang dalawang pangunahing paraan upang kumuha ng screenshot. Maaari mong gamitin ang mga pindutan ng iPhone o maaari mong gamitin ang mga feature ng pagiging naa-access ng iyong telepono upang kumuha ng larawan. Kung gusto mong pumunta para sa pangalawang opsyon, kakailanganin mong gumawa ng ilang paghahanda.
Paano Ka Kumuha ng Mga Screenshot Gamit ang Mga Pindutan ng iPhone?
Narito ang pinakasimpleng paraan upang kumuha ng screenshot gamit ang iyong iPhone 8/8+:
Pindutin ang Side Button
Ito ang button na ginagamit mo para gisingin ang iyong telepono mula sa sleep mode.
Pindutin ang Home Button nang Sabay
Ang Home button ay ang round button sa harap ng iyong telepono.
Maghintay para sa isang Preview
Kapag kumuha ka ng screenshot, panandaliang magiging puti ang display. Makakakita ka ng preview ng iyong bagong screenshot sa kaliwang sulok sa ibaba ng screen. I-tap ang preview para i-edit ang larawan.
Paano Ka Makakakuha ng Mga Screenshot Gamit ang Assistive Touch?
Nakikita ng ilang user na hindi komportable o imposibleng pindutin nang sabay ang side button at Home button. Kung iyon ang kaso para sa iyo, maaari mong gamitin ang mga opsyon sa pagiging naa-access na kasama ng mga teleponong ito.
Ginagawang posible ng Assistive Touch na kumuha ng mga screenshot gamit ang dalawang simpleng pag-tap sa screen. Kahit na hindi ka nahihirapang gamitin ang kumbinasyon ng button sa itaas, mas gusto mong gamitin ang Assistive Touch sa halip dahil hinahayaan ka nitong kumuha ng screenshot gamit ang isang kamay.
Gayunpaman, nangangailangan ng kaunting setup ang Assistive Touch.
1. Paganahin ang Assistive Touch
Una, gusto mong tiyaking naka-enable ang opsyong ito sa iyong telepono. Sundin ang mga hakbang na ito para i-on ito:
Pumunta sa Mga Setting
Piliin ang Pangkalahatan
Piliin ang Accessibility
I-on ang Assistive Touch
I-tap ang opsyong ito at pagkatapos ay i-on ang toggle.
kung paano buksan ang mga file ng cpgz sa mac
2. I-customize ang Assistive Touch
Ngayon, gusto mong magdagdag ng pag-screenshot sa iyong menu sa pinakamataas na antas. Gagawin nitong posible na ma-access ang opsyon sa screenshot nang napakadali.
Pumunta sa Mga Setting
Piliin ang Pangkalahatan
Piliin ang Accessibility
I-tap ang Assistive Touch
I-tap ang I-customize ang Top Level na Menu...
Piliin ang plus sign upang magdagdag ng bagong feature at mag-scroll pababa sa Screenshot.
Piliin ang Screenshot
I-tap ang Tapos na
Maaari mong baguhin ang iyong mga setting ng Assistive Touch anumang oras.
paano ko maibabahagi ang isang post sa facebook
3. Gumamit ng Assistive Touch
Pagkatapos mong i-set up ang Assistive Touch, narito kung paano ka makakakuha ng screenshot:
I-tap ang Assistive Touch Button
Ito ay isang puting button na lumalabas sa gilid ng iyong screen. Ang pagpili sa button na ito ay magbubukas sa tuktok na antas ng menu.

I-tap ang Icon ng Screenshot
Habang nagdagdag ka ng pag-screenshot sa iyong nangungunang antas ng menu, madali mo itong ma-access mula sa anumang screen.
Ano ang Magagawa Mo sa Screenshot?
Pagkatapos kumuha ng screenshot ang iyong telepono, maaari mo itong tingnan dito:
Mga Larawan > Mga Album > Mga Screenshot
Kapag nag-tap ka sa screenshot na gusto mong tingnan, magbubukas ang iyong telepono ng editor ng larawan.

Maaari mong i-crop ang iyong screenshot at madaling i-post ito sa social media. Bilang karagdagan, maaari kang gumuhit dito, magdagdag ng teksto, o i-embed ang iyong lagda.
Isang Pangwakas na Pag-iisip
Kung gusto mong mag-screenshot ng video o laro, mahalagang kumilos kaagad. Walang silbi ang mga naantalang screenshot, kaya kung mas gusto mo ang opsyong Assistive Touch, dapat mo itong i-set up nang maaga. Pagkatapos, maaari kang kumuha ng mga screenshot gamit ang isang kamay kung kailan mo gusto.