Bagama't maaari mong i-upgrade ang RAM ng iyong laptop , may iba pang mga paraan upang matiyak na nasusulit mo ang memorya ng iyong computer. Narito kung paano mas magamit ang RAM sa isang laptop.
Paano Ko Madadagdagan ang RAM ng Aking Computer?
Ang random-access memory, o RAM, ay ang pisikal na hardware na responsable para sa paghawak ng mga aktibong proseso sa iyong computer. Kung mas maraming RAM ang mayroon ang iyong makina, mas maraming gawain ang magagawa nito nang sabay-sabay. Ang pag-upgrade ng pisikal na hardware ay ang pinaka-epektibong paraan upang magkaroon ng mas maraming RAM. Gayunpaman, kung hindi iyon isang opsyon, maaari mong dagdagan ang magagamit na memorya sa pamamagitan ng paglilimita sa bilang ng mga application at proseso na tumatakbo nang sabay-sabay.
paano tanggalin ang aking pof account nang permanente
Ang mga virus at memory leaks ay maaaring magdulot ng mga problema sa RAM, kaya ang pag-aayos sa mga isyung ito ay magkakaroon ng malaking pagkakaiba.
Gaano Karaming RAM ang Maidaragdag Ko sa Aking Laptop?
Ang ilang mga laptop ay may dagdag na slot ng RAM para makapagdagdag ka ng higit pang memorya nang mag-isa. Maaari mong palitan ang RAM, ngunit ang maximum na memorya na kayang hawakan ng iyong computer ay nakadepende sa natitirang bahagi ng hardware.
Gamitin ang Mahalagang Tagapayo ng Sistema tool upang malaman kung ang RAM ng iyong computer ay naa-upgrade, pagkatapos ay suriin ang Pagganap tab in Task manager upang makita kung ang iyong kasalukuyang RAM ay mas mababa sa maximum. Sa isang Mac, pumunta sa Menu ng Apple > Tungkol sa Mac na Ito at piliin ang Alaala tab upang makita kung gaano karaming RAM ang mayroon ka.
Ang laptop line ng mga computer ng Apple (MacBook, MacBook Air, at MacBook Pro) ay hindi na sumusuporta sa pagdaragdag ng RAM pagkatapos bumili. Anumang Mac laptop na may Retina display ay hindi sumusuporta sa user-replaceable RAM.
Paano Ako Makakakuha ng Higit pang RAM sa Aking Laptop nang Libre?
Bago ka lumabas at bumili ng higit pang RAM, narito ang ilang paraan para magamit nang husto ang RAM ng iyong computer:
Nalalapat ang mga tip na ito sa mga Windows PC, ngunit ang karamihan sa impormasyon ay nauugnay din sa mga Mac at Linux machine.
01 ng 13I-restart ang Iyong Computer
I-restart ang iyong Windows PC o ganap na isara ang iyong Mac . Hindi tulad ng hard drive ng iyong computer, lahat ng nakaimbak sa RAM ay na-clear sa tuwing magre-restart ang iyong computer. Kung ang mga programa ay nagsimulang tumakbo nang mabagal, ang isang pag-reboot upang i-clear ang memorya ng iyong computer ay maaaring sapat na upang maayos ang mga bagay.
pagtatalo kung paano i-screen ang pagbabahagi sa isang server02 ng 13
Tumigil sa Pagpapatakbo ng Mga Programa at Proseso

Sa Windows, makikita mo nang eksakto kung gaano karaming RAM ang ginagamit ng bawat programa mula sa Task Manager sa ilalim ng Mga proseso tab. Piliin ang Alaala header upang pag-uri-uriin ang mga proseso ayon sa paggamit ng RAM upang matukoy kung aling mga programa ang kumukonsumo ng pinakamaraming RAM, piliin ang prosesong gusto mong ihinto, at piliin Tapusin ang Gawain . Maaari mong suriin ang paggamit ng memorya sa Monitor ng Aktibidad upang ihinto ang mga app at proseso gamit ang masyadong maraming RAM sa isang Mac.
03 ng 13Linisin ang Iyong Background Apps

Kung gumagamit ka ng Windows, maaari kang magkaroon ng mga app na tumatakbo sa background na hindi mo alam. Tingnan ang aming gabay sa kung paano ihinto ang Windows 11 apps mula sa pagtakbo sa background. Para sa mga mas lumang bersyon ng Windows, pumunta sa Mga setting > Pagkapribado > Background Apps upang kontrolin kung aling mga app ang tumatakbo sa likod ng mga eksena.
04 ng 13Linisin ang Iyong Desktop at Isara ang Windows Finder
Sa isang Mac, lahat ng mga file at app na mayroon ka sa iyong desktop ay na-load sa RAM. Kaya kung ang iyong desktop ay puno ng mga icon, tanggalin ang mga ito o ilipat ang mga ito sa isang folder. Ang bawat window ng Finder ay naglo-load din ng mga nilalaman nito sa RAM, kaya isara ang anumang bukas na mga window na hindi mo kailangan.
Linisin ang Iyong Windows Desktop 05 ng 13Huwag paganahin ang Startup Programs
Huwag paganahin ang mga hindi kinakailangang startup program sa Windows o alisin ang mga item sa pag-log in sa Mac. Bilang default, magsisimula ang ilang program sa sandaling mag-boot ang iyong computer. Sa halip na isara ang mga ito nang paisa-isa sa bawat oras, maaari mong kontrolin kung ano ang mangyayari kapag una mong simulan ang iyong computer. Huwag paganahin ang anumang mga app na hindi mo ginagamit araw-araw, para hindi sila gumagamit ng RAM nang hindi kinakailangan.
06 ng 13I-update ang Iyong Software at Operating System
Kung mayroong isang bagong bersyon ng iyong operating system o isang program na madalas mong ginagamit, malamang na ito ay mas mahusay na na-optimize para sa iyong computer kaysa sa mas lumang bersyon na mayroon ka ngayon. Ang pagkakaroon ng mga pinakabagong bersyon ng software ay maaaring maiwasan ang mga pagtagas ng memorya at iba pang mga bug na nakakaapekto sa pagganap. Siguraduhing panatilihing napapanahon ang Windows at regular na i-update ang iyong Mac.
07 ng 13I-uninstall o I-disable ang Mga Programang Hindi Mo Ginagamit
I-uninstall o huwag paganahin ang mga program na hindi mo ginagamit. Ang pagsasara ng mga programa ay ang pinakamabilis na paraan upang palayain ang RAM, ngunit kung hindi mo kailangan ng isang program, maaari mo rin itong i-uninstall, kaya hindi mo na kailangang mag-alala tungkol sa pagtakbo nito sa background. Maaari mong i-uninstall ang mga app sa isang Mac gamit ang Finder.
08 ng 13I-scan para sa Mga Virus
Maaaring pabagalin ng mga virus at iba pang malware ang iyong computer, kaya matalino kang pana-panahong suriin at alisin ang mga nakakahamak na programa . Ang regular na pagpapatakbo ng antivirus software ay inirerekomenda upang mapanatili ang iyong computer sa pinakamataas na posisyon; na sinabi, kung ito ay tumatakbo sa background, pagkatapos ito ay gumagamit ng RAM na maaaring gamitin ng ibang mga programa.
09 ng 13Tingnan kung may Memory Leaks
Ang isang memory leak ay nangyayari kapag ang isang programa ay hindi naglalabas ng RAM pabalik sa operating system kapag hindi ito ginagamit. Karaniwang sanhi ng mga bug sa software, ang mga pagtagas ng memorya ng Windows ay maaaring masuri at maayos gamit ang tool na Resource Monitor . Kung nakikita mong gumagamit ang isang program ng hindi pangkaraniwang dami ng RAM sa Task Manager, maaaring magkaroon ng memory leak. Kaya mo tingnan kung may mga memory leaks sa isang Mac gamit ang Instruments app .
10 ng 13Palakihin ang Iyong Virtual Memory
Kapag nauubusan na ng RAM ang Windows PC, gumagamit ito ng page file, na kilala rin bilang virtual memory, bilang backup. Bagama't may hangganan, maaaring tumaas ang virtual memory bahagyang upang pisilin pa ito ng kaunti.
11 ng 13Gamitin ang Windows ReadyBoost
Kung mayroon kang Windows PC na may hard disk drive , mayroong built-in na tool sa pagpapalakas ng pagganap na tinatawag na ReadyBoost na maaaring gumamit ng data mula sa USB flash drive o SD card bilang karagdagang RAM. Ang ReadyBoost ay hindi makakaapekto sa RAM kung ang iyong computer ay may SSD .
12 ng 13Huwag paganahin ang Windows Visual Effects
Bilang default, nagdaragdag ang Windows ng ilang maliliit na visual na pagpapahusay upang mapabuti ang pangkalahatang hitsura ng operating system. Tulad ng lahat ng iba pa, ang mga prosesong ito ay gumagamit ng RAM, kaya ang hindi pagpapagana ng mga visual effect ay magpapalaya ng ilang memorya .
13 ng 13Gumamit ng RAM Cleaner
Mga programa tulad ng Microsoft PC Manager at Wise Memory Optimizer panatilihing malinis ang iyong RAM at hard disk sa pamamagitan ng awtomatikong pagtanggal ng hindi kinakailangang data. Ang mga kapansin-pansing nadagdag ay malamang na minimal, ngunit bawat bit ay mahalaga.
FAQ- Magkano ang RAM na dapat mayroon ang aking laptop?
Kapag bumibili ng RAM para sa isang laptop, tingnan ang minimum at inirerekomendang mga kinakailangan para sa software na balak mong gamitin. Ang iyong computer ay dapat magkaroon ng mas maraming RAM kaysa sa pinakamataas na minimum at hindi bababa sa pinakamataas na inirerekomendang halaga.
- Paano ko i-overclock ang aking RAM?
Kung sinusuportahan ito ng iyong laptop, maaari mong i-overclock ang RAM ng iyong computer sa pamamagitan ng pagpapagana ng XMP sa BIOS ng iyong system. Maaaring pataasin ng overclocking ang mga rate ng frame ng video game, ngunit maaari rin nitong i-crash ang iyong computer, kaya kailangan mong i-stress test ang iyong RAM.
- Paano ko pipiliin ang pinakamahusay na RAM para sa aking laptop?
Maaaring hindi sinusuportahan ng iyong motherboard ang pinakamahusay na magagamit na RAM. Alamin kung sinusuportahan ng iyong computer ang pinakabagong DDR4 RAM modules, at tukuyin kung kailangan mo ng standard-sized na module o laptop-friendly na bersyon. Ang tatak ay hindi mahalaga tulad ng dami ng memorya at iba pang mga detalye.
kung paano tanggalin ang lahat ng mga larawan sa icloud

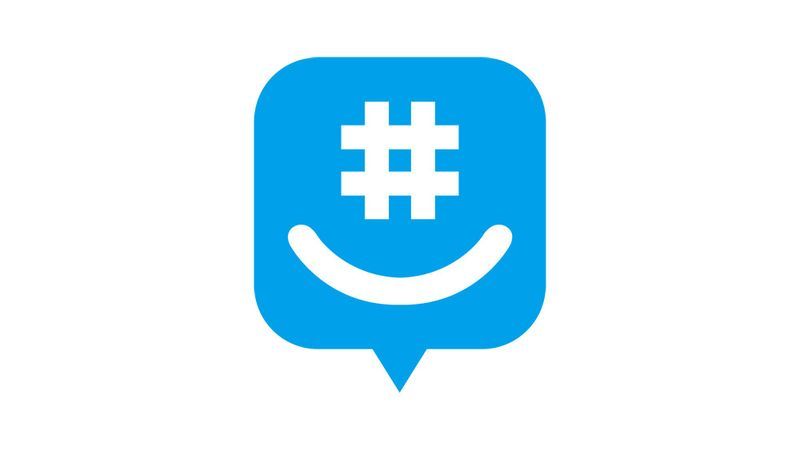


![Paano Gumamit ng isang VPN gamit ang Chromecast [Enero 2021]](https://www.macspots.com/img/chromecast/91/how-use-vpn-with-chromecast.jpg)




