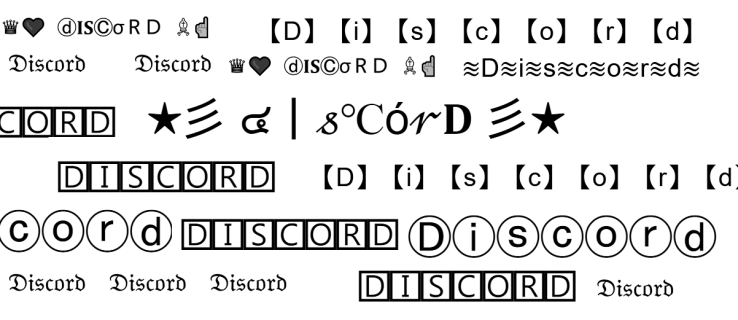Ang taong 2020 ay naging taon ng malayuang trabaho. Nagtataka ba na pinili nito ang pinakamahusay na app para sa mga malalayong pagpupulong? Ang zoom ay isang deretsong tool na hindi kumplikado ng mga bagay maliban kung gugustuhin mong maging kumplikado ang mga ito.
Ang pagre-record ng pagpupulong ay posible sa nangunguna sa mundo sa videotelephony. Gayunpaman, maaaring hindi ito maliwanag para sa lahat mula sa off. Sa pag-iisip na ito, narito kung paano magtala ng mga pagpupulong sa Zoom, kasama ang isang pares ng iba pang mga cool na tip tungkol sa platform mismo.
Paano Mag-record ng isang Pag-zoom sa Pagpupulong sa Mga Tablet at Smartphone
Tulad ng kaso sa karamihan ng mga iOS app, ang Pag-zoom ay gumagana sa parehong paraan sa mga iPad at iPhone. Gayunpaman, mayroong isang pares ng mga pagkakaiba, bagaman sila ay minuscule. Narito kung paano ito gawin hakbang-hakbang.
- Buksan ang Zoom app sa iyong telepono / tablet.

- I-click ang I-record sa ilalim ng screen.

- Sisimulan nito ang pagtatala ng pagpupulong. Mapapansin mo ang isang icon ng Pagre-record… na makikita sa tuktok sa kanan ng screen.

- Upang ihinto / i-pause ang pag-record, i-tap ang icon ng Pagre-record….

- Upang ibahagi ang isang recording na iyong nagawa, kailangan mong ihinto ito. Pagkatapos, pumunta sa pahina ng Aking Mga Pagre-record sa Zoom website.

Paano Mag-record ng isang Pag-zoom sa Pagpupulong sa Mga Desktop / Laptop Device
Bagaman ang karamihan sa mundo ay lumilipat mula sa desktop patungong mobile, ang mga pagpupulong ng Zoom na karaniwang nangyayari sa harap ng isang computer, lalo na kapag may negosyong tatalakayin. Ang pag-record ng mga pagpupulong ng Pag-zoom ay posible sa mga Windows PC, Mac, at Chromebook. Bagaman wala ang isang Zoom app para sa mga Chromebook, ang in-browser web app ay magkapareho sa desktop app para sa Windows at macOS.
Gayunpaman, bago ka makapag-record ng isang pagpupulong, dapat mong itakda ang default na lokasyon ng pag-save para sa mga pag-record.
- Upang magawa ito, buksan ang desktop o web app.

- Mag-navigate sa icon na gear sa home screen. Bubuksan nito ang menu ng mga setting.

- Sa kaliwang bahagi, i-click ang tab na Pag-record. Dapat itong mag-prompt sa iyo upang awtomatikong lumikha ng isang folder ng mga dokumento.

- Upang baguhin ang lokasyon ng default na folder, i-click ang Baguhin.

- Piliin ang lokasyon ng folder o lumikha ng isang bagong folder para sa iyong nais na default na lokasyon.

Ngayon, narito kung paano magtala ng isang pagpupulong sa isang desktop / laptop device.
- Sumali o magsimula ng isang tawag.

- Sa ilalim ng screen, i-click ang Higit Pa (tatlong mga tuldok).

- I-click ang I-record sa Computer na ito.

- Ang isang label ng Pagre-record…, na matatagpuan sa kaliwang sulok sa itaas ay magpapakita na nagre-record ka.

- Upang i-pause o ihinto ang pagrekord, gamitin ang maliit na mga pindutan ng pause / stop.

- Pindutin ang pause upang i-pause ang isang pagrekord. Lalabas ang isang label patungo sa tuktok ng screen, na nagpapahiwatig na ang pag-record ay naka-pause.

- Pindutin ang stop upang ihinto ang isang pagrekord. Ipapakita ang isang popup, na nagpapahiwatig na ang pagre-record ay mare-convert sa mp4 sa oras na matapos ang pagpupulong.

Ang video na naitala mo ay awtomatikong mai-save sa default folder, hindi mo ito binago.
kung paano i-convert ng isang wav sa mp3
Paano Mag-record ng isang Pag-zoom sa Pagpupulong Kung Hindi ka Host
Tulad ng kaso sa maraming iba pang mga tampok sa Pag-zoom, tanging ang host ng pagpupulong lamang ang may kontrol sa kung ang isa pang gumagamit ay maaaring magtala ng pulong sa Pag-zoom. Ang pinakamahusay na paraan upang maitala ang isang sesyon ay sa pamamagitan ng paghingi sa host na bigyan ka ng pahintulot na gawin ito. Narito kung ano ang kailangang gawin ng isang host upang magbigay ng pahintulot sa pagrekord.
- Pumunta sa website ng Zoom. Patungo sa kaliwa ng screen, piliin ang Mga Pagre-record.

- Makakakita ka ng dalawang mga tab: Mga Pag-record ng Cloud at Lokal na Pag-record. Piliin ang Mga setting sa tuktok ng alinman sa dalawa.

- Ngayon, lagyan ng tsek ang mga kahon na magbibigay ng mga pahintulot sa mga kalahok na magrekord nang lokal / sa ulap.

Gayunpaman, tandaan upang ma-access ang Cloud Recoding, kailangan mo ring isang nagbabayad na subscriber, pati na rin.
Paano Mag-record ng isang Pag-zoom sa Pagpupulong Kung Hindi ka Host at Walang Pahintulot.
Bilang isang host, kailangan mong tandaan ang isang bagay.
Kahit na maaari mong pigilan ang sinumang gumagamit na direktang magrekord ng pagpupulong nang direkta sa Pag-zoom, may mga simpleng paraan para maitala nila ang pagpupulong. Mayroong iba't ibang mga app ng third-party na pinapayagan ang computer / gumagamit ng mobile na i-record ang kanilang screen feed, halimbawa, at nang nakapag-iisa mula sa Zoom app. Halos sinuman ay maaaring mag-download at magamit ang mga app na ito. Halimbawa, ang mga iOS device ay kasama ng tampok na ito bilang default. Ang video ay magiging mas mababang kalidad kung ang isang pagpupulong ay naitala sa ganitong paraan, ngunit magagawa pa rin nila ito.
Kaya, kung ikaw ay isang gumagamit na hindi makakakuha ng pahintulot sa pagrekord mula sa isang host, may mga paraan sa paligid nito. Sa mga iOS device, ang pagpipiliang ito ay maaaring matagpuan nang napakabilis.
- Pumunta sa Mga Setting.

- Mula sa listahan, piliin ang Control Center.

- I-tap ang I-customize ang Mga Pagkontrol.

- Hanapin ang entry sa Pagrekord ng Screen at i-tap ang berdeng plus icon sa tabi nito.

- Ngayon, mag-swipe mula sa ibaba o tuktok ng screen (depende sa modelo ng iOS) upang simulan ang Control Center. Hanapin ang icon ng pagrekord at i-tap ito.

- Magsisimula ang pagrekord ng screen. Upang ihinto ang pagrekord, i-tap ang pulang bar sa tuktok ng screen at i-tap ang Itigil.

- Ang pagrekord ay nai-save sa iyong telepono.
Huwag mag-alala, maaari kang makahanap ng software na magbibigay-daan sa iyo upang i-record ang iyong screen sa anumang solong aparato na gumagana sa Zoom. Google lang para dito
Iba pang mga setting
Mayroong tatlong iba pang mahahalagang setting na nauugnay sa pagtatala ng mga pagpupulong sa Pag-zoom. Ang isa ay nakikipag-usap sa awtomatikong pagrekord at ang dalawa pa na may humihikayat na pahintulot para sa pag-record at pag-play ng mga abiso. Ang bawat solong sa tatlong mga setting na ito ay matatagpuan sa menu ng Mga Setting sa ilalim ng tab na Pagre-record (browser). I-flip ang mga switch sa tabi ng bawat setting na nais mong i-on. Narito ang higit pa tungkol sa bawat isa.
kung paano makahanap ng listahan ng wish ng amazon
Awtomatikong Pagre-record
Ang setting na ito ay maaaring maging lubhang kapaki-pakinabang kung nais mong i-record ang lahat ng iyong mga video. Ang mga lektura ay isang magandang halimbawa ng isang sitwasyon kung saan nais mong i-record ang bawat pagpupulong ng Pag-zoom. Gayunpaman, ang mga pagrekord na ito ay maaaring tumagal ng maraming puwang, na kung saan ay hindi perpekto, sa ulap o lokal. Kaya, maingat na isaalang-alang kung aling setting ang pinakaangkop sa iyo.
ang vizio telebisyon ay hindi bubuksan
Pag-record ng Pahintulot
Mahalagang hihilingin ng setting na ito ang bawat kalahok para sa pahintulot na maitala. Kung sa palagay mo kinakailangan ito para sa pangkat na nakakasama mo, i-on ang setting na ito. Gayunpaman, maaari itong maging isang malaking sakit ng ulo kapag malaki ang headcount ng pulong. Maaari itong pabagalin ang mga bagay nang malaki at labis na makumpleto ang lahat.
Maramihang Mga Abiso sa Audio ng Naitala na Pagpupulong
Mahalagang sasabihin ng setting na ito sa mga kalahok kapag huminto / magsimula ang pagrekord ng pagpupulong, na kapaki-pakinabang dahil hindi ito nakakagambala sa pagpupulong. Gayundin, kung ang pagpipilian ng pahintulot sa Pagre-record ay naka-patay, maaaring makabuti para sa mga kalahok na kahit papaano malaman kung sila ay naitala, na kung saan mismo ang ginagawa ng setting na ito. Nagpapadala ito sa lahat ng mga abiso tungkol sa pagrekord.
Karagdagang FAQ
1. Mayroon bang isang lugar upang madaling matingnan ang lahat ng aking mga pag-record ng Zoom?
Tulad ng nabanggit kanina, mayroong dalawang paraan upang mag-imbak ng mga pag-record ng Zoom. Kung ikaw ay isang nagbabayad na gumagamit, maaari mong iimbak ang mga ito sa iyong computer o sa cloud. Kung hindi ka, maaari ka lamang sumama sa lokal na pagpipilian. Kaya, kung naitala mo at naimbak mo ang iyong mga pag-record nang lokal, maaari mong ma-access ang mga ito sa pamamagitan ng pag-navigate sa default na napiling lokasyon.
Gayunpaman, kung naimbak mo ang mga pag-record sa cloud, kakailanganin mong mag-navigate sa portal ng Zoom web.
2. Nakalimutan kong mag-record ng isang pagpupulong ng Zoom, may paraan ba para ma-download ko ito sa paglaon?
Ang mga pagpupulong sa pag-zoom ay hindi awtomatikong naitala ng app maliban kung turuan mo ito. Manu-manong na-trigger ang recording mode kung mayroon kang pahintulot na gawin ito. Kung nakalimutan mong magrekord ng isang pagpupulong, hindi mo ito makukuha pagkatapos ng katotohanan. Ang tanging paraan lamang upang makakuha ng isang pulong sa Pag-zoom na iyong dinaluhan ngunit nabigong i-record ay ang makipag-ugnay sa kalahok na naitala ito. Maaari nilang ipadala sa iyo ang pagrekord sa pamamagitan ng email, social media, o anumang iba pang regular na paraan.
3. Paano ko mababawi ang aking pag-record ng Zoom?
Kung naimbak mo ang iyong pag-record nang lokal at inalis ito nang kumpleto sa iyong aparato, walang alam na paraan upang mabawi ang pag-record. Gayunpaman, kung naimbak mo ito sa cloud at tinanggal ito, maaari mong makuha ito hanggang sa 30 araw sa pagtanggal. Upang magawa ito, pumunta sa tab ng mga record ng cloud at piliin ang Thrash, na matatagpuan sa kanang sulok sa itaas. Hanapin ang pagrekord na nais mong mabawi at piliin ang I-recover. Ngayon, kumpirmahin. Pagkatapos mong magawa, ipapakita mo ang palabas sa video nang normal tulad ng dati.
Pagrekord ng Mga Pagpupulong sa Pag-zoom
Ang mga bagay ay medyo prangka sa pag-record ng pagpupulong ng Zoom. Hangga't mayroon kang pahintulot mula sa host, at hangga't naitakda mo nang maayos ang mga bagay, mabilis at madali mong masisimulan / mapahinto / huminto sa pag-record ng isang pagpupulong. I-set up nang maayos ang lahat at tingnan kung nais mong gamitin ang cloud space ng Zoom o iimbak ang mga pag-record sa desktop.
Nakatulong ba ito sa iyo na makakuha ng isang mas mahusay na pag-unawa sa mga pagpipilian sa pag-record ng pulong ng Pag-zoom? Nararamdaman mo ba na sakop namin ang lahat dito? Mayroon ka bang idaragdag? Kung gagawin mo ito, mangyaring sabihin sa amin sa mga komento sa ibaba.