Kung nagpapatakbo ka o lumalabas kasama ang mga kaibigan, alam mong parehong maaaring may kasamang paglalakbay sa maraming lokasyon o kusang mga pickup. Ngunit huwag mag-alala; sa Uber, maaari kang magdagdag ng dalawang karagdagang paghinto sa iyong biyahe. Higit pa, maaari ka ring magdagdag ng paghinto habang ang iyong Uber ride ay nasa proseso na.
![Paano Magdagdag ng Stop sa Uber App [Rider o Driver]](https://www.macspots.com/img/other/53/how-to-add-a-stop-in-the-uber-app-rider-or-driver-1.png)
Sa gabay na ito, ipapakita namin sa iyo kung paano magdagdag ng higit pang mga paghinto sa Uber app sa iyong telepono bago at sa panahon ng iyong pagsakay sa Uber. Sasagutin din namin ang ilang iba pang tanong tungkol sa pag-iskedyul ng mga pagsakay sa Uber.
Paano Magdagdag ng Stop sa Uber sa iPhone App
ng Uber Magdagdag ng Stop Ang tampok ay madaling gamitin para sa maraming sitwasyon. Tamang-tama kapag ikaw at ang iyong mga kaibigan ay naglalakbay sa iba't ibang destinasyon, kapag papunta ka sa trabaho, kapag gusto mong ihatid ang iyong mga anak sa paaralan, o kapag biglang kailangan mong pumunta sa ibang lokasyon.
Sa kabutihang palad, maaari kang magdagdag ng mga paghinto bago magsimula ang iyong biyahe at sa panahon ng iyong pagsakay sa Uber. Gayunpaman, sa bawat paghinto na idaragdag mo sa iyong ruta, tataas ang iyong pamasahe. At pagdating sa distansya sa pagitan ng bawat paghinto, maaari lang silang maging hanggang tatlong minuto lang ang layo. Kung ang mga paghinto ay tumagal ng higit sa tatlong minuto, ang iyong pamasahe ay tataas pa.
Madaling magdagdag, mag-alis, o magpalit ng mga bagong hintuan, kahit na nasa kalagitnaan ka na ng iyong patutunguhan. Upang magdagdag ng paghinto sa iyong pagsakay sa Uber sa iPhone app, sundin ang mga hakbang sa ibaba:
- Buksan ang Uber app sa iyong iPhone.
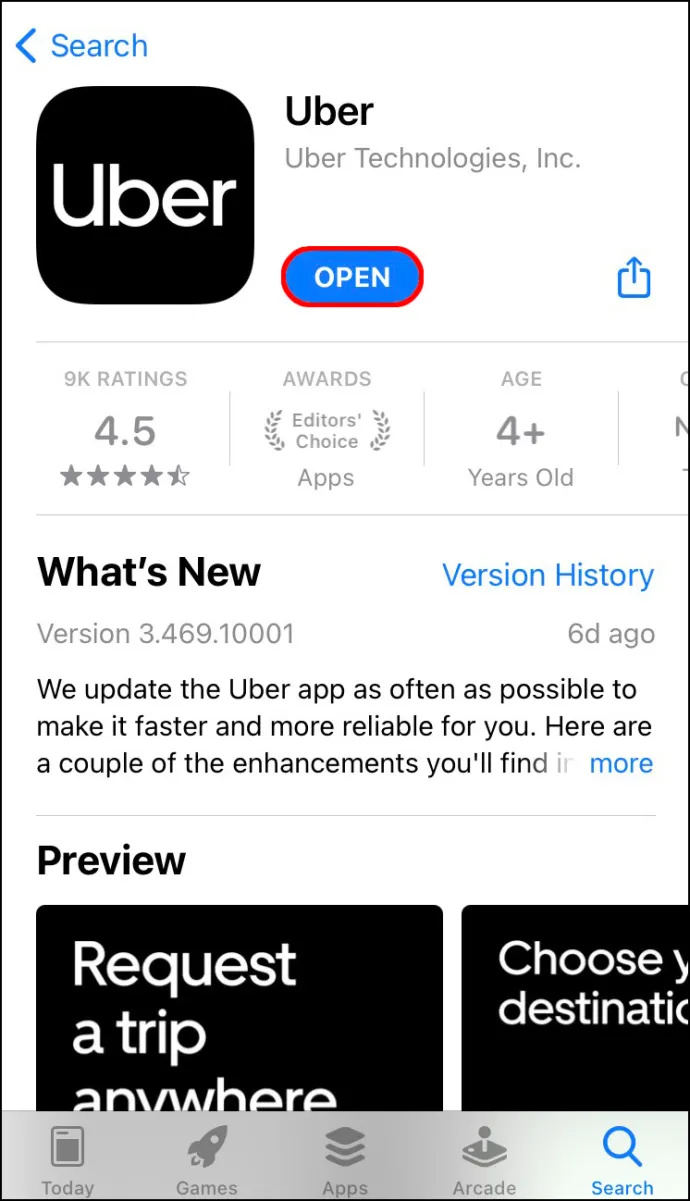
- Tapikin ang Saan? field sa tuktok ng iyong screen at i-type ang iyong patutunguhan.
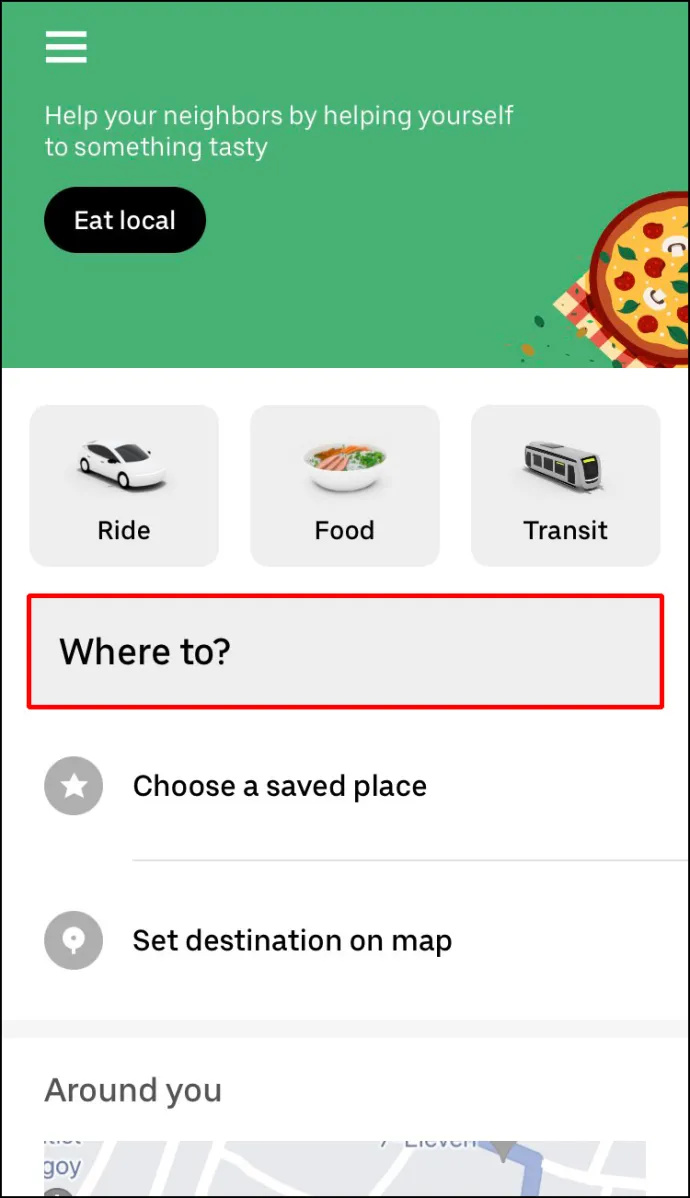
- Piliin ang uri ng sasakyan na gusto mo para sa iyong pagsakay sa Uber.
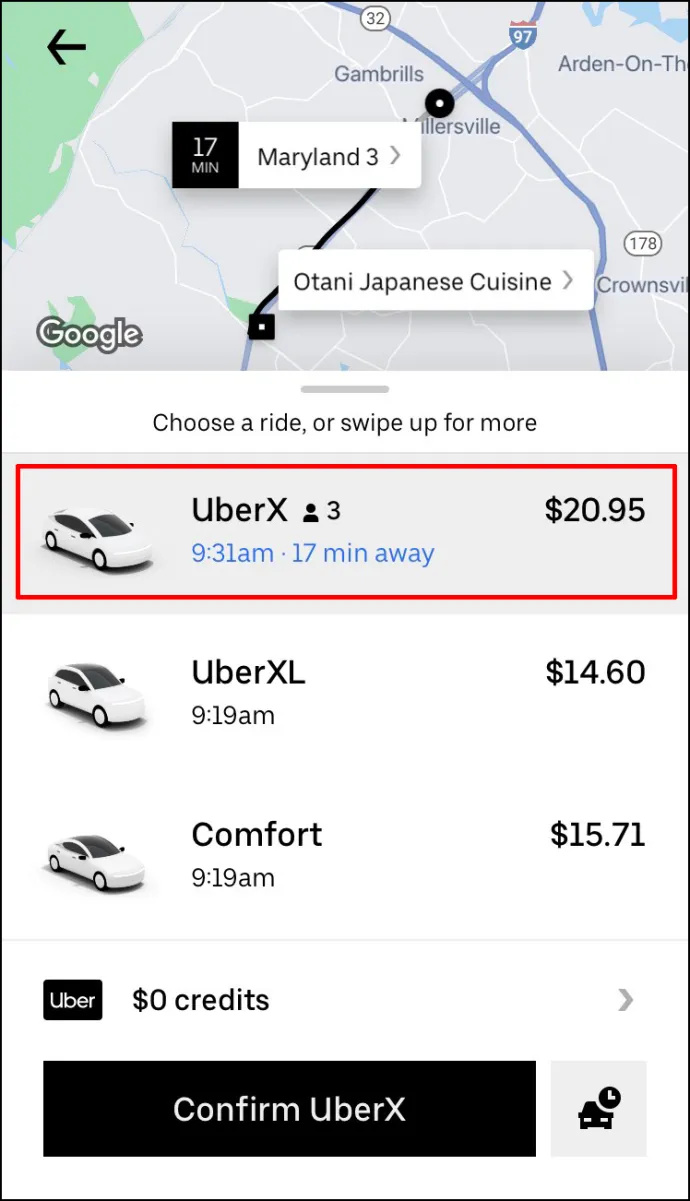
- Pumunta sa Hiling opsyon.
- Kumpirmahin ang lokasyon ng pickup.
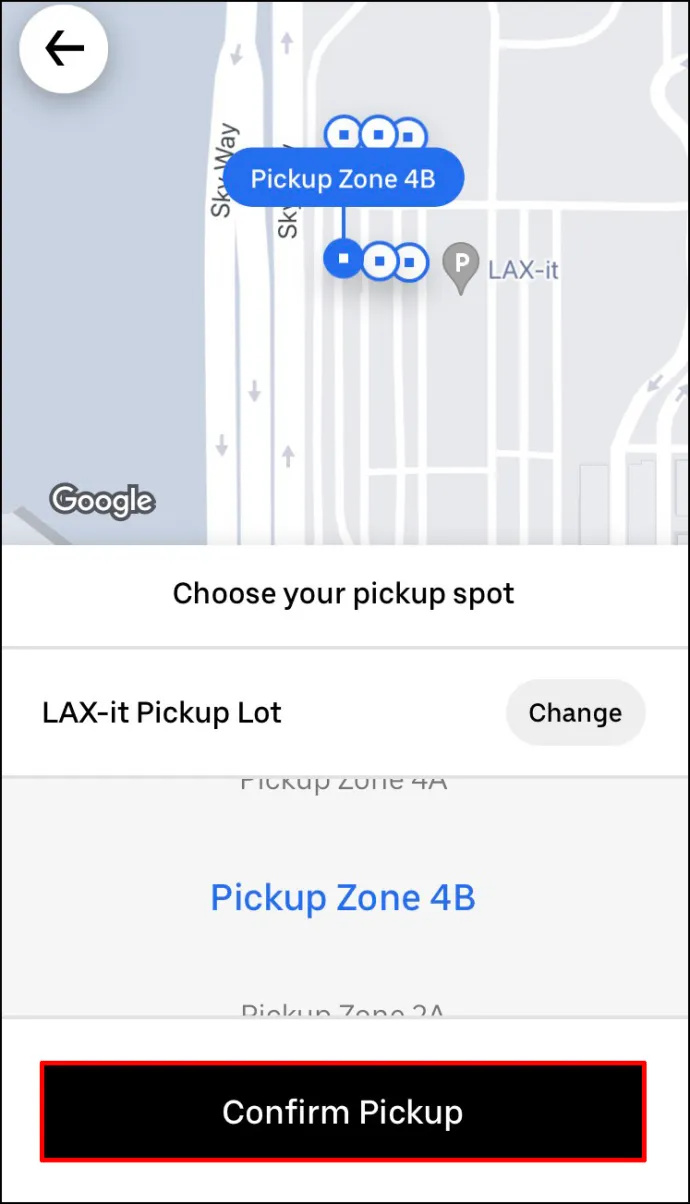
Kapag tinanggap ng iyong Uber driver ang iyong kahilingan, maaari kang magdagdag ng stop. Ito ang susunod na kailangan mong gawin: - Bumalik sa mapa ng Uber.
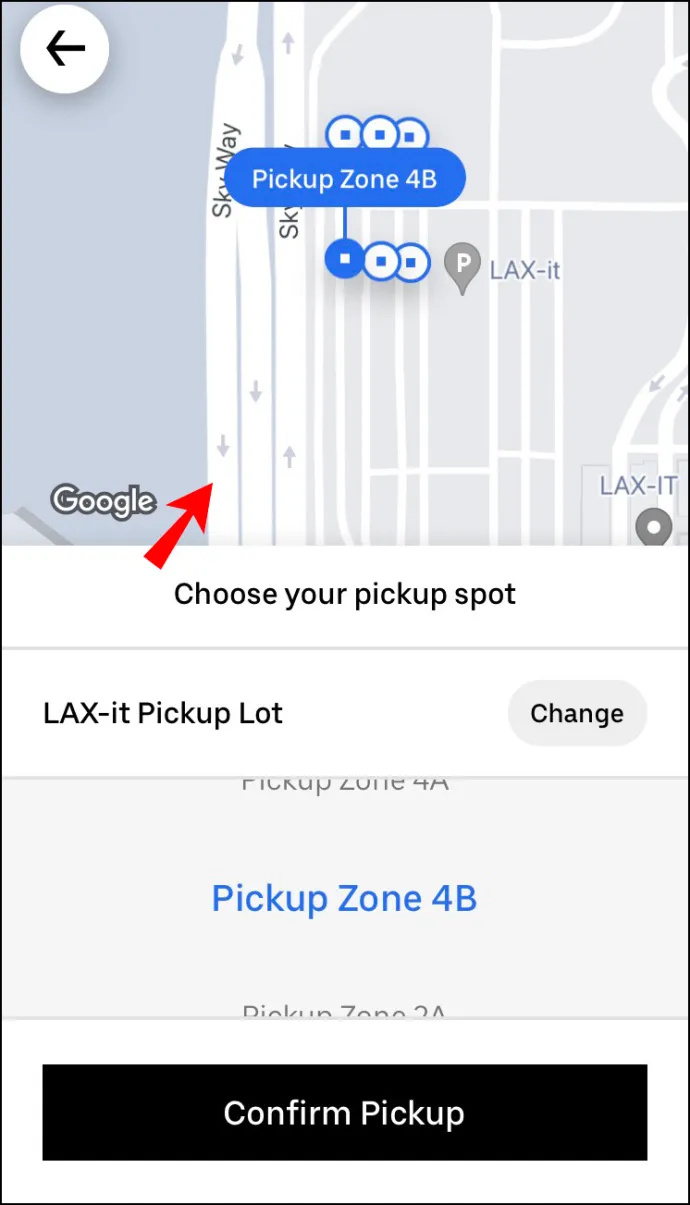
- Sa tabi ng Saan? field, i-tap ang + pindutan.
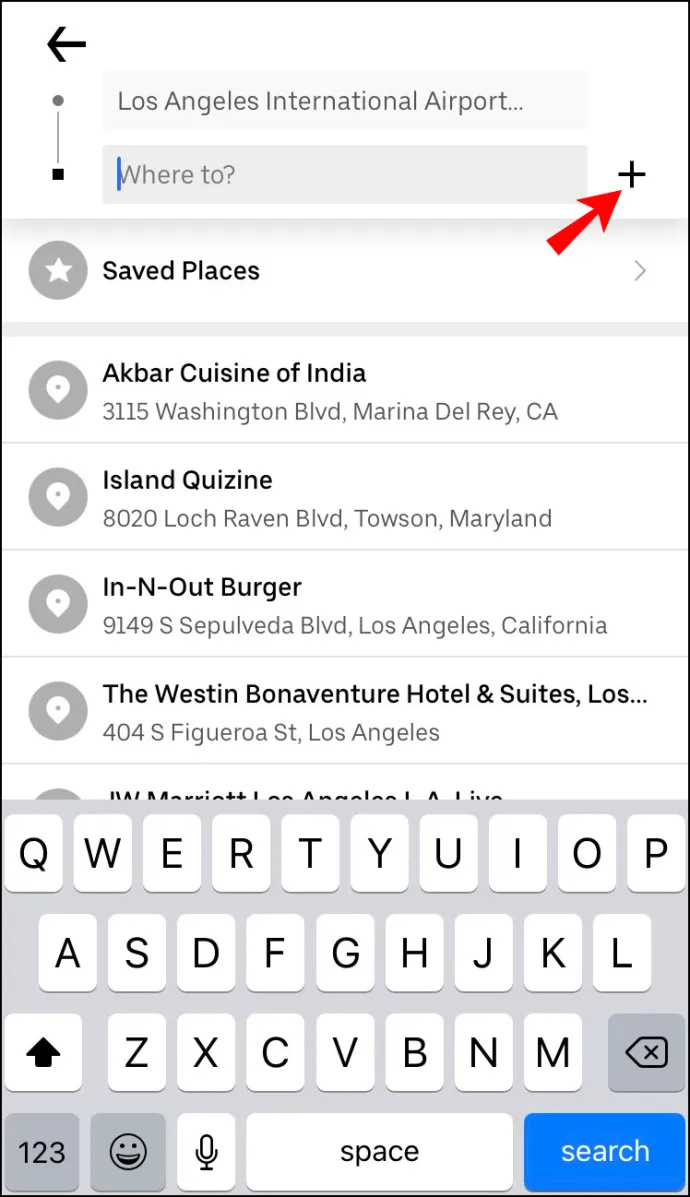
- Magpatuloy sa Magdagdag ng Stop kahon at i-type ang bagong stop.
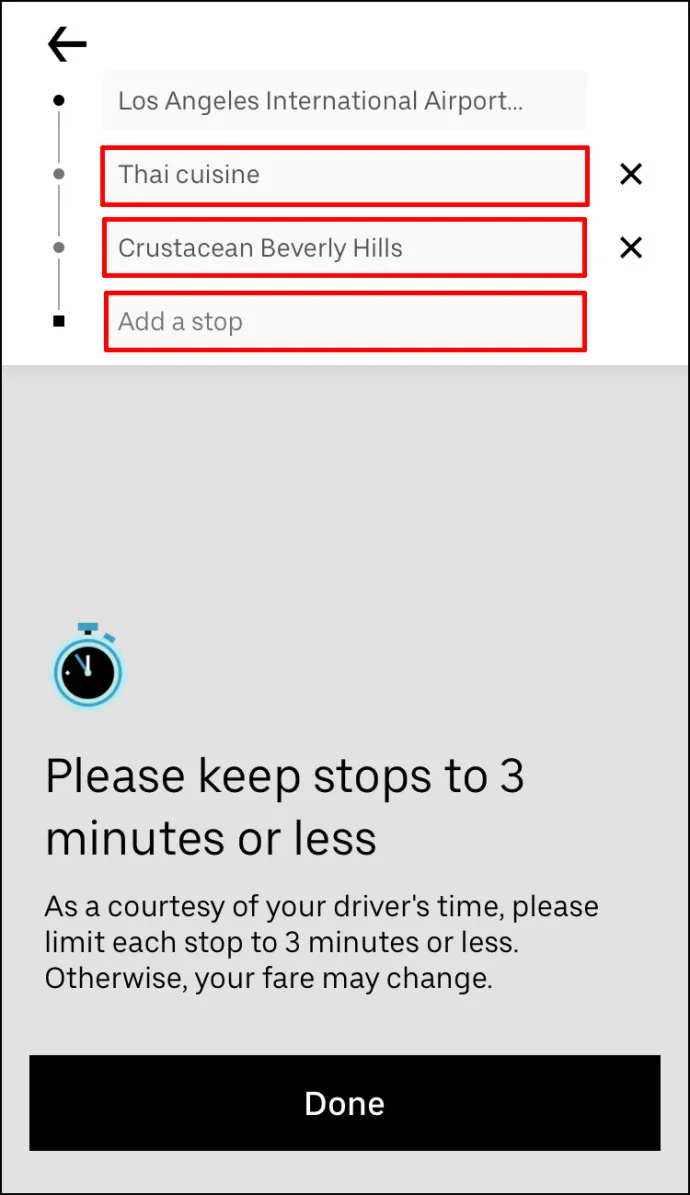
- I-tap ang Tapos na .
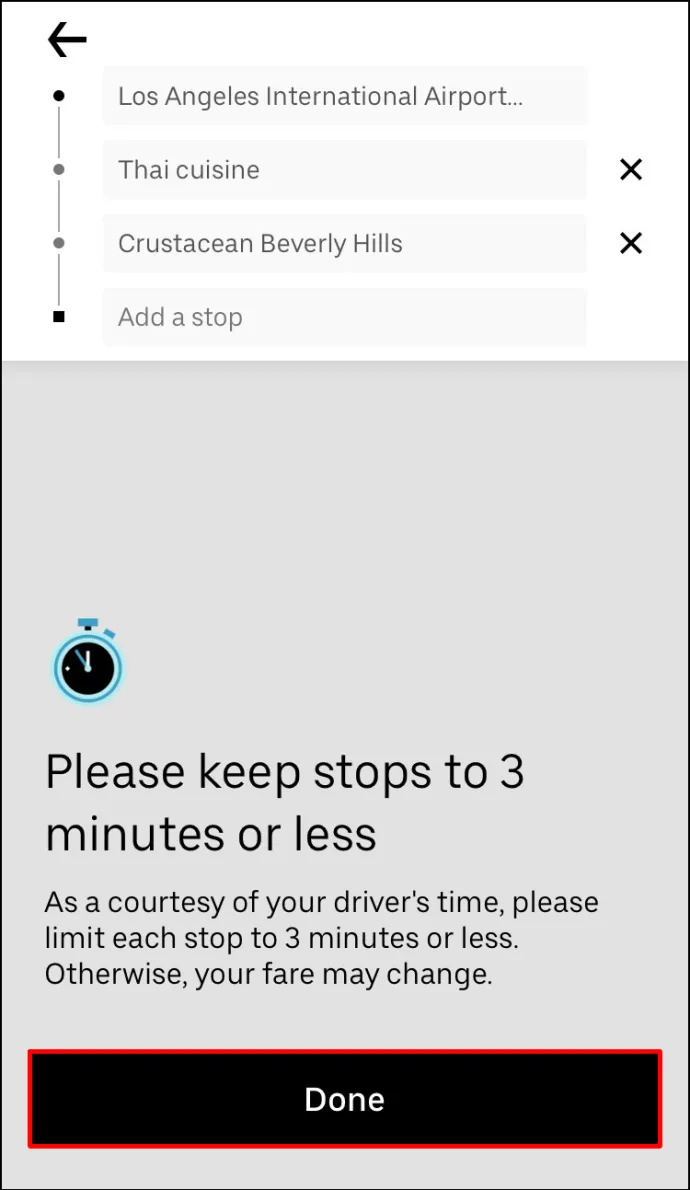
- Piliin ang Kumpirmahin button sa ibaba ng iyong screen.
Kung gusto mong magdagdag ng isa pang stop, ulitin ang proseso.
Ang maganda sa feature na ito ay hindi mo kailangang ipaalam sa iyong Uber driver na nagdagdag ka ng stop. Awtomatikong ia-update ang impormasyon sa kanilang bersyon ng app, na may bagong hinto na agad na idinagdag sa ruta.
Tandaan na maaari kang magdagdag ng hanggang dalawang hinto sa iyong pagsakay sa Uber. Gayunpaman, ang hindi mo magagawa ay baguhin ang pagkakasunud-sunod ng mga paghinto. Dadalhin ka ng iyong Uber driver sa iyong mga destinasyon sa pagkakasunud-sunod na idagdag mo sila.
Kung hindi mo na kailangang bisitahin ang karagdagang hintuan na iyon pagkatapos ng lahat, i-tap lang ang X opsyon upang kanselahin ang paghinto.
Paano Magdagdag ng Stop sa Uber sa Android App
Ang pagdaragdag ng stop sa iyong Uber ride sa iyong Android ay pare-parehong simple. Narito kung paano ito ginawa:
- Buksan mo ang iyong Uber app.

- Pumunta sa Saan? kahon sa itaas ng iyong screen.

- Ilagay ang iyong patutunguhan sa field.
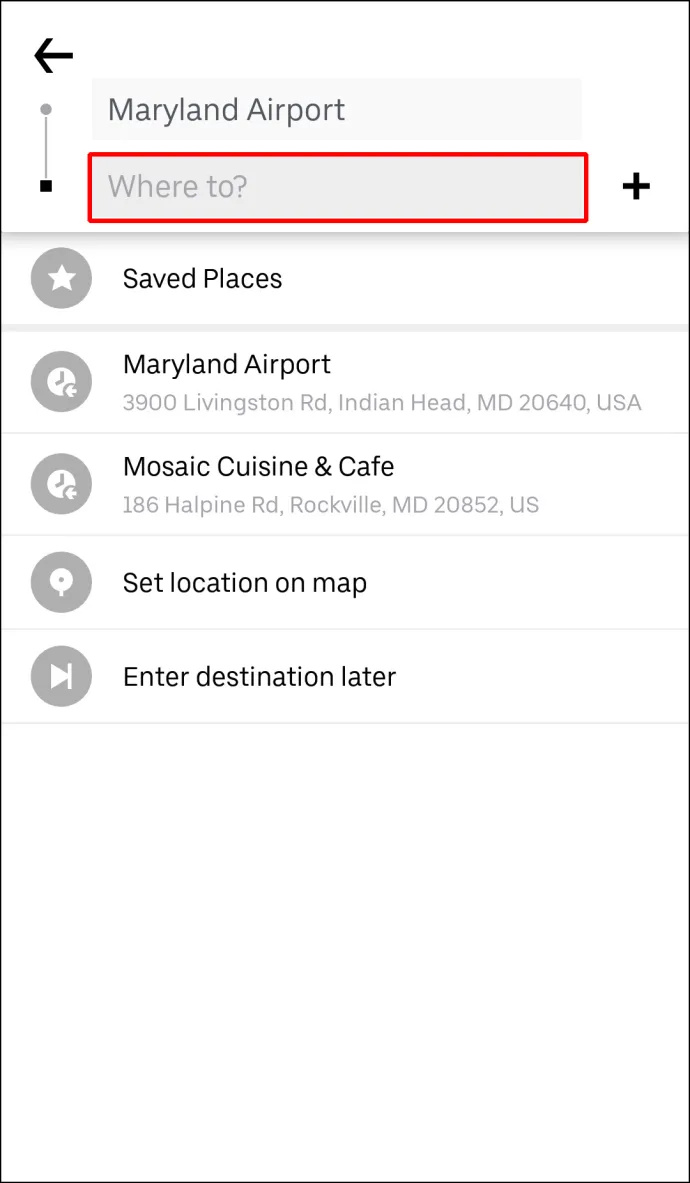
- Piliin ang uri ng sasakyan para sa iyong biyahe sa Uber.

- Tapikin ang Kumpirmahin pindutan.
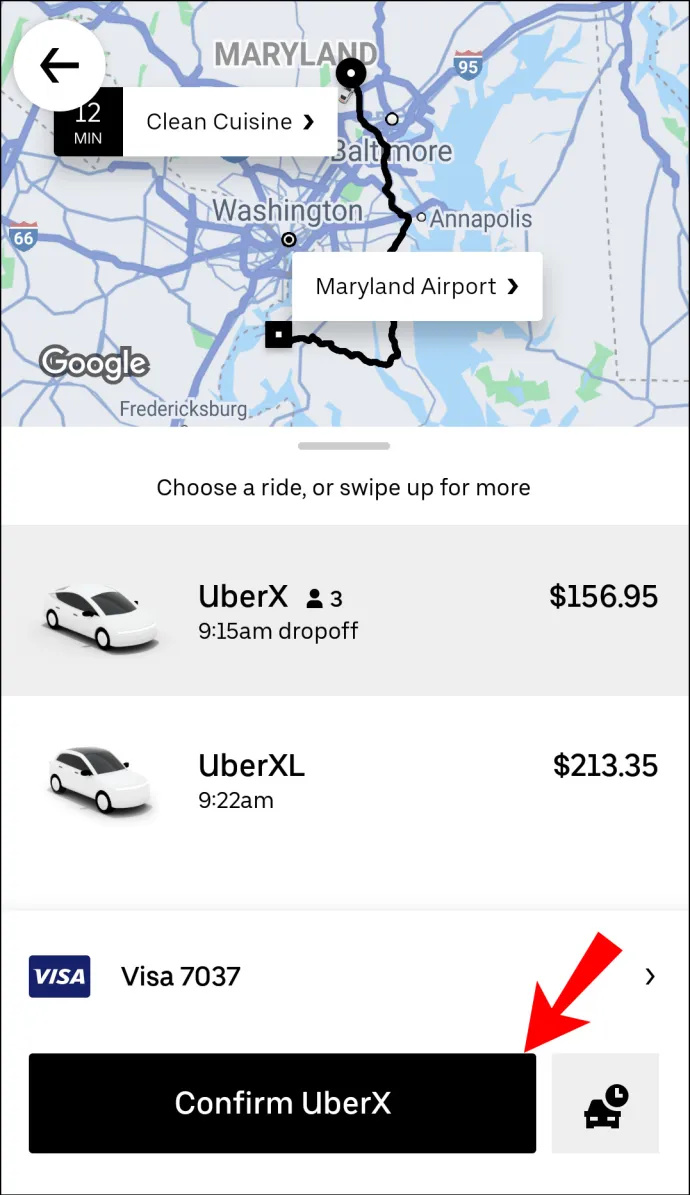
- Kumpirmahin ang iyong lokasyon ng pagkuha.
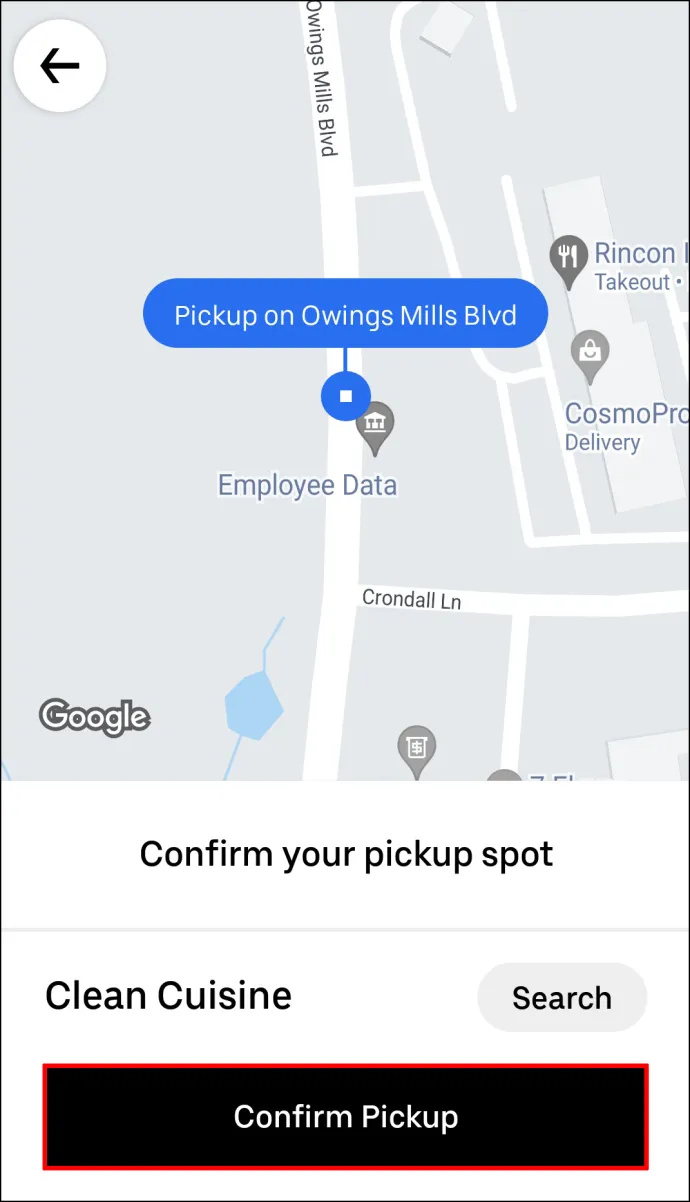
- Pumunta sa + button sa tabi ng Saan? kahon.

- I-type ang iyong bagong destinasyon.
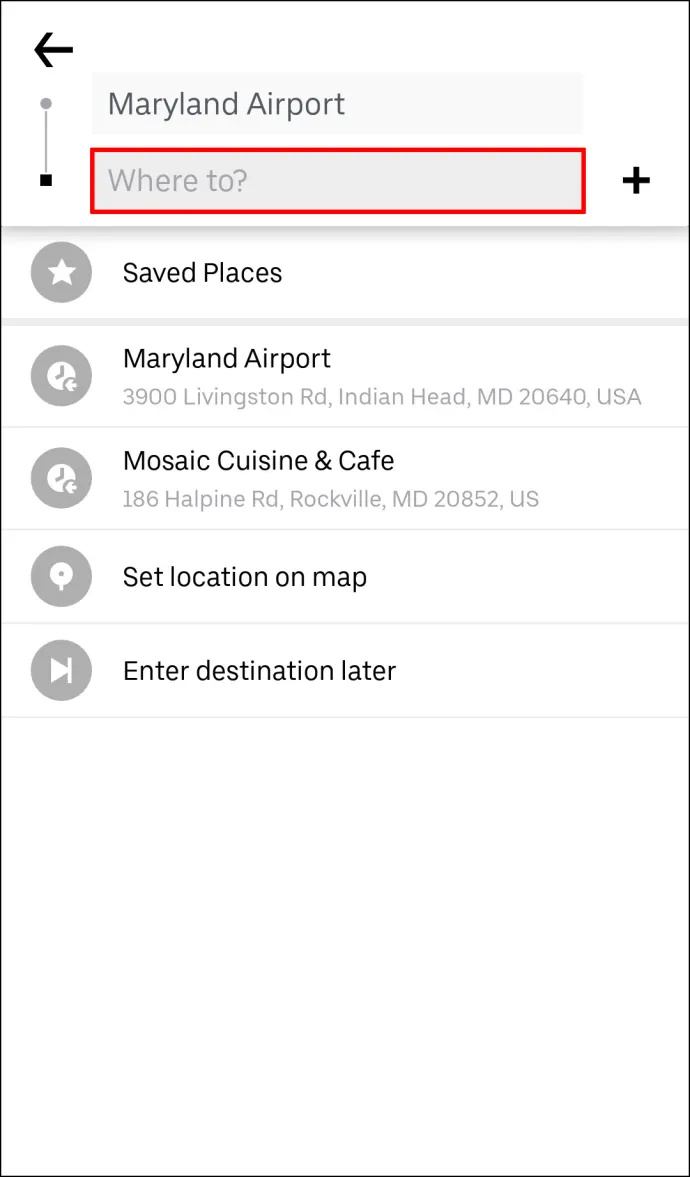
- Pumili Tapos na .
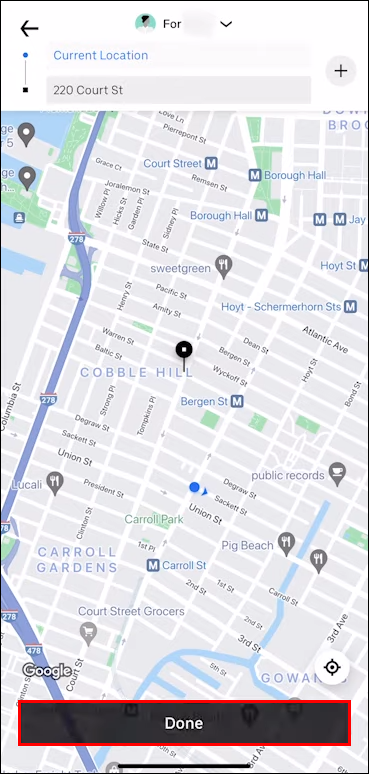
- Pumili Kumpirmahin sa ibaba ng iyong screen.
Bago ka magdagdag ng bagong hintuan, ipapaalala sa iyo ng Uber na ang iyong mga hintuan ay kailangang hindi hihigit sa tatlong minuto ang pagitan. Kakailanganin mong i-tap ang Sumang-ayon button bago ka pumasok sa iyong bagong destinasyon. Kapag nakapagdagdag ka na ng bagong stop, kailangan mo rin itong i-verify sa app. Kung tatagal pa rin ng mahigit tatlong minuto ang iyong mga paghinto, makakakuha ka ng mga karagdagang singil.
Paano Magdagdag ng Maramihang Paghinto sa Uber Pre-Ride
Maaari kang mag-iskedyul ng hanggang tatlong hinto bago o sa panahon ng iyong pagsakay sa Uber. Bawat paghinto na gagawin mo ay awtomatikong madaragdag sa halaga ng iyong buong biyahe. Kung naglalakbay ka kasama ang maraming tao, maaari mong gamitin ang feature na Split Pay ng Uber para madali mong maibahagi ng iyong mga kaibigan ang halaga ng biyahe. Gayunpaman, tandaan na maaari ka lamang magbayad nang hiwalay para sa buong biyahe, hindi para sa bawat paghinto.
Kung magpasya kang magdagdag ng isa pang hintuan sa iyong pagsakay sa Uber bago o sa panahon ng iyong biyahe, ginagawa ito nang katulad. Maaari kang magdagdag, mag-alis, o magpalit ng mga destinasyon sa mga iPad, iPhone, at Android device.
kung paano mag-install ng apk file sa pc
Upang magdagdag ng maraming destinasyon bago ang iyong pagsakay sa Uber, kailangan mong ilagay ang iyong unang destinasyon at magdagdag ng iba pang mga hintuan pagkatapos noon. Narito kung paano ito ginawa:
- Ilunsad ang Uber app sa iyong telepono o tablet.

- Ilagay ang iyong unang destinasyon sa Saan? kahon sa itaas ng iyong screen.

- Piliin ang uri ng sasakyan para sa iyong pagsakay sa Uber.

- Hilingin ang pagsakay at hintayin ang iyong Uber driver na kumpirmahin ito.
- Bumalik sa Saan? kahon upang magdagdag ng bagong destinasyon.

- Tapikin ang + button sa tabi ng Saan? kahon. Makikita mo na mayroon ka na lang dalawa pang kahon para makapasok sa maraming hinto.

- Maglagay ng isa o dalawang karagdagang paghinto sa mga kahon.
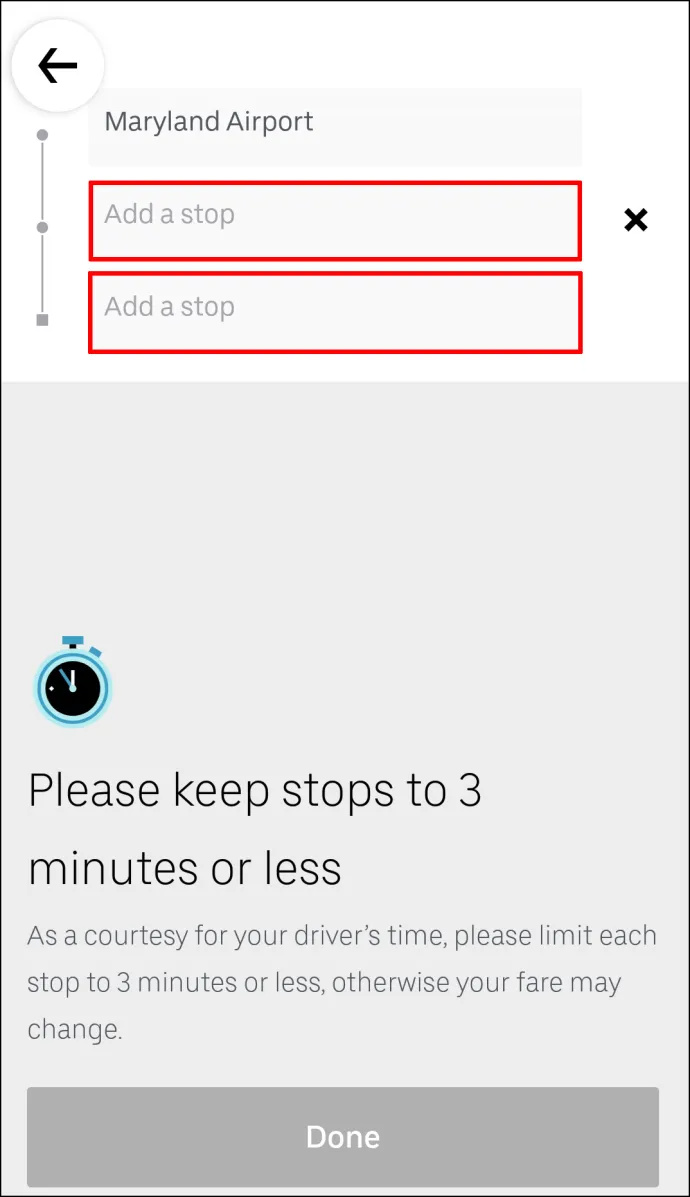
- Pumili Tapos na .
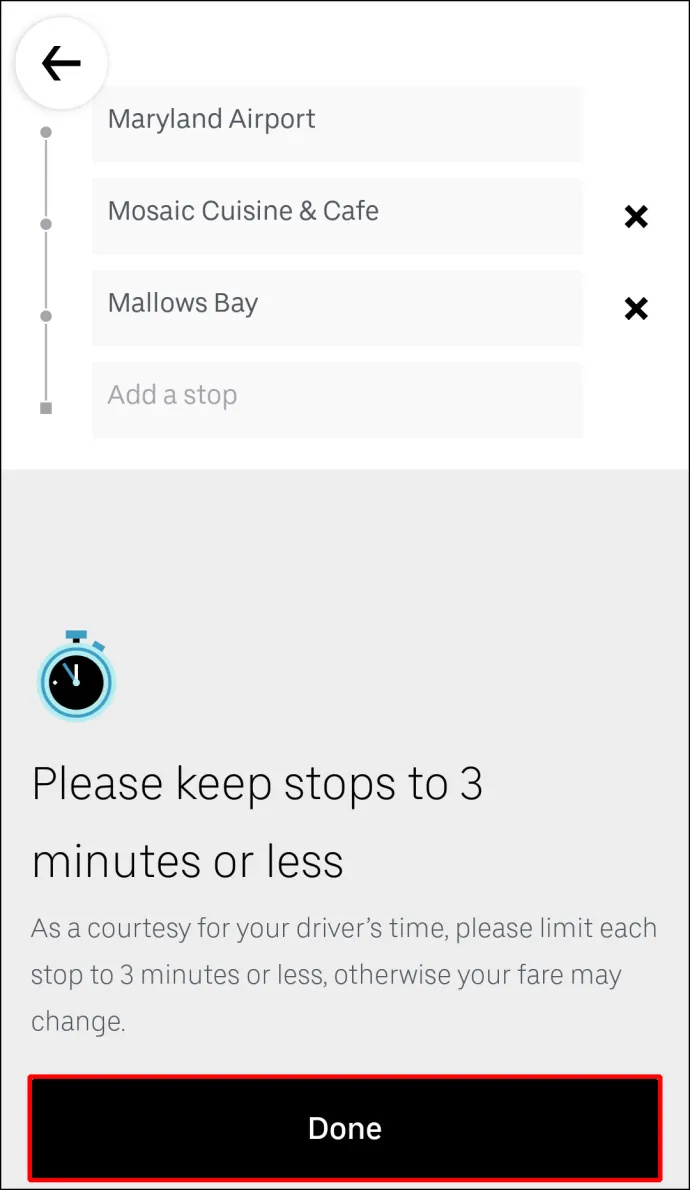
- Kumpirmahin ang iyong mga bagong hinto.
Iyon lang ang mayroon dito. Ngayon, ang kailangan mo lang gawin ay umupo at hintayin ang iyong Uber na kumuha ng mga bagong pasahero o iwanan sila sa kanilang mga indibidwal na destinasyon.
Paano Magdagdag ng Maramihang Paghinto Habang Sumakay sa Uber
Kung gusto mong magdagdag ng maraming hinto sa iyong pagsakay sa Uber, sundin ang mga hakbang sa ibaba:
- Buksan mo ang iyong Uber app.

- I-tap ang bar sa ibaba at i-swipe ito sa itaas ng iyong screen.
- Sa tabi ng iyong patutunguhan, i-tap ang Magdagdag o Baguhin opsyon.

- Sa tabi ng Idagdag field, ilagay ang iyong karagdagang hintuan.
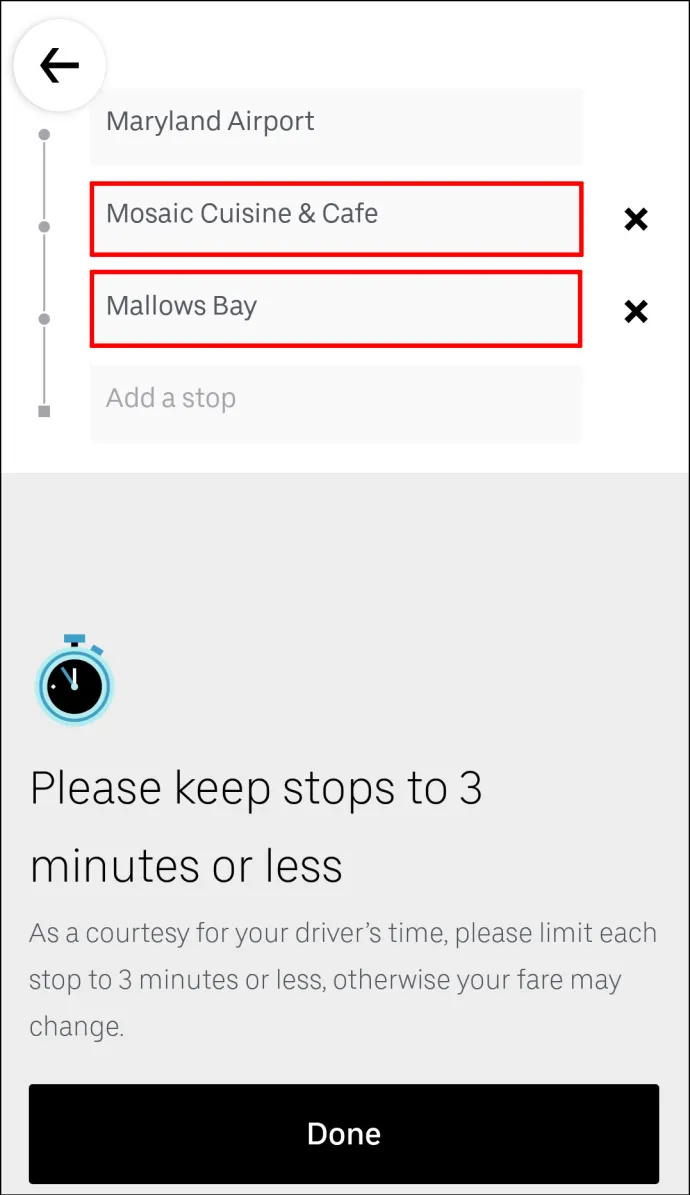
- Pumili Tapos na .
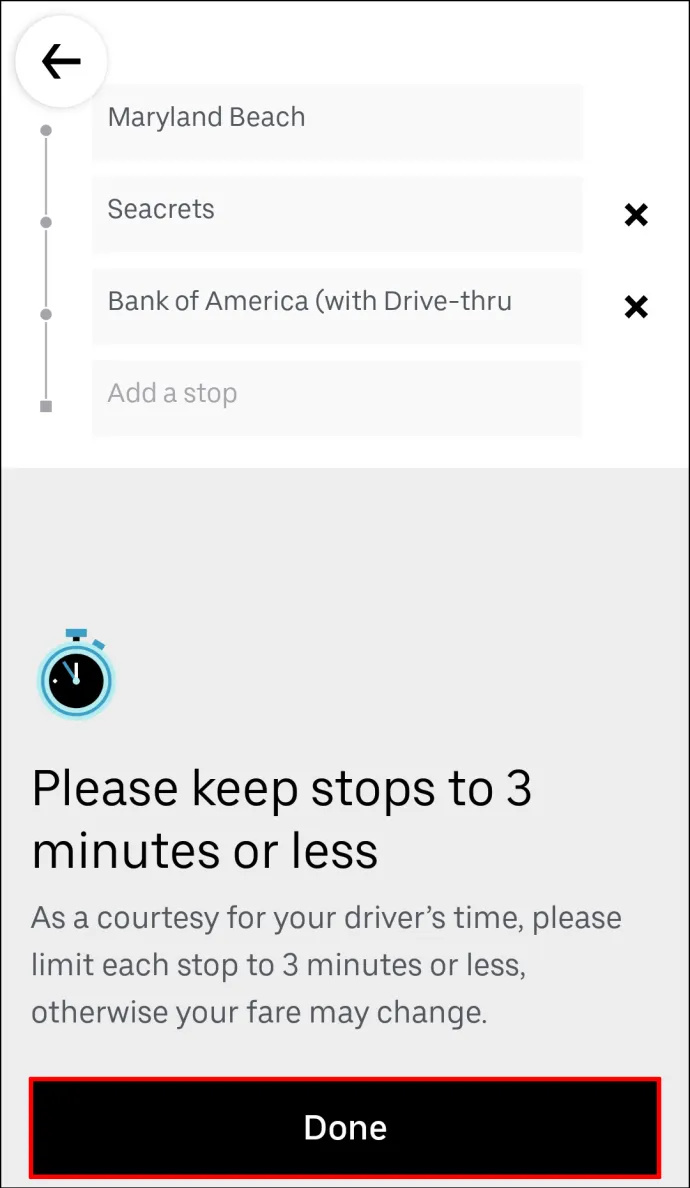
- Kumpirmahin na gusto mong magdagdag ng bagong stop.
Bago mo i-tap ang Tapos na button, ipapaalala sa iyo ng Uber na ang iyong paghinto ay kailangang tatlong minuto o mas kaunti.
Paano Magdagdag ng Stop bilang Driver sa Mobile App
Ang mga driver ay hindi makakapagdagdag ng mga hinto sa mobile app, ngunit maaari nilang i-edit ang ruta patungo sa destinasyon. Sa sandaling humiling ang pasahero na magdagdag ng isa o dalawang dagdag na paghinto sa pagsakay sa Uber, awtomatikong maa-update ang impormasyon sa pagsakay. Matapos maidagdag ang mga karagdagang paghinto sa ruta, wala nang dapat gawin alinman sa pasahero o driver. Hindi mo na kailangang sabihin sa iyong Uber driver na nagdagdag ka ng stop, dahil agad silang aabisuhan sa pamamagitan ng Uber app.
Mga karagdagang FAQ
Paano ko aalisin ang paghinto sa aking pagsakay sa Uber?
Bagama't medyo simple ang pagdaragdag ng stop sa iyong Uber ride, mas madali ang pag-alis nito sa iyong ruta. Para mag-alis ng paghinto sa iyong Uber ride sa mobile app, sundin ang mga hakbang sa ibaba:
1. Buksan ang iyong Uber app.
2. I-tap ang destination bar sa ibaba ng iyong screen.
bakit hindi gagana ang start button sa windows 10
3. Pumunta sa Magdagdag o Baguhin opsyon sa tabi ng iyong patutunguhan.
4. Hanapin ang stop na gusto mong alisin.
5. I-tap ang X sa tabi nito.
6. Piliin Tapos na .
Iyon ay tungkol dito. Ang mga pagbabagong ginawa mo sa iyong ruta ng Uber ay ia-update kaagad sa Uber app.
Maaari ba akong magdagdag ng maraming hinto kapag nag-iiskedyul ng pagsakay sa Uber?
Bilang bahagi ng serbisyo ng Uber, may opsyon kang mag-iskedyul ng pagsakay sa Uber. Maaari ka ring magdagdag ng maraming hinto kapag nag-iskedyul ka ng biyahe. Hindi lang iyon, ngunit maaari ka ring mag-iskedyul ng pagsakay sa Uber ilang linggo bago mo ito kailanganin. Kung magbabago ang iyong mga plano, madali mong kanselahin ang biyahe o palitan ang ruta.
Magagawa mo ang lahat ng mga bagay na ito sa Uber mobile app. Una, kailangan mong mag-iskedyul ng pagsakay sa Uber. Narito kung paano ito ginawa:
kung paano mabilis na add on snapchat
1. Buksan ang Uber app.
2. Ipasok ang iyong patutunguhan sa Saan? kahon.
3. I-tap ang Ngayon button sa kanang sulok sa ibaba ng iyong screen.
4. Sa ilalim Mag-iskedyul ng Pagsakay , piliin ang eksaktong oras at petsa ng iyong biyahe.
5. Kapag tapos ka na, i-tap ang Itakda pindutan.
6. Ilagay ang iyong lokasyon ng pickup sa susunod na pahina.
7. I-type ang iyong drop-off na lokasyon sa ilalim.
8. Piliin ang Uber para sa iyong biyahe.
9. I-tap ang Mag-iskedyul ng Uber pindutan.
Kapag na-iskedyul mo na ang iyong pagsakay sa Uber, madali kang makakapagdagdag ng higit pang mga paghinto sa iyong ruta. Bumalik ka na lang sa Saan? field at i-tap ang + icon upang magdagdag ng hanggang dalawa pang destinasyon.
Gawin ang Lahat Sa Isang Uber Ride
Ang pag-alam kung paano magdagdag ng mga karagdagang paghinto sa iyong ruta ng Uber ay lubhang kapaki-pakinabang. Mahusay kapag naglalakbay ka kasama ang maraming tao, kapag kailangan mong magsagawa ng mga gawain sa buong bayan, o kapag hindi inaasahang nagbago ang iyong mga plano. Higit pa rito, maaari mong baguhin o alisin ang mga karagdagang paghinto bago o sa panahon ng biyahe nang kasing bilis.
Nakapagdagdag ka na ba ng hinto sa iyong Uber ride dati? Sinunod mo ba ang parehong mga hakbang na ipinaliwanag sa gabay na ito? Ipaalam sa amin sa seksyon ng mga komento sa ibaba.


![Magkano ang Storage para sa Gaming PC Gusto [Ipinaliwanag]](https://www.macspots.com/img/blogs/81/how-much-storage-gaming-pc-want.png)






