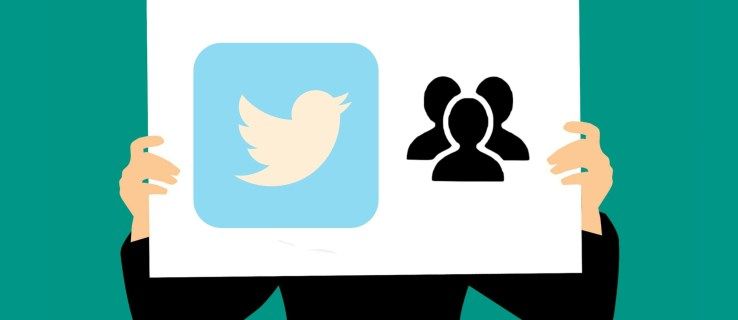Bakit Napakabilis Maubos ng Baterya ng Laptop Ko? ito ay isang karaniwang problema para sa lahat ng mga gumagamit ng laptop. kaya lahat ay nag-aalala sa pag-iisip tungkol sa problemang ito. huwag mag-alala oras na para malutas ito. Mayroong maraming mga kadahilanan na maaaring makaapekto sa buhay ng baterya ng iyong laptop. Ang ilan sa mga kadahilanang ito ay halata, habang ang iba ay hindi masyadong maliwanag. Sa post sa blog na ito, sasakupin namin ang 17 paraan upang makatulong na matipid ang baterya ng iyong laptop at mapahaba ang buhay nito.
Talaan ng nilalaman- Bakit Napakabilis Maubos ng Baterya ng Laptop Ko? [Mga Dahilan]
- Napakabilis na Pagkaubos ng Baterya ng Laptop [Mga Tip at Pag-aayos]
- 1. Suriin ang Power Settings sa Iyong Laptop
- 2. Suriin ang mga setting ng liwanag ng iyong laptop
- 3. Huwag paganahin ang Mga Backlight ng Keyboard
- 4. Gamitin ang Power Saving Mode
- 5. I-dim ang iyong screen
- 6. Isara ang Mga Hindi Nagamit na Programa
- 7. Suriin ang Iyong Mga Setting ng Windows Update
- 8. Gumamit ng Laptop Cooling Pad
- 9. I-off ang Mga Hindi Kailangang Feature sa Iyong Laptop
- 10. Linisin ang RAM
- 11. Huwag paganahin ang Mga Awtomatikong Update
- 12. Huwag paganahin ang Hibernate Mode
- 13. Panatilihin ang Iyong Baterya sa Isang Malamig at Tuyong Lugar
- 14. Gumamit ng Mas Kaunting Power-Hungry Software
- 15. Subaybayan ang Paggamit ng Baterya sa Windows
- 16. Mamuhunan sa isang Panlabas na Battery Pack
- 17. Palitan ang iyong Baterya
- Konklusyon para sa Bakit Napakabilis Maubos ng Baterya ng Laptop ko?
Bakit Napakabilis Maubos ng Baterya ng Laptop Ko? [Mga Dahilan]
- Ang laptop ay tumatakbo nang walang power-saving mode
- Ang laptop ay tumatakbo sa mataas na liwanag at contrast
- Ang laptop ay may virus o malware na nakakaubos ng baterya
- Napakaraming program na tumatakbo sa background sa isang pagkakataon
- Mayroon kang lumang bersyon ng Windows o iba pang mga operating system, na maaaring maging sanhi ng pagkaubos ng iyong baterya nang mas mabilis kaysa sa karaniwan
- Ang iyong wireless na koneksyon sa internet ay maaaring nakakasagabal sa pagganap ng iyong computer
- Maaaring kailanganin mong i-update ang iyong mga driver, lalo na para sa mga video card o sound card driver
- Luma na ang baterya ng laptop
Gayundin, basahin kung Paano I-unlock ang Keyboard Sa Windows Kapag Ito ay Naka-lock?
Napakabilis na Pagkaubos ng Baterya ng Laptop [Mga Tip at Pag-aayos]
Narito ang 17 mga tip at pag-aayos tungkol sa problema sa mabilis na pagkaubos ng baterya ng laptop. kaya hanapin natin...
1. Suriin ang Power Settings sa Iyong Laptop
Ang isa sa mga pinakasimpleng paraan upang makatipid ng lakas ng baterya sa iyong laptop ay sa pamamagitan ng pagsuri sa mga setting ng kuryente. marami mga laptop magkaroon ng power management mode na maaaring paganahin sa pamamagitan ng pagpunta sa Control Panel -> Power Options . Sa seksyong ito, mahahanap mo ang ilang iba't ibang mga opsyon para sa pag-customize kung paano ginagamit ng iyong laptop ang baterya nito. Tiyaking na-optimize ang mga setting para sa iyong mga pangangailangan at kagustuhan.
2. Suriin ang mga setting ng liwanag ng iyong laptop
Ang isa pang simpleng paraan upang makatipid ng lakas ng baterya ay ang pagsasaayos ng liwanag ng screen ng iyong laptop. Maaaring masyadong mataas ang default na setting para sa iyong mga pangangailangan, na nagreresulta sa mas mabilis na pagkaubos ng baterya. Upang ayusin ang liwanag, maghanap ng function key sa iyong keyboard na may larawan ng araw o buwan sa ibabaw nito. Papayagan ka nitong bawasan o pataasin ang liwanag ng iyong screen kung kinakailangan.
3. Huwag paganahin ang Mga Backlight ng Keyboard
Magagamit din ng mga backlight sa keyboard ang lakas ng baterya, kaya kung hindi mo kailangan ang mga ito, maaari silang ma-disable. Na gawin ito, Control Panel – Hardware at Sound – Device Manager . Mula doon, piliin ang Keyboard at huwag paganahin ang backlight function.

4. Gamitin ang Power Saving Mode
Mayroong ilang iba't ibang mga power-saving mode na maaaring paganahin, depende sa modelo ng iyong laptop. Maaaring kabilang dito ang mga setting upang bawasan ang liwanag o i-off ang wifi kung hindi ito ginagamit. Upang tingnan ang mga opsyong ito, Control Panel – Hardware at Sound – Power Options . Pumili Power Saver bilang
5. I-dim ang iyong screen
Kung wala ka sa isang maliwanag na kapaligiran, ang pagdidilim ng iyong screen ay makakatulong na makatipid ng buhay ng baterya. Karaniwan mong magagawa ito sa pamamagitan ng pagpindot sa Fn at F11 sabay-sabay na mga susi.
6. Isara ang Mga Hindi Nagamit na Programa
Maraming mga programa ang patuloy na tumatakbo sa background kapag hindi na kailangan, na maaaring gumamit ng mahalagang buhay ng baterya. Upang isara ang mga program na ito, pindutin ang Ctrl-Alt-Delete at piliin ang Task manager. Mula doon, mag-click sa Mga proseso tab at hanapin ang anumang mga program na hindi kinakailangan. Piliin ang mga ito at i-click Proseso ng pagtatapos.
Magbasa pa tungkol sa Paano Ayusin ang Pagkuha Windows Ready Stuck?
7. Suriin ang Iyong Mga Setting ng Windows Update
Kadalasan, ang mga update sa iyong operating system at iba pang software ay maaaring makatulong na mapahusay ang parehong bilis at buhay ng baterya ng iyong laptop. Gayunpaman, maaaring gusto mong i-disable ang mga awtomatikong pag-update upang maiwasan ang mga hindi kinakailangang singil para sa paggamit ng data. Upang gawin ito, pumunta sa Control Panel -> Windows Update . Mula doon piliin ang Baguhin ang Mga Setting, pagkatapos ay alisan ng tsek ang lahat ng mga kahon maliban sa Bigyan Ako ng Mga Update Para sa Iba Pang Mga Produkto ng Microsoft Kapag Nag-update Ako ng Windows.
8. Gumamit ng Laptop Cooling Pad
Kung ang iyong laptop ay madalas na nag-overheat, maaari itong maging sanhi ng mas mabilis na pagkaubos ng baterya. Ang isang paraan upang makatulong na maiwasan ito ay ang paggamit ng cooling pad. Makakatulong ito na panatilihin ang iyong laptop sa isang mas pare-parehong temperatura at pahabain ang buhay ng iyong baterya.
kung paano panoorin ang channel ng pagtuklas nang libre
9. I-off ang Mga Hindi Kailangang Feature sa Iyong Laptop
Bilang karagdagan sa mga setting ng pamamahala ng kuryente, marami pang ibang feature na maaaring i-off sa iyong laptop upang makatipid ng buhay ng baterya. Halimbawa, dapat mong i-off Bluetooth kung hindi ito ginagamit ng anumang device. Maaari rin itong maging isang magandang ideya na huwag paganahin ang Wi-Fi o paganahin ang Airplane Mode kapag hindi kailangan sa mahabang panahon.
kung paano suriin kung naka-unlock ang imei
10. Linisin ang RAM
Siguraduhing linisin ang RAM nang regular. Bilang default, naka-set up ang Windows upang awtomatikong i-clear ang memory kapag puno na ito ngunit maaaring baguhin ang setting na ito kung kinakailangan. Upang manu-manong gawin ito, kailangan mong buksan ang iyong Task Manager Ctrl + Shift + Esc at pumunta sa Mga proseso tab. Mula doon, maaari mong piliin at tapusin ang anumang mga proseso na hindi kinakailangan.
11. Huwag paganahin ang Mga Awtomatikong Update
Ang Windows Update ay isang kinakailangang proseso para mapanatiling napapanahon ang iyong computer sa mga pinakabagong patch ng seguridad at pag-aayos ng bug. Gayunpaman, ang prosesong ito ay maaari ding kumonsumo ng maraming lakas ng baterya kung ito ay tumatakbo sa background. Upang matiyak na hindi pinagana ang mga awtomatikong pag-update, pumunta sa Control Panel -> Seguridad at Pagpapanatili . Kapag naroon, mag-click sa Pagpapanatili mula sa gitnang pane. Panghuli, gusto mong tiyakin na naka-off ang Awtomatikong Pagpapanatili sa ilalim ng seksyong Pagpapanatili.
12. Huwag paganahin ang Hibernate Mode
Ang hibernation ay isang power-saving mode na nagse-save ng iyong trabaho at nagsasara ng lahat ng program bago isara ang computer. Kapag sinimulan mong muli ang iyong laptop, ang lahat ay magiging eksakto tulad noong huling ginamit mo ito. Ang downside sa hibernation mode ay maaaring mas matagal bago magsimulang muli ang iyong laptop. Kung hindi mo kailanman gagamitin ang hibernate mode, maaaring magandang ideya na huwag paganahin ito sa iyong mga opsyon sa kapangyarihan sa pamamagitan ng pagpunta Control Panel -> Power Options -> Baguhin ang mga setting ng plano -> Baguhin ang mga advanced na setting ng power . Pagdating doon, mag-scroll pababa at hanapin ang Sleep at change Payagan ang hybrid na pagtulog mula sa pinagana hanggang sa hindi pinagana.
Basahin para Malaman kung bakit ginawa ng iyong PC awtomatikong i-restart?
13. Panatilihin ang Iyong Baterya sa Isang Malamig at Tuyong Lugar
Pinakamahusay na gumagana ang mga baterya kapag pinananatili ang mga ito sa malamig at tuyo na kapaligiran. Kung ang iyong laptop ay palaging nakalantad sa mataas na temperatura o halumigmig, ito ay magiging sanhi ng mas mabilis na pagkasira ng baterya. Subukang panatilihin ang iyong laptop sa isang lugar kung saan pare-pareho ang temperatura at hindi masyadong mainit o masyadong malamig. Gayundin, kung hindi mo maitago ang iyong laptop sa isang cool na lokasyon, siguraduhing ubusin ang lahat ng enerhiya sa baterya bago ito itago.

14. Gumamit ng Mas Kaunting Power-Hungry Software
Ang ilang partikular na programa at website ay mas gutom sa kapangyarihan kaysa sa iba. Halimbawa, ang mga video game ay madalas na nangangailangan ng mataas na halaga ng mga mapagkukunan mula sa iyong computer, na maaaring mabilis na maubos ang iyong baterya. Kung hindi ka gumagamit ng isang programa, kung gayon ito ay pinakamahusay na isara ito upang hindi ito patuloy na kumonsumo ng mga mapagkukunan sa background.
15. Subaybayan ang Paggamit ng Baterya sa Windows
Bilang karagdagan sa mga tip na nakalista sa itaas, maraming paraan na masusubaybayan mo ang paggamit ng baterya ng iyong laptop. Ang una ay sa pamamagitan ng pagpunta sa Task Manager (Ctrl + Shift -> Esc) at pagpunta sa tab na Performance. Mula doon, makikita mo kung gaano karaming lakas ng baterya ang nagamit sa kabuuan mula noong huling na-on ang iyong computer. Ang isa pang opsyon ay pumunta sa seksyong Baterya ng mga opsyon sa kuryente ng iyong computer. Dito, makikita mo kung gaano karaming tagal ng baterya ang nagamit sa karaniwan at makakuha ng mas tumpak na pagbabasa kaysa sa pamamagitan ng Task Manager.
16. Mamuhunan sa isang Panlabas na Battery Pack
Kung mabibigo ang lahat, ang pamumuhunan sa isang panlabas na baterya pack ay maaaring ang pinakamahusay na solusyon. Ang mga battery pack na ito ay magbibigay-daan sa iyong i-charge ang iyong laptop at iba pang device kahit na walang malapit na saksakan ng kuryente. Ito ay maaaring maging lubhang kapaki-pakinabang para sa mga palaging on the go o hindi matandaang mag-charge sa kanilang laptop bago sila umalis ng bahay.
17. Palitan ang iyong Baterya
Kung mabigo ang lahat, maaaring oras na para palitan ang baterya ng iyong laptop. Ang mga baterya ng laptop sa pangkalahatan ay may habang-buhay na humigit-kumulang dalawa hanggang tatlong taon, kaya kung ang sa iyo ay malapit na sa edad na iyon, maaaring oras na para sa isang kapalit. Karaniwang makakahanap ka ng abot-kayang kapalit online o sa mga lokal na tindahan ng electronics.
Magbasa para malaman ang higit pa tungkol sa bagong-bagong baterya ng laptop nang napakabilis at ang solusyon para ayusin ito .
Konklusyon para sa Bakit Napakabilis Maubos ng Baterya ng Laptop ko?
Sa napakaraming salik na maaaring makaapekto sa buhay ng baterya ng iyong laptop, hindi laging madaling malaman kung ano ang gagawin. Bakit ang bilis maubos ng baterya ng laptop ko Sa kabutihang-palad, may ilang paraan na makakatulong ka sa pagtitipid ng iyong baterya at palawigin ang buhay nito. Ang 17 tip na inilista namin ay dapat na isang magandang panimulang punto para sa pagpapahusay sa pangkalahatang pagganap ng buhay ng baterya ng iyong device. May iba pa bang paraan na nakatulong sa pag-save ng power sa iyong laptop? Ibahagi ang mga ito sa mga komento sa ibaba. Salamat, Magandang araw!