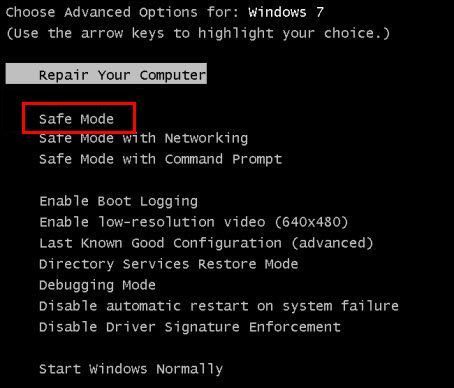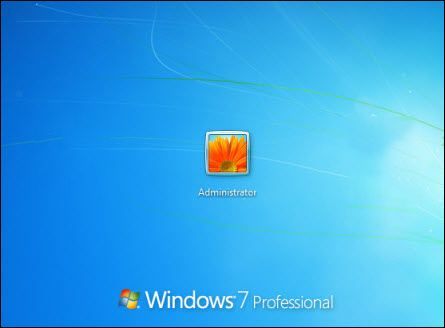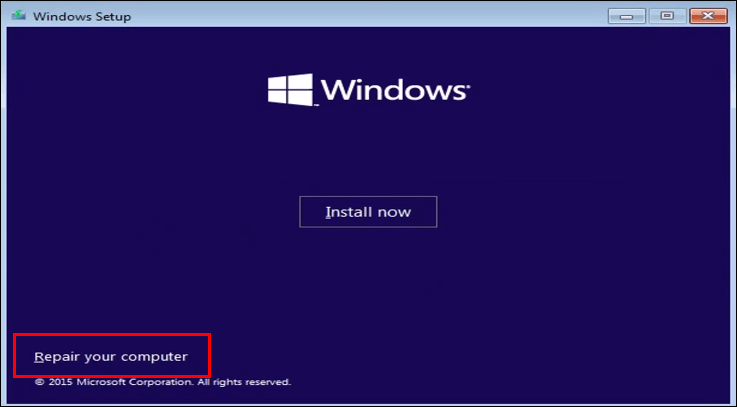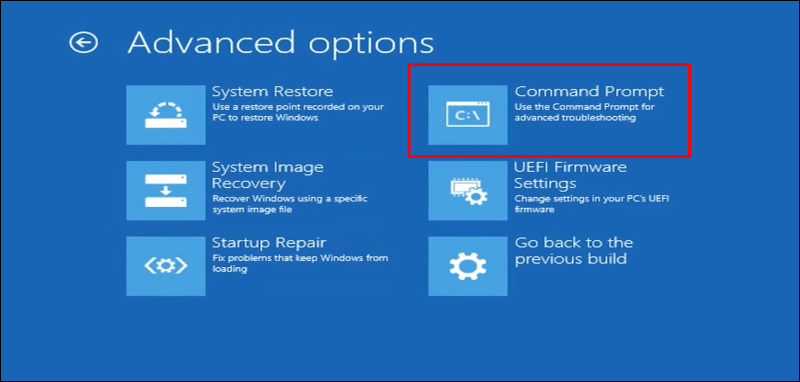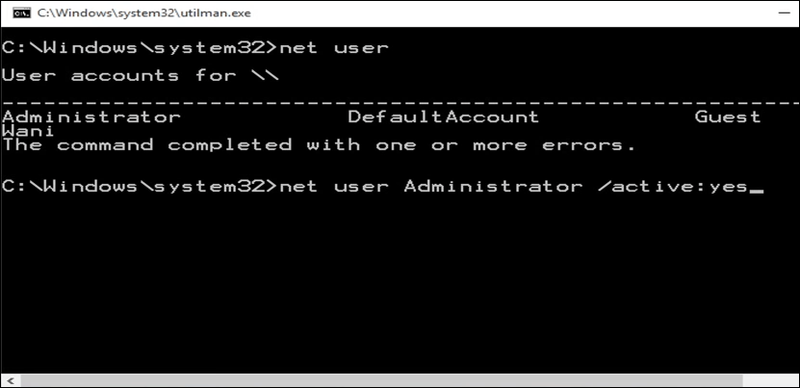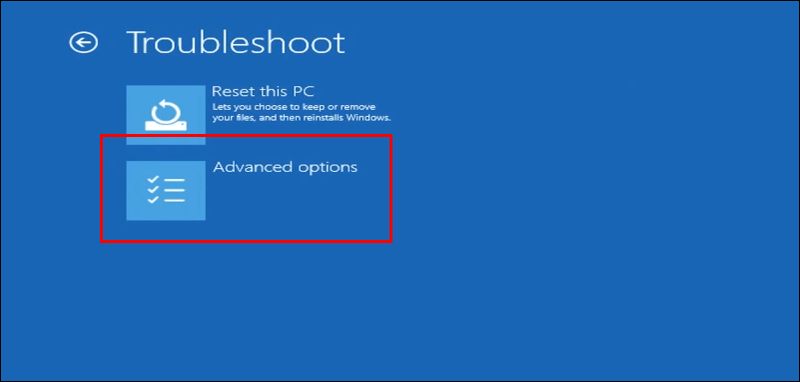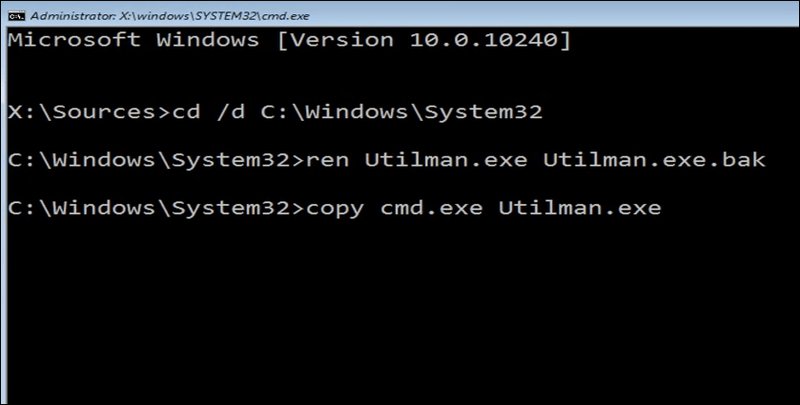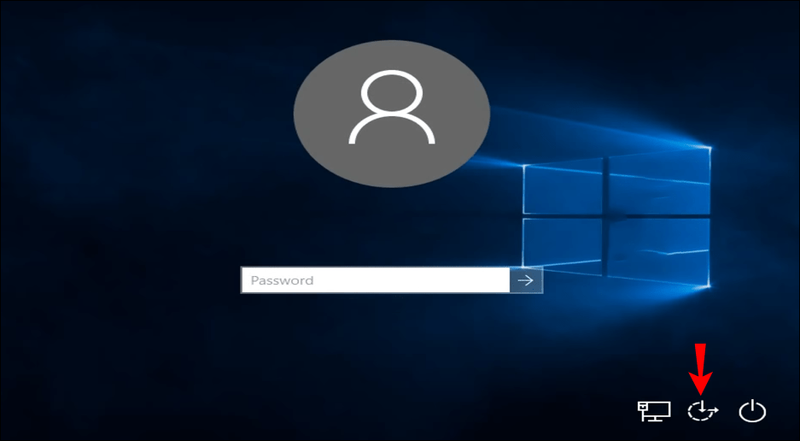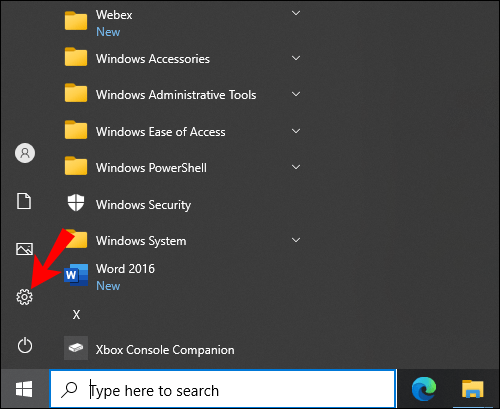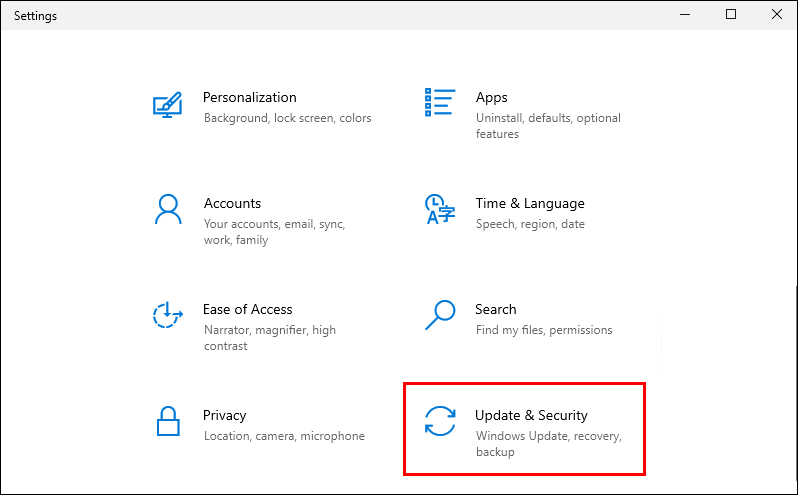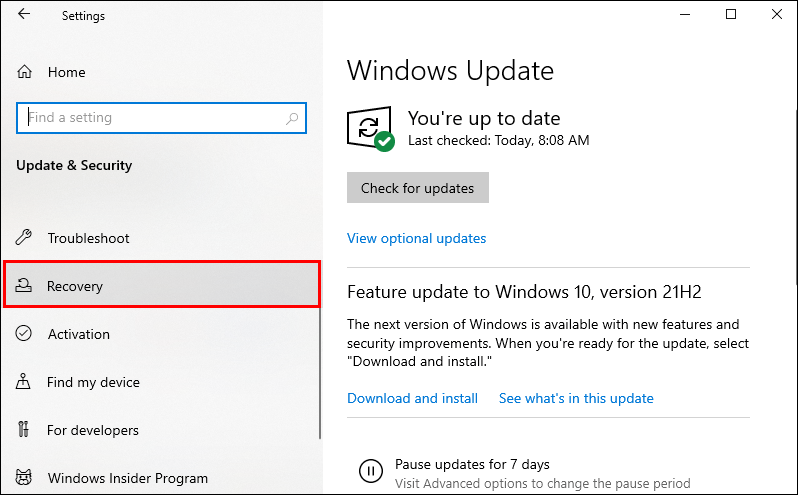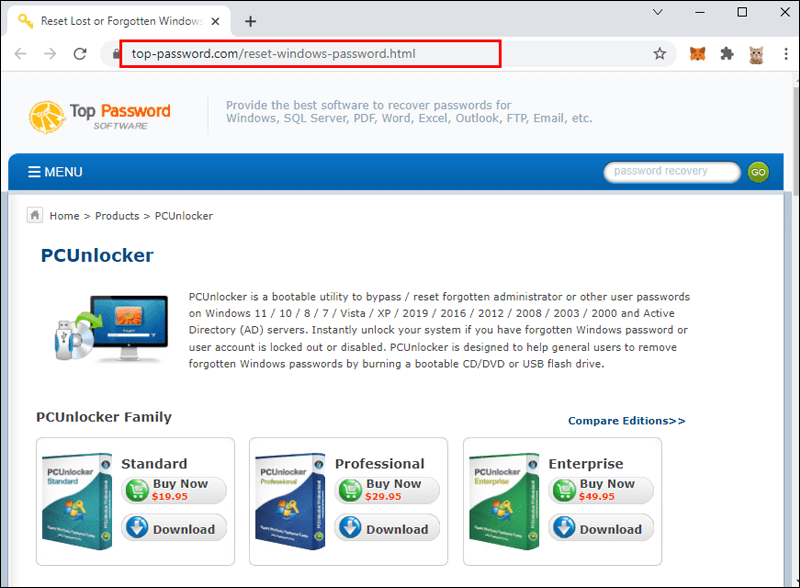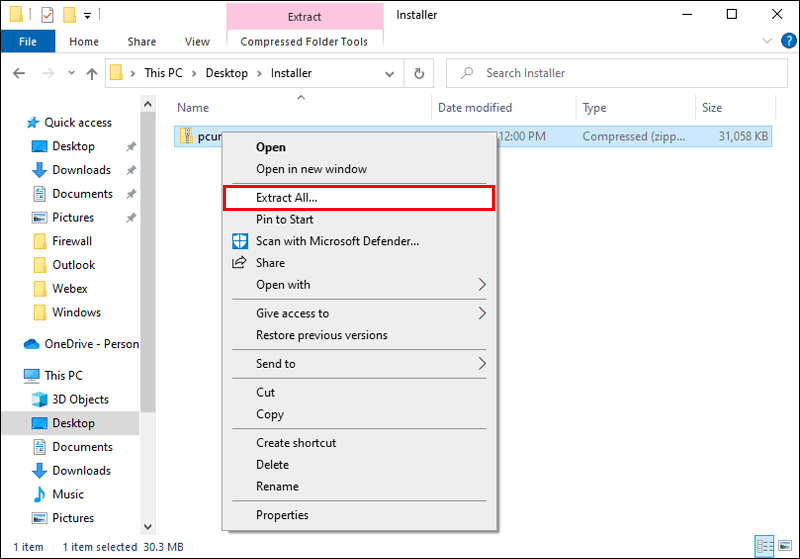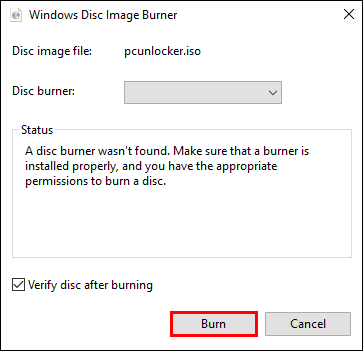Ang pangangasiwa ng mga pahintulot ay isa sa mga feature na iyon sa Windows na hindi mo masyadong iniisip hanggang sa kailangan mo ito. At ang hindi pagkakaroon ng iyong password ng administrator ay maaaring gawing medyo kumplikado ang buhay. Mala-lock ka sa mga bagay tulad ng pag-uninstall ng mga program, pagsasagawa ng mga aktibidad na administratibo, o paggawa ng mga pagbabago sa system sa iyong computer.

Gayunpaman, mayroong isang paraan upang ayusin ito. Tatalakayin ng artikulong ito ang iba't ibang paraan upang mabawi ang default na password ng administrator sa iba't ibang bersyon ng Windows.
kung paano maglagay ng musika sa ipod nang walang iTunes walang pag-download
Ano ang Windows 7 Administrator Default na Password?
Sa mga mas bagong bersyon ng Windows, walang default na password ng administrator na mahahanap at magagamit mo lang. Kasama sa operating system ng Windows 7 ang isang admin account na walang password. Ang account na iyon ay naroon na mula noong pag-install ng Windows, at ito ay na-deactivate bilang default. Kaya ngayon kailangan mo lang payagan ang default na admin account na i-reset ang mga password ng iba pang mga account ng administrator sa pamamagitan ng command prompt.
Upang gawin ito, kailangan mo munang suriin kung ang iyong default na admin account ay pinagana. Ang mga hakbang sa paggawa nito ay:
- Simulan ang iyong computer sa Safe Mode at hintaying lumabas ang welcome screen.
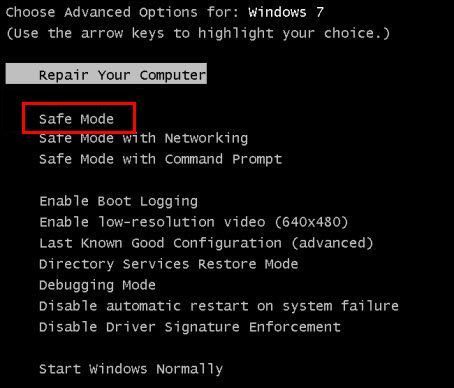
- Tingnan kung hihilingin sa iyong mag-sign in gamit ang iyong administrator account o ang iyong lokal na user account.
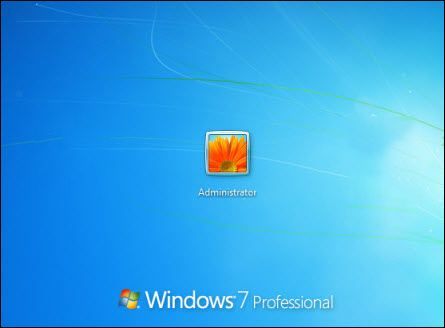
- Mag-log in sa Administrator account (kung lalabas ito sa screen) at ilipat ang iyong lokal na user account sa isang admin account.
- Kung hindi lumabas ang Administrator account, ipasok ang disc ng pag-install ng Windows sa iyong computer at i-reboot ito.
- Piliin ang Ayusin ang iyong computer.
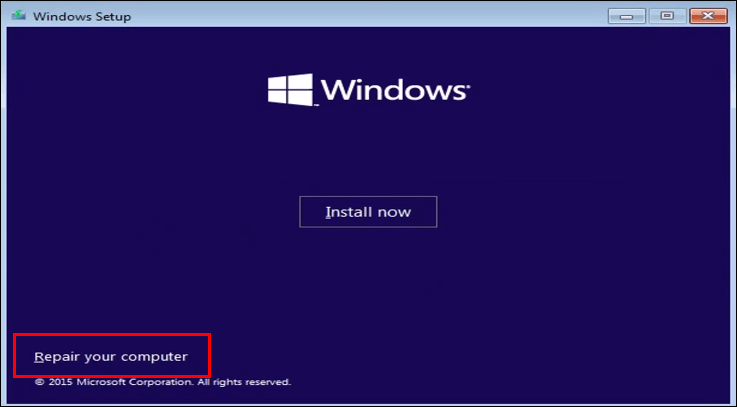
- Piliin ang Command Prompt.
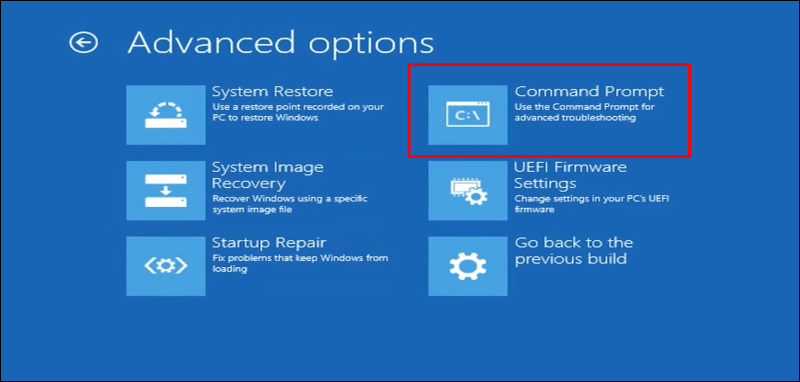
- I-type ang |_+_|.
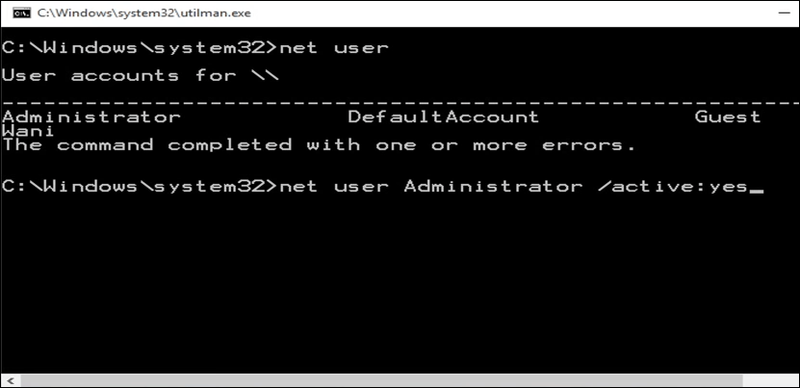
- I-restart ang iyong PC at i-eject ang disc.
Kung wala kang disc, maaari mong subukan ang mga sumusunod na hakbang:
- Mag-log out sa iyong computer at magpatuloy sa login page.
- Pindutin nang matagal ang Power button, pagkatapos ay ang Shift key.
- Piliin ang I-restart habang pinindot pa rin ang Shift para lumitaw ang Windows Recovery Boot Screen.
- Piliin ang I-troubleshoot at pagkatapos ay Mga Advanced na Opsyon.
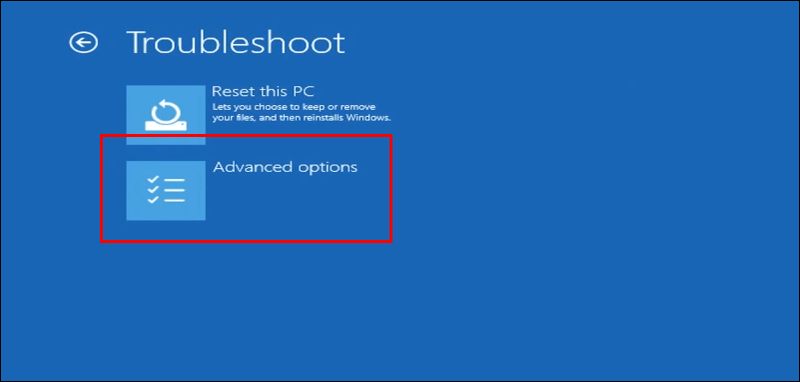
- Piliin ang Command Prompt.
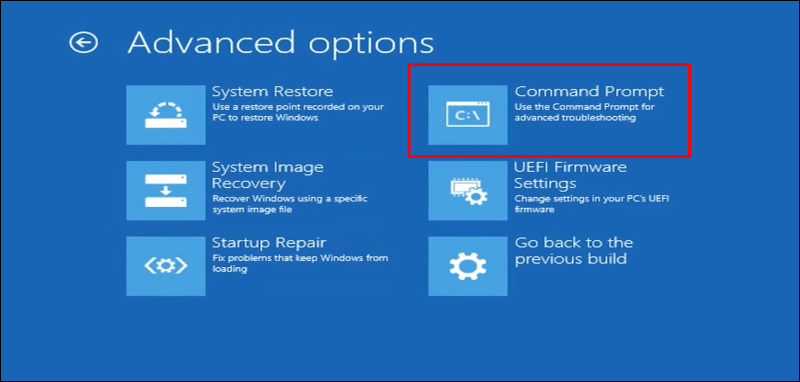
- Sa Command window, ipasok ang mga sumusunod na command, pagpindot sa Enter pagkatapos ng bawat linya:
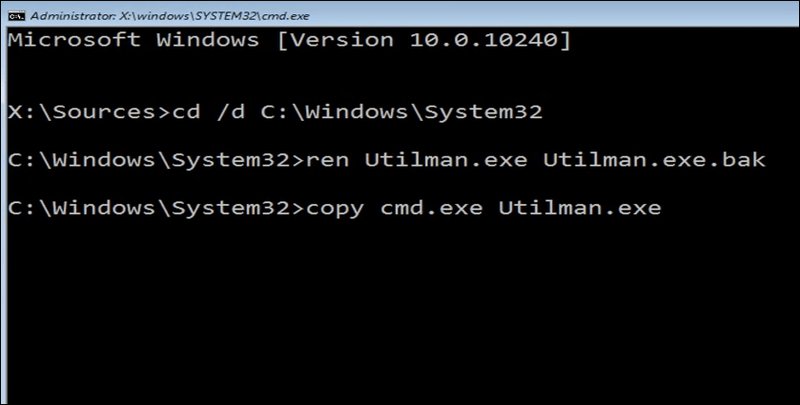
|_+_| - Ngayon ay kailangan mong i-restart ang iyong PC. Sa sandaling nasa pahina ng pag-login, i-click ang pindutan ng Utility Manager.
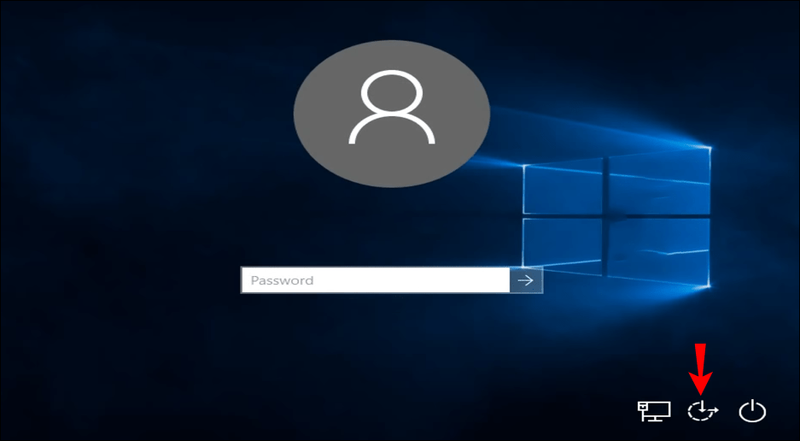
- I-type ang |_+_| sa command prompt.
Kung hindi mo na kailangan ang Windows 7 default admin password at account, i-set up lang ang sarili mong Local Admin account para palitan ang default. Hindi mo na kailangang tandaan ang Windows 7 default admin password. Sundin ang mga hakbang:
kung paano gawin ang isang dalawahang-tinig sa musical ly
- Pindutin ang Windows key at ako nang sabay.
- Lilitaw ang window ng Mga Setting. Piliin ang Mga Account.
- Pumunta sa Pamilya at iba pang user at pagkatapos ay piliin ang Magdagdag ng ibang tao sa PC na ito.
- Piliin ang Wala akong impormasyon sa pag-sign in ng taong ito.
- Piliin ang Magdagdag ng user na walang Microsoft account.
- Mag-type ng username at password.
- Mag-click sa bagong likhang user account at pagkatapos ay piliin ang Baguhin ang uri ng account.
- Piliin ang opsyong Administrator at pindutin ang OK.
Ano ang Windows 10 Default Administrator Password?
Tulad ng nabanggit dati, walang mga default na password para sa mga mas bagong bersyon ng Windows. Gayunpaman, may iba't ibang paraan upang malutas ang nakalimutang default na isyu ng password ng admin sa Windows 10.
Gamitin ang Link na Nakalimutan ang Password
Kung hindi mo alam ang default na password ng administrator para sa Windows 10 at natigil sa page ng pag-sign-in, magiging kapaki-pakinabang ang solusyon na ito. Kailangan mo lang ng email sa pagbawi o numero ng telepono kung ikaw ang administrator ng iyong account.
- Mag-click sa Nakalimutan ko ang aking password.
- Sa susunod na screen, dapat mo munang piliin ang admin account at pagkatapos ay ipasok ang tekstong ipinapakita sa field. Pagkatapos nito, pindutin ang pindutan ng Susunod.
- Piliin ang iyong email o numero ng telepono para makuha ang verification code.
- Matapos itong matanggap at ma-verify ang iyong pagkakakilanlan, i-reset ang iyong password.
Gumamit ng Command Prompt
Kung wala kang paraan upang i-verify ang iyong sarili, maaari mong gamitin ang Command Prompt sa halip. Narito ang mga hakbang upang makapagsimula:
i-overlap kung gaano katagal ang huling parusa
- I-restart ang iyong computer pagkatapos ipasok ang disk sa pag-install.
- Magbubukas ang pahina ng pag-setup. Pindutin ang pindutan ng Shift + F10 upang buksan ang command prompt.
- Ilagay ang mga sumusunod na command at pindutin ang Enter.
|_+_| - Isara ang cmd window at kanselahin ang pag-install ng Windows 10. I-restart ang iyong computer, ngunit sa pagkakataong ito ay wala ang Windows installation disk.
- Pindutin ang Shift key ng limang beses na sunud-sunod sa login screen upang pilitin na buksan ang command prompt sa administrator mode.
- I-type ang |_+_|.
- Ngayon ay baguhin ang password sa pamamagitan ng pag-type sa |_+_|.
Factory Reset ng Windows 10 Operating System
Ang pag-reset ng iyong operating system ay maaaring maging isang paraan upang ayusin ang isyu ngunit tandaan na maaari mong mawala ang mga file. May opsyon kang i-save ang mahahalagang file o burahin ang lahat.
- Buksan ang settings.
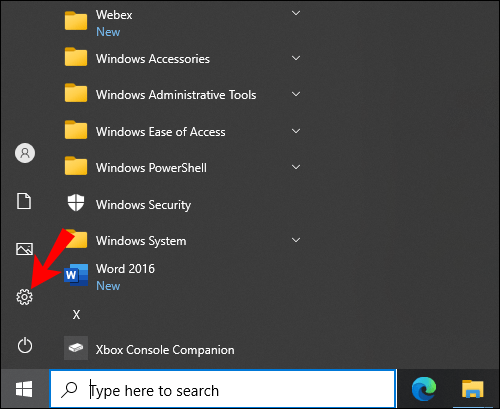
- Pumunta sa Update at Seguridad.
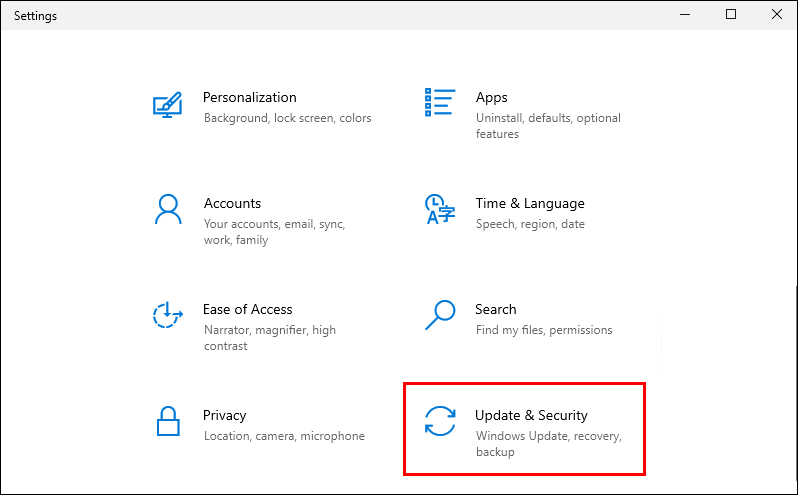
- Hanapin ang opsyon sa Pagbawi.
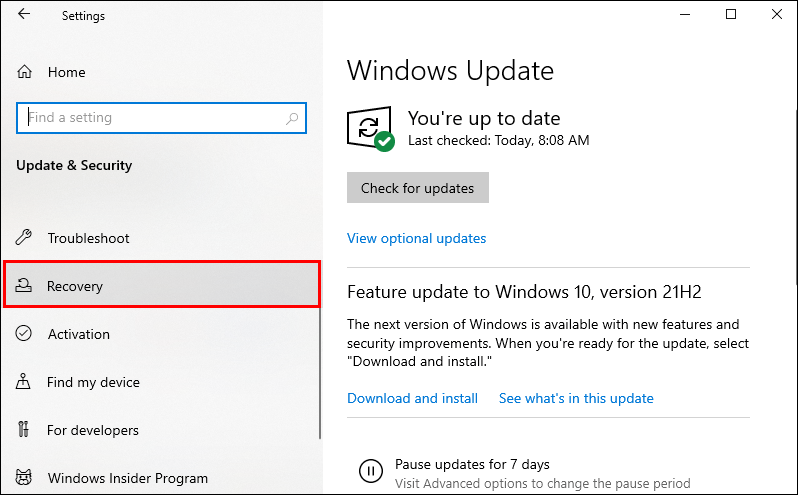
- Mag-click sa Magsimula sa ilalim ng I-reset ang PC na ito.
- Piliin kung gusto mong mag-save ng ilang file o burahin ang lahat.
- Sisimulan ng PC ang muling pag-install ng Windows, at pagkatapos ay maa-access mo ang computer.
Ano ang Windows XP Administrator Default na Password?
Mayroong ilang iba't ibang mga opsyon upang mabawi ang password ng administrator ng Windows sa Windows XP din. Tingnan ang iyong mga opsyon sa ibaba:
Gumamit ng Command Prompt
- Upang buksan ang Command Prompt, pumunta sa Start, All Programs, Accessories, at pagkatapos ay Command Prompt.
- I-type ang command:
|_+_| - Pindutin ang enter.
I-reset ang Password sa Safe Mode
- Simulan ang computer sa Safe Mode.
- Pindutin ang F8 key nang paulit-ulit kapag i-on ang iyong computer hanggang lumitaw ang screen ng Advanced Boot Options.
- Pindutin ang Enter upang makapasok sa Safe Mode. Lalabas ang default na Administrator account sa login screen.
- I-restart ang iyong computer gaya ng dati.
- Pindutin ang Ctrl + Alt + Del nang dalawang beses kapag naabot mo ang Windows XP Welcome screen.
- I-type ang |_+_| sa field ng username.
- I-click ang OK pagkatapos.
- Buksan ang Control Panel pagkatapos mag-log in sa default na Administrator account.
- Baguhin ang password.
I-reset ang Password Gamit ang Boot CD
Kung ang huling paraan ay hindi gumana para sa iyo, maaari mong subukang gamitin ang Boot CD. Kakailanganin mo ang isang programa tulad ng PCUnlocker , na maaaring tumakbo mula sa isang CD o USB. Upang gawin ito, sundin ang mga susunod na hakbang:
- I-download PCUnlocker .
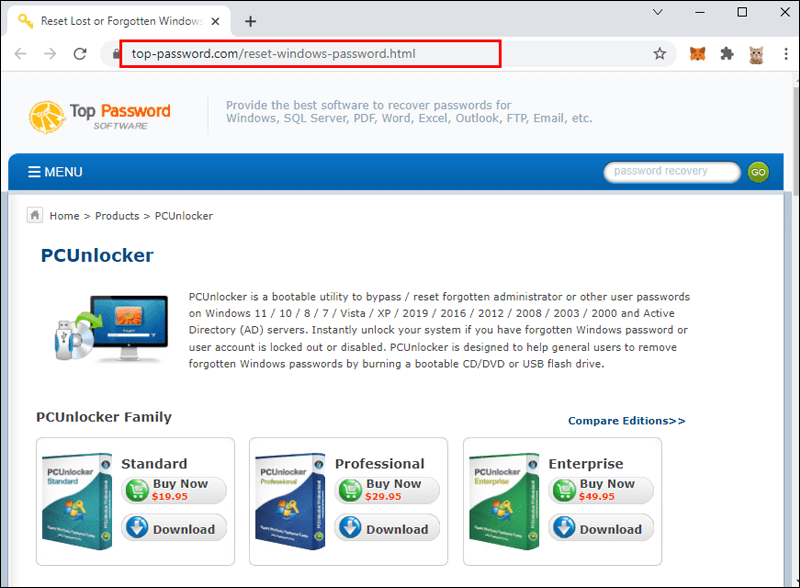
- I-unZip ang file.
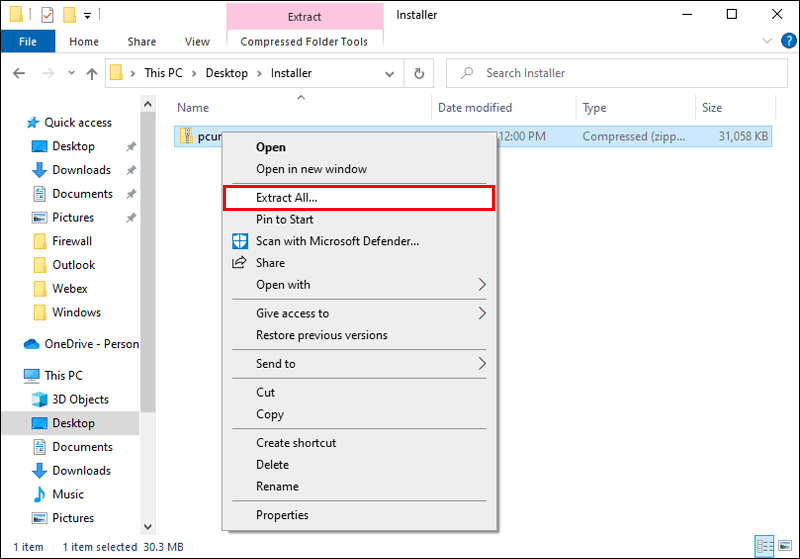
- I-burn ang ISO file sa isang blangkong CD o USB flash device.
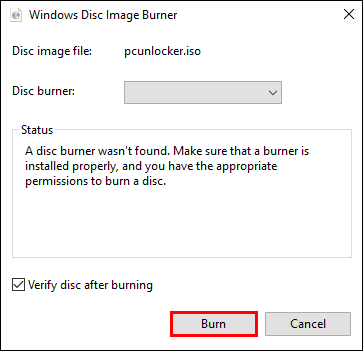
- Gamitin ang CD o USB upang simulan ang iyong Windows XP PC.
- Kapag nakumpleto na ang proseso ng pag-restart, makikita mo ang pangunahing window ng utility ng PCUnlocker.
- I-click ang opsyon na I-reset ang Password pagkatapos piliin ang administrator account mula sa listahan.
- Maaari ka na ngayong mag-log in nang walang password kung i-reboot mo ang iyong PC nang walang CD.
Pagkuha ng Bumalik na Access
Ang pagiging naka-lock sa labas ng maraming mga tampok na inaalok ng Windows 10, 7, at XP ay maaaring maging isang tunay na abala minsan, ngunit sa kabutihang-palad mayroong maraming mga paraan upang mapagtagumpayan ito. Bukod pa rito, gamit ang mga paraang ito, maaari mo ring mabawi ang mga password mula sa mga lokal na account. Inirerekomenda na gumamit ng isang tagapamahala ng password upang panatilihing ligtas ang lahat ng iyong mga password sa ilalim ng isang master password upang maiwasan itong mangyari muli sa hinaharap.
Nakalimutan mo na ba ang iyong Windows Administrator Default Password? Nasubukan mo na ba ang isa sa mga pamamaraang ito? Ipaalam sa amin sa seksyon ng komento!