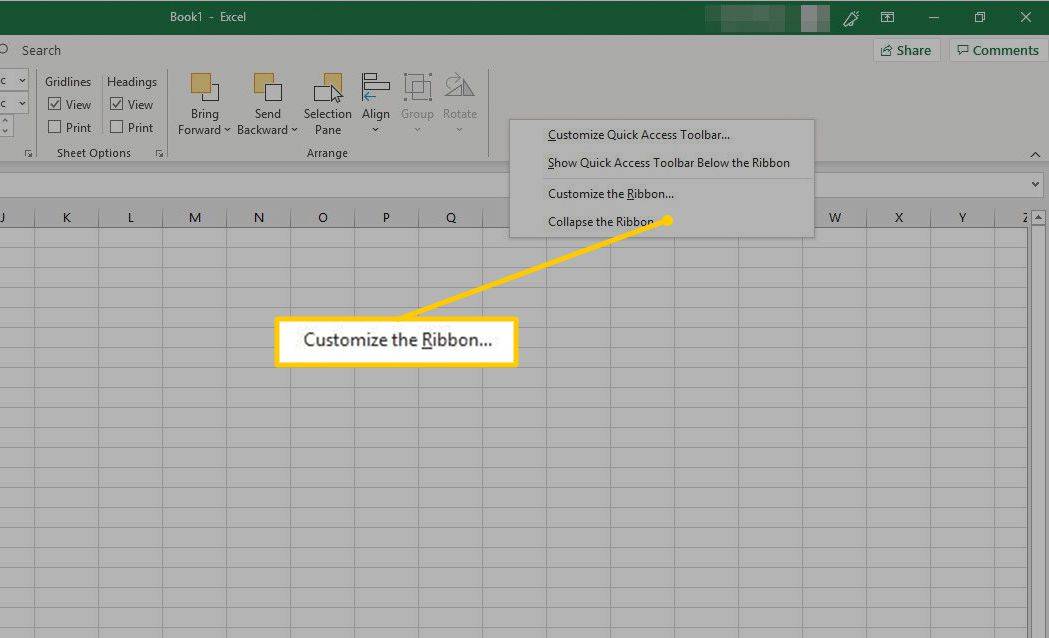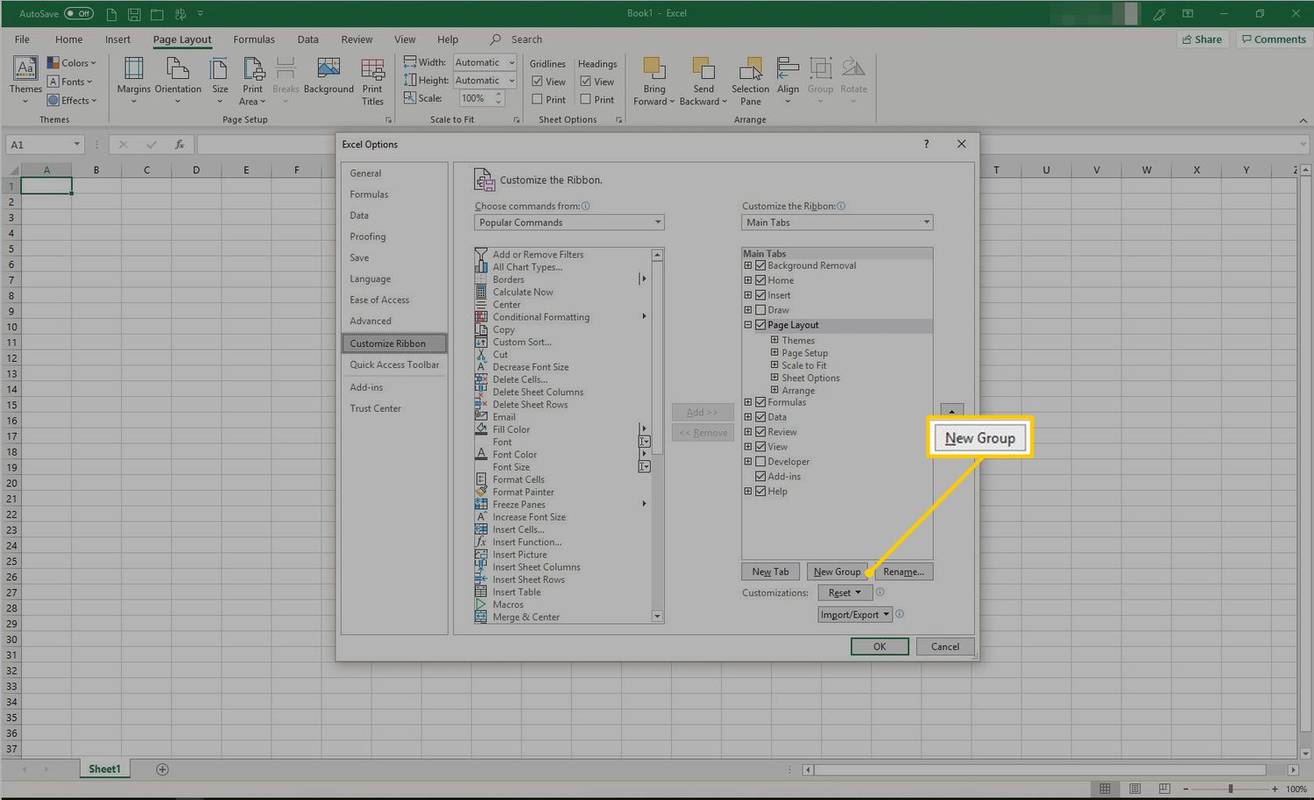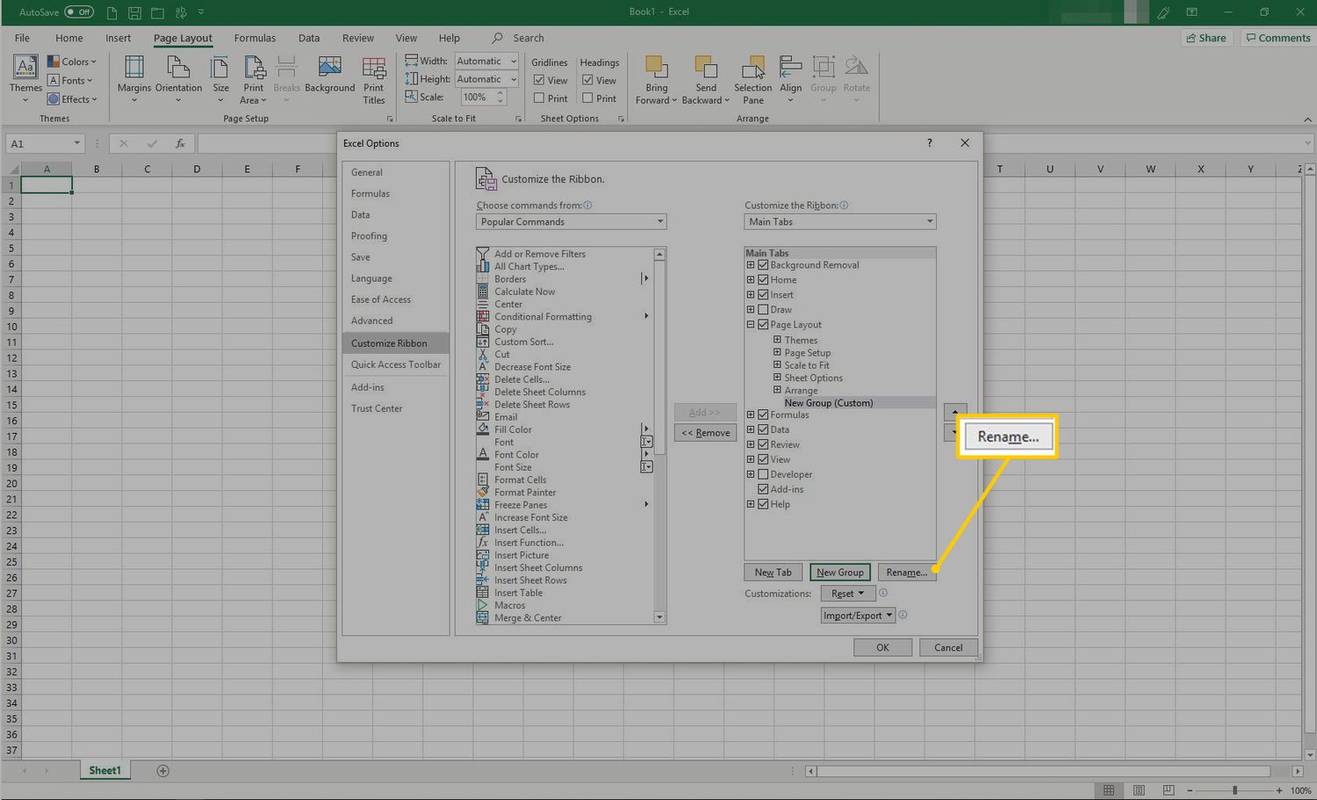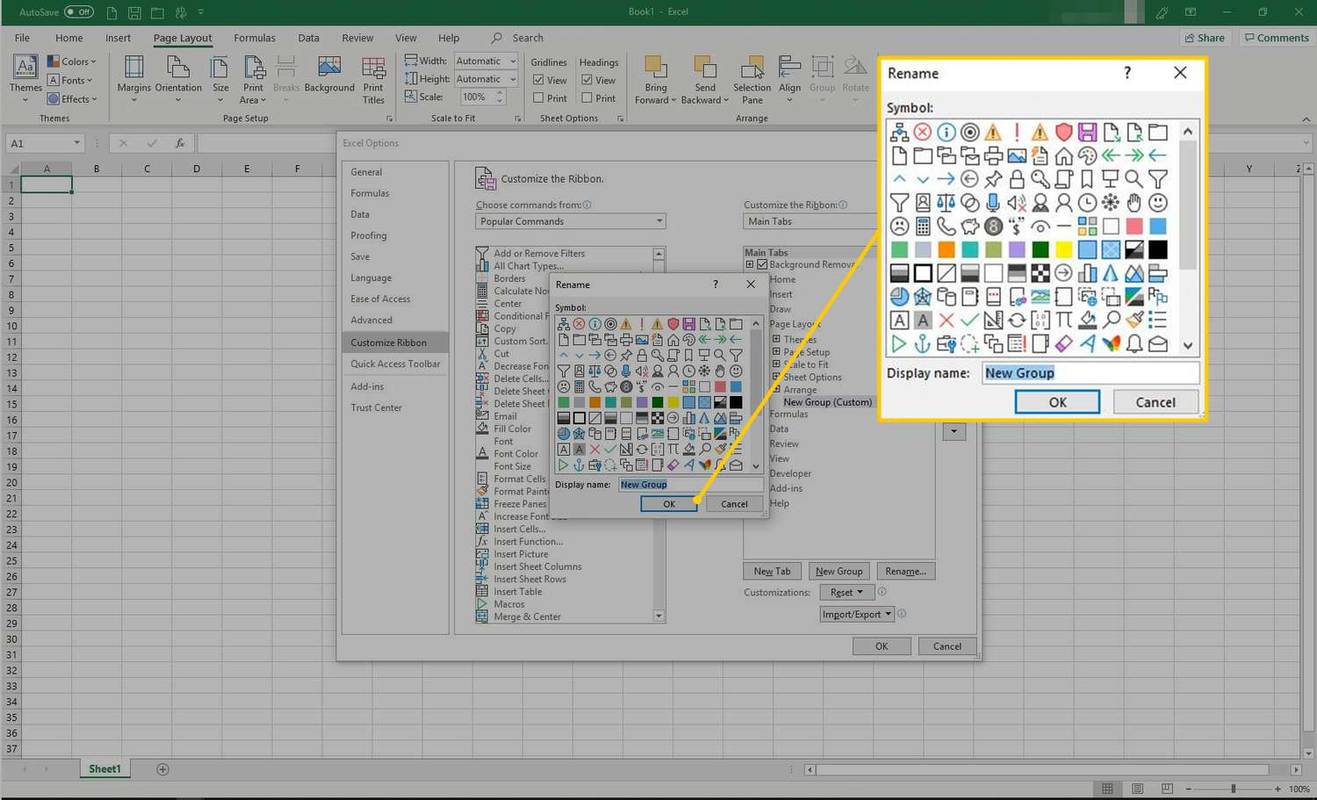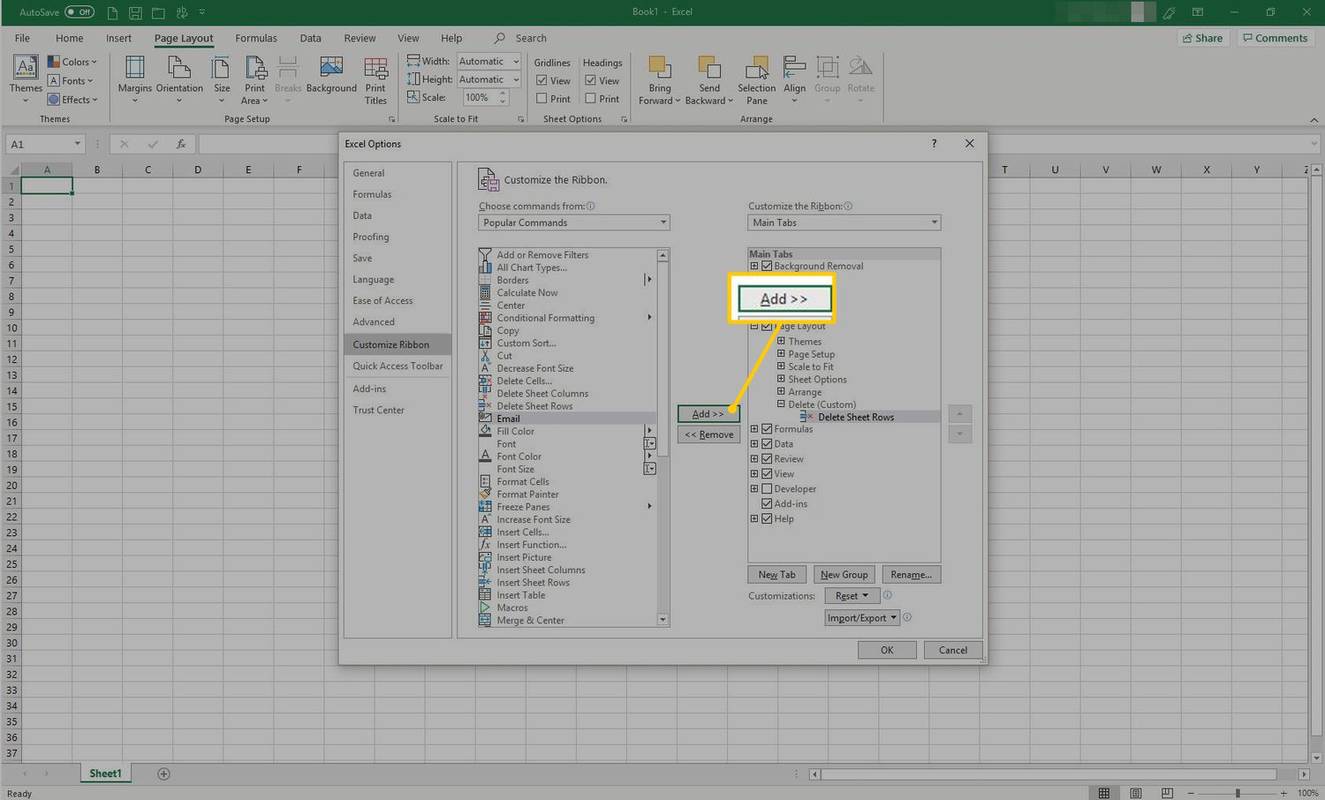Unang ipinakilala sa Excel 2007, ang ribbon ay ang strip ng mga button at icon na matatagpuan sa itaas ng work area. Pinapalitan ng ribbon ang mga menu at toolbar na makikita sa mga naunang bersyon ng Excel.
Ang mga tagubilin sa artikulong ito ay nalalapat sa Excel para sa Microsoft 365 , Excel 2019, Excel 2016, Excel 2013, at Excel 2010.
Mga Bahagi ng Ribbon
Kasama sa ribbon ang mga tab na may label na Home, Insert, Page Layout, Formula, Data, Review, View, at Help. Kapag pumili ka ng tab, ang lugar sa ibaba ng ribbon ay nagpapakita ng isang hanay ng mga grupo at, sa loob ng mga grupo, mga button na kumakatawan sa iba't ibang mga command.

Kapag binuksan ng Excel ang mga display ng tab na Home, kasama ang mga pangkat at mga pindutan sa loob nito. Ang bawat pangkat ay kumakatawan sa isang function. Ang pangkat ng Numero ay kinabibilangan ng mga utos na nagfo-format ng mga numero, halimbawa, upang dagdagan o bawasan ang bilang ng mga decimal na lugar. Kasama sa pangkat ng Mga Cell ang mga opsyon para magpasok, magtanggal, at mag-format ng mga cell.
kung paano permanenteng huwag paganahin ang mga pag-update ng windows 10
Ang pagpili ng command sa ribbon ay maaaring humantong sa mga karagdagang opsyon na nasa isang contextual menu o dialog box na nauugnay sa napiling command.
I-collapse at Palawakin ang Ribbon
Maaaring i-collapse ang ribbon upang madagdagan ang laki ng worksheet na makikita sa screen ng computer.

Mayroong apat na paraan upang i-collapse ang ribbon:
- I-double click ang isang ribbon tab, gaya ng Bahay , Ipasok , o Layout ng pahina upang ipakita lamang ang mga tab. Upang palawakin ang ribbon, i-double click ang isang tab.
- Pindutin CTRL+F1 sa keyboard upang ipakita lamang ang mga tab. Upang palawakin ang laso, pindutin ang CTRL+F1 .
- Pumili Mga Opsyon sa Pagpapakita ng Ribbon (matatagpuan sa itaas ng ribbon sa kanang sulok sa itaas ng Excel at mukhang isang kahon na may nakaharap na arrow) at piliin Awtomatikong itago ang Ribbon . Ang mga tab o ang mga utos ay hindi makikita. Upang palawakin ang laso, piliin ang Mga Opsyon sa Pagpapakita ng Ribbon , at pumili Ipakita ang Mga Tab at Mga Utos .
- Piliin ang pataas na arrow na matatagpuan sa kanang bahagi ng ribbon upang i-collapse ang ribbon at ipakita lamang ang mga tab. Upang palawakin ang ribbon, i-double click ang isang tab.

I-customize ang Ribbon
Mula noong Excel 2010, naging posible na i-customize ang ribbon gamit ang Customize Ribbon opsyon. Gamitin ang opsyong ito upang:
- Palitan ang pangalan o muling isaayos ang mga default na tab at pangkat.
- Ipakita ang ilang mga tab.
- Magdagdag o mag-alis ng mga command sa mga kasalukuyang tab.
- Magdagdag ng mga custom na tab at custom na grupo na naglalaman ng mga madalas na ginagamit na command.
Mayroon ding mga feature ng command na hindi mababago sa ribbon, partikular ang mga default na command na lumalabas sa gray na text sa Customize Ribbon window, halimbawa:
- Mga pangalan ng mga default na utos.
- Mga icon na nauugnay sa mga default na command.
- Ang pagkakasunud-sunod ng mga utos na ito sa laso.
Upang magdagdag ng mga utos sa laso:
-
Pumili ng tab, gaya ng Bahay , Ipasok , o Layout ng pahina .
-
I-right-click ang isang blangkong bahagi ng laso.
-
Pumili I-customize ang Ribbon .
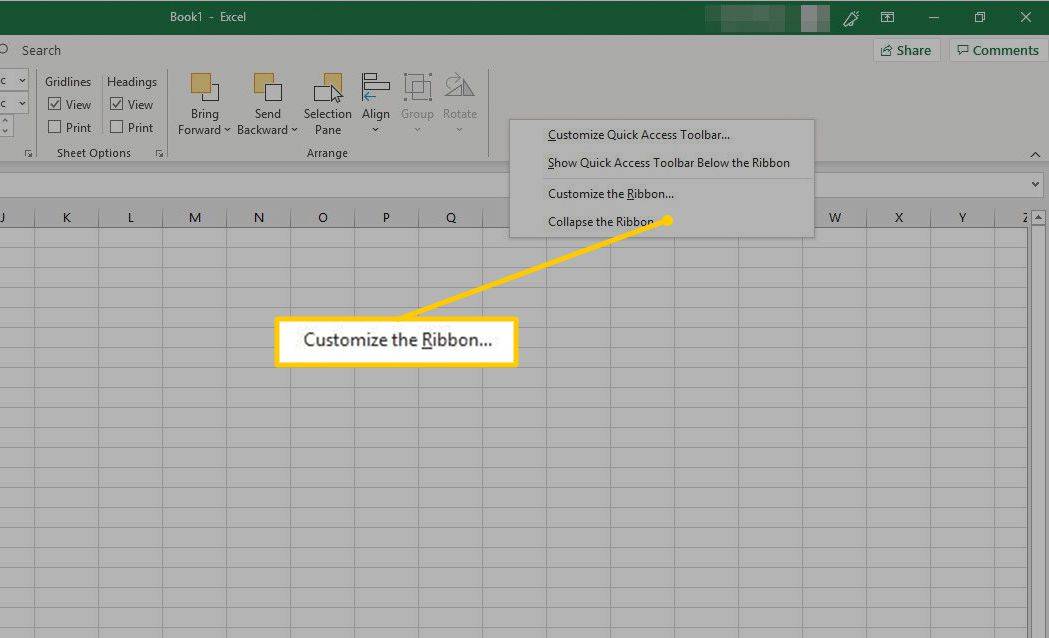
-
Pumunta sa Mga Pangunahing Tab list at piliin ang tab (halimbawa ang tab na Layout) kung saan mo gustong magdagdag ng command. Pagkatapos ay piliin Bagong grupo .
Kapag nagdadagdag ng mga command sa ribbon, dapat kang lumikha ng custom na grupo.
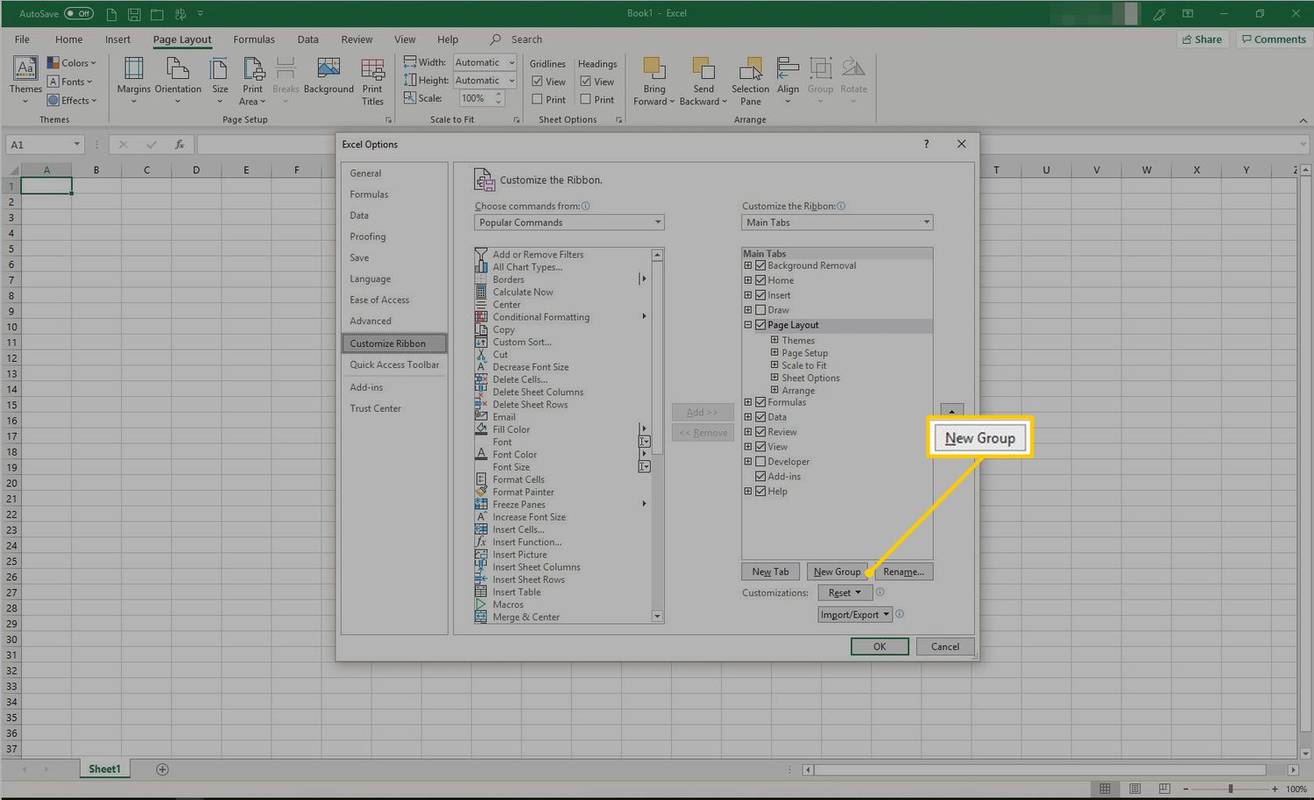
-
A Bagong Grupo (Custom) lalabas ang item sa ilalim ng tab na iyong pinili. Upang bigyan ang grupo ng mas tiyak na pangalan, piliin ang Palitan ang pangalan .
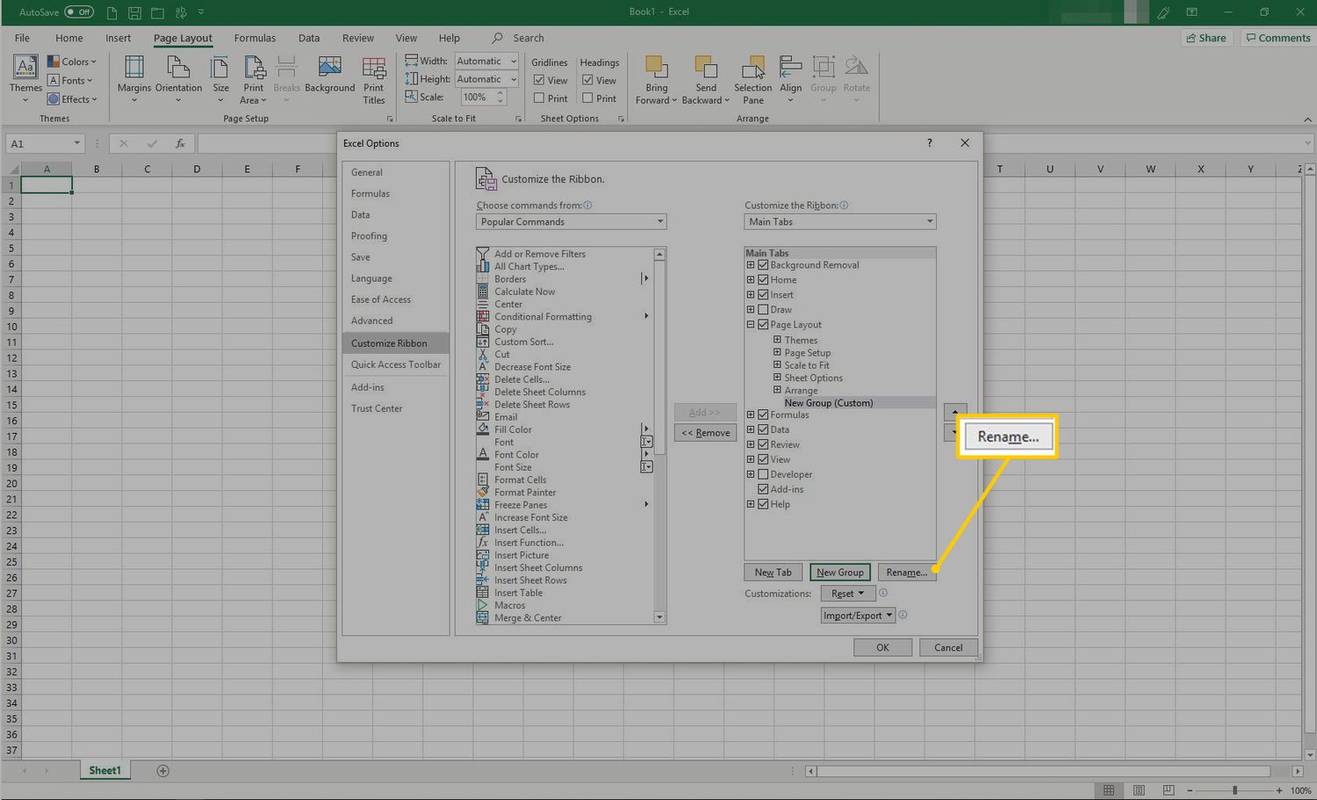
-
Nasa Palitan ang pangalan window, pumili ng icon, pagkatapos ay pumunta sa Display name text box at magpasok ng isang mapaglarawang pangalan para sa command. Pumili OK .
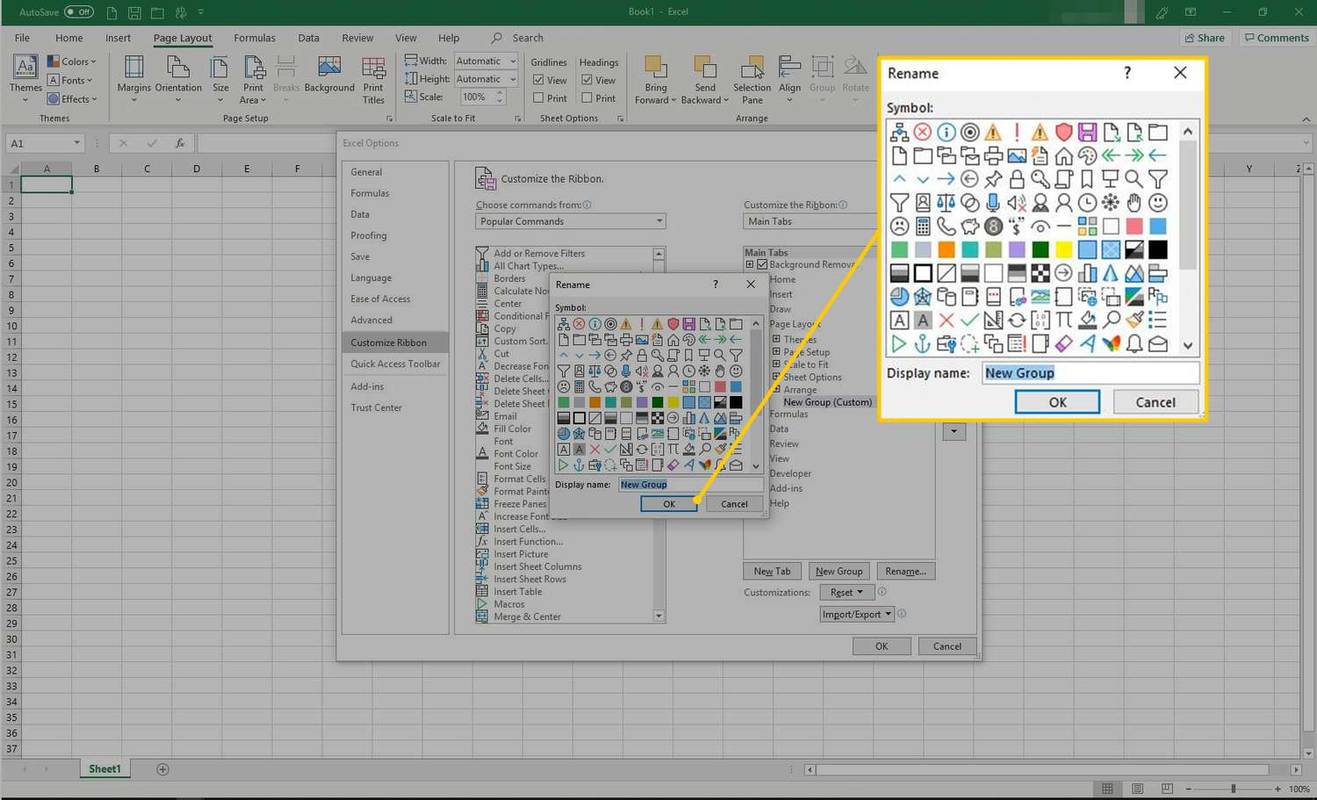
-
Piliin ang pangkat na kakagawa mo lang.
-
Nasa Pumili ng mga utos mula sa list, piliin ang command na idaragdag sa grupong ito, pagkatapos ay piliin Idagdag .
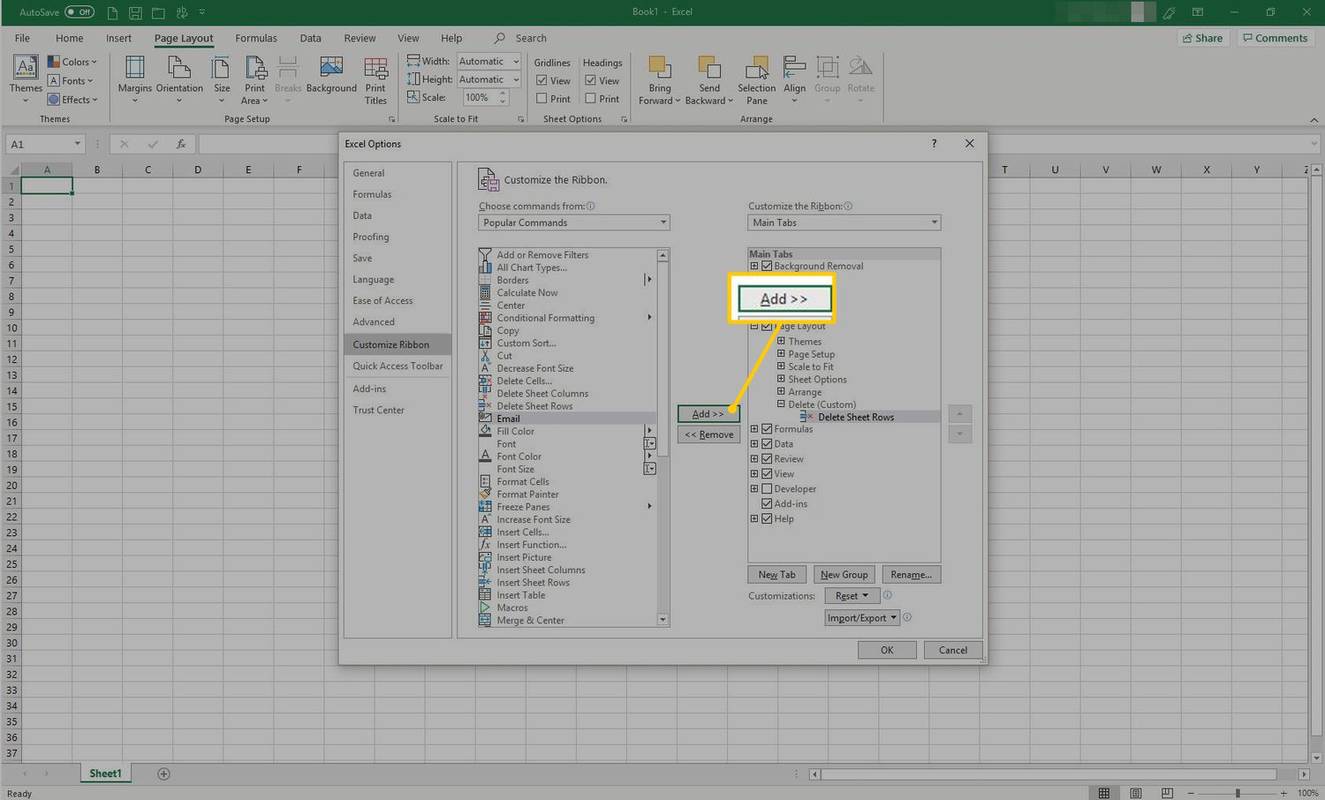
-
Pumili OK . Ang bagong pangkat at utos ay lalabas sa laso.