Ano ang Dapat Malaman
- Sa iPhone, gamitin ang Markup kasangkapan sa Mga larawan app. Sa Android, gamitin ang Text kasangkapan sa Google Photos .
- Sa isang Mac: Buksan ang Mga larawan app at pumili ng larawan. Pumili I-edit > Higit pa > Markup > Text icon ( T ).
- Sa Windows 10: Buksan ang larawan sa Mga larawan app. Pumili I-edit at Gumawa > I-edit gamit ang Paint 3D > Text .
Ipinapaliwanag ng artikulong ito kung paano magdagdag ng text sa isang larawan sa Mac, Windows, iOS, at Android. Nalalapat ang impormasyon sa iOS 13, iOS 12, at iOS 11; Android 8 at 7; macOS Catalina (10.15) sa pamamagitan ng macOS Sierra (10.13); at Windows 10, 8, at 7.
Magdagdag ng Teksto sa Mga Larawan sa iPhone Gamit ang Photos App
Kung mayroon kang iPhone na may iOS 11 o mas bago, sundin ang mga hakbang na ito upang magdagdag ng text sa isang larawan.
-
Buksan ang Mga larawan app at pumili ng larawan .
-
I-tap I-edit sa kaliwang sulok sa itaas.
-
I-tap ang Menu icon (tatlong pahalang na tuldok) sa kanang sulok sa itaas.
-
Pumili Markup sa pop-up menu.

-
I-tap ang plus ( + ) sa mga tool sa ibaba ng Markup screen upang magdagdag ng text. Mayroon ka ring mga pagpipilian ng panulat, highlighter, at lapis.
-
Pumili Text sa pop-up menu. May lalabas na text box sa larawan. Maaari mo itong ilipat o baguhin ang laki nito sa pamamagitan ng pagpindot at pag-drag dito. Para baguhin ang font ng text, i-tap ang Font icon (malaki at maliit A loob ng bilog).
kung paano kumuha ng isang screenshot sa snapchat nang hindi alam ng tao

-
I-tap ang text box para ilabas ang isang lumulutang na menu bar. Pumili I-edit para baguhin ang text, pagkatapos ay i-type ang text na gusto mong idagdag sa larawan.

Gusto mong gumuhit sa iyong mga larawan? Mayroong maraming magagandang app para sa pagdaragdag ng pagsusulat sa mga larawan.
Magdagdag ng Teksto sa Mga Larawan sa Android Gamit ang Google Photos
Ang Google Photos ay may katulad na tool para sa pagdaragdag ng text sa mga larawan:
-
Magbukas ng larawan sa Google Photos.
-
Sa ibaba ng larawan, i-tap I-edit (tatlong pahalang na linya).
-
I-tap ang Markup icon (linya ng squiggly).
Maaari mo ring piliin ang kulay ng teksto mula sa screen na ito.

-
I-tap ang Text tool at ipasok ang iyong nais na teksto.
-
Pumili Tapos na kapag natapos mo na.

Paano Gamitin ang Photoshop Express para sa iOS at Android
Ang Photoshop Express ay isang libreng app na nag-aalok ng maraming paraan para mag-edit ng mga larawan ng smartphone, kabilang ang pagdaragdag ng text. Isa rin itong mahusay na alternatibo sa mga built-in na tool sa pag-edit ng larawan ng iyong smartphone. Sa Photoshop Express, maaari kang magdagdag ng text box at maglaro sa estilo ng font, kulay, at pagkakahanay.
Upang magdagdag ng teksto sa mga larawan sa iOS o Android gamit ang Photoshop Express:
-
Buksan ang Photoshop Express app at pumili ng larawan.
Kung wala kang nakikitang anumang larawan kapag binuksan mo ang app, tiyaking binigyan mo ng pahintulot ang app na i-access ang iyong mga larawan.
-
Sa ibaba ng screen ay limang icon. I-swipe ang toolbar na iyon pakaliwa upang mahanap at i-tap ang Text icon.
-
Ngayon ay maaari ka nang mag-swipe sa isang hanay ng mga text box sa iba't ibang hugis at istilo.

-
Pumili ng istilo ng text para maglagay ng text box sa iyong larawan.
-
I-tap ang kahon para ilipat ito sa larawan. Piliin ang i-edit icon (papel na may lapis) sa kaliwang sulok sa itaas ng kahon ng teksto upang baguhin ang teksto.
-
I-tap Font , Kulay , Stroke , o Pag-align sa ibaba ng screen upang gumawa ng iba pang mga pagsasaayos.

-
I-tap ang Bumalik button sa kaliwang sulok sa itaas, pagkatapos ay piliin I-save upang kumpirmahin ang mga pagbabago sa larawan.
Magdagdag ng Teksto sa Mga Larawan sa Mac Gamit ang Apple Photos
Maaari ka ring magdagdag ng text sa mga larawan gamit ang Apple Photos app sa iyong Mac. Tulad ng sa iPhone, ginagamit mo ang Markup tool.
kung paano maglagay ng isang pdf sa google docs
-
Buksan ang Mga larawan app sa Mac at pumili ng larawan para buksan ito.
-
Pumili I-edit sa tuktok ng screen.

-
Sa kanang itaas na bahagi ng screen, piliin ang Higit pa icon (tatlong patayong tuldok) at piliin Markup mula sa drop-down na menu.

-
Sa itaas ng screen, piliin ang Text icon ( T sa loob ng isang kahon) upang ilagay ang isang kahon na nagbabasa Text sa larawan.

-
I-click at i-drag ang text box para ilipat ito. Piliin ang Estilo ng Teksto icon (isang uppercase A ) upang baguhin ang estilo ng font, laki, at kulay, pagkatapos ay piliin I-save ang mga pagbabago .

Microsoft Photos at Microsoft Paint para sa Windows
Maaari kang magdagdag ng teksto sa mga larawan sa isang Windows 10 PC gamit ang Microsoft Photos . Kung mayroon kang Windows 8 o Windows 7, kakailanganin mong gumamit ng Microsoft Paint. Sa Windows 10:
-
Buksan ang Mga larawan app at pumili ng larawan .
-
Sa kanang itaas na bahagi ng screen, piliin ang I-edit at Gumawa > I-edit gamit ang Paint 3D .

-
Sa itaas ng screen, piliin Text .

-
I-click at i-drag para gumuhit ng text box.

-
Ilagay ang gusto mong text.

Sa kanang panel, piliin ang font, laki, kulay, at iba pang feature sa pag-format.
-
Sa kaliwang sulok sa itaas, piliin Menu .

-
Pumili I-save o I-save bilang .

Sa Windows 8 at Windows 7
Upang magdagdag ng teksto sa mga larawan sa Microsoft Paint sa Windows 8 at 7:
-
Ilunsad Microsoft Paint at buksan ang isang imahe .
-
Pumili A sa toolbar, pagkatapos ay piliin ang larawan.

-
I-click at i-drag para gumuhit ng text box.

-
Ang Text lalabas ang opsyon sa menu. Dito maaari mong baguhin ang Font , Background , at Mga kulay . Ipasok ang iyong nais na teksto.

- Paano ako magdagdag ng teksto sa isang imahe sa Google Docs?
Upang magdagdag ng text box sa isang larawan sa Google Docs, i-paste o i-upload ang larawan sa iyong dokumento at piliin ang larawan. Pagkatapos ay pumunta sa Mga Pagpipilian sa Larawan > pumili Aninaw para isaayos ang transparency > kopyahin ang larawan > Ipasok > Pagguhit > idikit ang larawan. Susunod, piliin ang text tool, iposisyon ang text box, i-type ang iyong text, at piliin I-save at Isara .
- Paano ako magdagdag ng caption sa isang imahe sa Word?
Upang maglagay ng caption sa isang larawan sa Word, piliin ang larawan at pumunta sa Mga sanggunian > Maglagay ng Caption . I-type ang iyong caption sa kahon ng caption o i-click Bagong Label para sa higit pang mga pagpipilian sa pagsasaayos.





















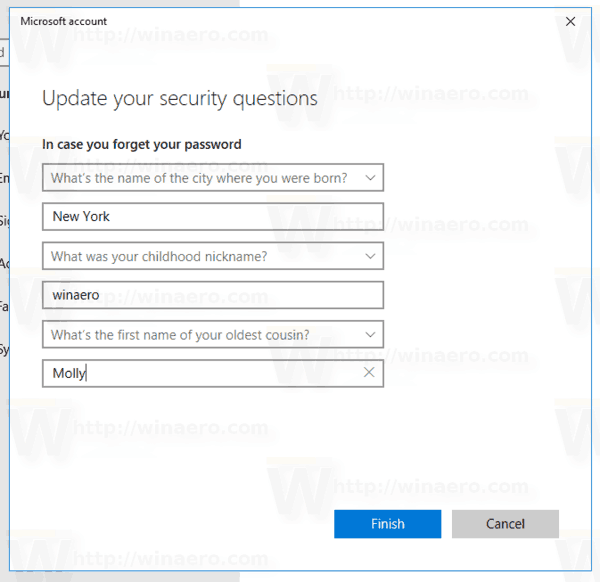




![Ano ang Kahulugan ng RTT Call sa Android [All Clarified]](https://www.macspots.com/img/blogs/34/what-does-rtt-call-meaning-android.jpg)


