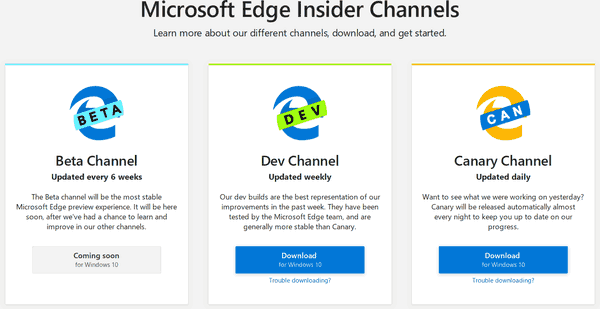Ang Discord ay isang libreng app na pinagsasama ang mga aspeto ng voice chat ng mga serbisyo tulad ng Skype at Teamspeak sa mga aspeto ng text chat ng Internet Relay Chat (IRC) at mga serbisyo ng instant messaging . Narito kung paano gamitin ang Discord app para sa Windows, macOS, Linux, iOS, Android, at mga web browser.
Ano ang Ginamit ng Discord?
Ginawa ang Discord para sa mga online gamer bilang isang libreng alternatibo sa mga serbisyo ng voice chat tulad ng TeamSpeak, Mumble, at Ventrilo. Pinapadali ng mga serbisyong ito ang Voice over IP (VoIP) na komunikasyon sa pagitan ng mga miyembro ng gaming clan, guild, at iba pang grupo. Sa halip na gamitin ang mga tool sa komunikasyon ng boses na binuo sa mga laro, na kadalasang mababa ang kalidad at walang mga feature, ginagamit ng mga manlalaro ang mga serbisyong ito upang maglaro nang magkasama.
Ang downside ay ang karamihan sa mga serbisyo ng VoIP ay nangangailangan ng isang server, na kadalasan ay hindi libre. Ang ilang mga kumpanya ng hosting ay nagbibigay ng isang libreng VoIP server kapag ang isang regular na server ng laro ay nirentahan. Gayunpaman, karaniwang may gastos na nauugnay sa pagpapatakbo ng server ng TeamSpeak, Mumble, o Ventrilo.
Nag-aalok ang Discord ng katulad na serbisyo nang walang bayad. Ang Discord app ay libre upang i-download, ang pag-sign up para sa isang Discord account ay libre, at sinuman ay maaaring lumikha ng isang Discord server nang libre.
Nag-aalok ang Discord ng isang premium na serbisyo na tinatawag na Discord Nitro. Ang pagbabayad para sa premium na serbisyong ito ay may kasamang mga perk tulad ng mas malalaking pag-upload ng larawan at ang kakayahang pumili ng mga numerong idinagdag sa iyong Discord username.
Ano ang Gagawin Kung Nabigo ang Proseso ng Pag-install ng Discord: Matuto PaPaano Magsimula Sa Discord
Upang makapagsimula sa Discord, gumawa ng pansamantalang account. Maaari mong irehistro ang account na ito upang gawin itong permanente, o itapon ito kapag tapos ka na. Kaya mo magdagdag ng avatar o larawan sa profile sa iyong account, ngunit hindi ito kinakailangan.
-
Magbukas ng web browser at pumunta sa Website ng Discord app .
-
Pumili Buksan ang Discord sa iyong browser .

-
Ilagay ang iyong gustong username at piliin ang arrow sa kanan ng field ng text.

Ang iyong username ay hindi kailangang maging natatangi. Ito ay isasama sa isang apat na digit na numero upang maiiba ito sa ibang mga gumagamit na gumagamit ng parehong pangalan.
-
Piliin ang Hindi ako robot check box, pagkatapos ay kumpletuhin ang captcha kung isa ang ipinakita.

-
Pumili Laktawan upang agad na simulan ang paggamit ng Discord, o piliin Magsimula para sa isang tutorial.

-
Ilagay ang iyong email at password, pagkatapos ay piliin I-claim ang Account upang irehistro ang iyong account, o pumili sa labas ng pop-up window upang laktawan ang hakbang na ito.

-
Magsimulang maghanap ng mga komunidad at server na sasalihan.
-
Kapag may nagbigay sa iyo ng link ng imbitasyon sa isang server, i-click ang link para sumali.
Kung hindi mo tapusin ang paggawa ng iyong account, mawawala ang account kapag isinara mo ang browser. Pumili I-claim ang Account , ilagay ang iyong email address, pagkatapos ay sundin ang mga tagubilin sa email upang gawing permanente ang iyong account.
Discord Web Version kumpara sa Discord Desktop App
Discord Web AppMas marami o hindi gaanong kapareho sa desktop app.
Gumagana lang ang push-to-talk kapag nakatutok ang window ng browser. Hindi ito available habang naglalaro.
Hindi nangangailangan ng pag-download. Gamitin ito kahit saan, sa anumang computer.
Mas marami o hindi gaanong kapareho sa bersyon ng web.
Ang push-to-talk at panonood ng laro ay pinagana sa lahat ng oras.
Available ang Discord bilang isang web app na tumatakbo sa karamihan ng mga browser. Maaari ka ring mag-download ng desktop na bersyon para sa Windows, macOS, Linux, iOS, at Android. Ang mga desktop at web na bersyon ng Discord ay magkapareho sa halos lahat ng paraan at halos pareho ang hitsura.
Mayroong ilang mga pagkakaiba sa pagitan ng browser at mga desktop na bersyon ng Discord. Sa desktop app, naka-enable ang push-to-talk sa lahat ng oras. Sa web app, gagana lang ang push-to-talk kapag nakatutok ang window ng browser, kaya hindi ito available habang nagpe-play. Ang desktop na bersyon ay nagbibigay-daan sa iyo upang ipakita sa iyong mga kaibigan kung anong laro ang iyong nilalaro. Ang pangunahing pakinabang ng bersyon ng web ay hindi ito nangangailangan ng pag-download. Magagamit mo ito kahit saan, sa anumang computer, nang hindi naghihintay na mag-download at mag-install ng anuman.
Kung madalas kang gumagamit ng Discord, ang desktop app ay isang kapaki-pakinabang na pag-download, ngunit ang web app ay mahusay dahil pinababa nito ang bar para sa pagpasok; halimbawa, kapag naglalaro ka kasama ng iyong mga kaibigan at gustong mag-imbita ng manlalaro sa labas sa voice chat. Sa isang serbisyo tulad ng TeamSpeak o Mumble, dapat nilang i-download ang app, gumawa ng account, at ilagay ang impormasyon ng iyong server. Sa Discord, ang ginagawa lang nila ay i-click ang iyong link ng imbitasyon, mag-type ng pansamantalang username kung wala sila nito, at handa na silang umalis.
kung paano makita ang mga dating kwento sa instagram
Discord Mobile App
Bilang karagdagan sa desktop at web app, available ang Discord bilang isang app para sa iOS at Android. Ang Discord mobile app ay may katulad na hitsura sa desktop app, ngunit ito ay binago upang gumana sa mas maliliit na screen. Kapag nasa server ka, mag-swipe pakanan para makakita ng listahan ng mga voice at text channel, at mag-swipe pakaliwa para makita ang listahan ng mga miyembro sa server.
Ang voice chat sa mobile Discord app ay gumagana tulad ng desktop app. Magagamit mo ito para makipag-usap sa iyong mga kaibigan o kasamahan sa koponan kapag naglalaro ka sa isang console na hindi sumusuporta sa Discord.
Mayroon kang parehong mga kakayahan upang ayusin ang volume ng ibang mga user, i-mute ang mga tao, para hindi mo sila marinig, at i-mute ang iyong sarili kung ayaw mong marinig ng iyong mga kaibigan kung ano ang nangyayari sa iyong bahay.
I-download Para sa :
iOS AndroidPaano Sumali sa isang Server sa Discord
Bagama't nagtatampok ang Discord ng maraming server na maaaring salihan ng sinuman, walang sentral na listahan ng mga available na server. Upang sumali sa isang server ng Discord, madalas mong kailangan ng isang miyembro o admin ng server na iyon upang bigyan ka ng isang link. Ang ilang mga server ay may mga permanenteng link, at ang iba ay nag-e-expire sa loob ng isang araw.
Kung mayroon kang link sa isang server ng Discord, piliin ang link o sumali sa pamamagitan ng Discord app:
-
Buksan ang Discord app o buksan ang Discord sa isang browser.
-
Piliin ang plus ( + ) sa kaliwang pane.

-
Pumili Sumali sa isang Server .

-
Ilagay ang link ng imbitasyon, pagkatapos ay piliin Sumali .

-
Upang umalis sa isang Discord server , i-right-click ang pangalan ng server sa Discord, pagkatapos ay piliin Umalis sa Server .
Paano Maghanap ng mga Server na Sasalihan
Kung mayroon kang kaibigan na may server ng Discord na gusto mong salihan, humingi ng imbitasyon. Kung miyembro ka ng isang komunidad na gumagamit ng Discord, humingi ng imbitasyon o tumingin sa website ng komunidad, subreddit, forum, wiki, o kung saan man sa tingin mo ay maaaring mag-imbak ng permanenteng link.
Maaari ka ring maghanap ng mga pampublikong server na maaaring salihan ng sinuman sa pamamagitan ng pagpili sa magnifying glass sa kaliwang pane ng Discord app.

Ang isa pang paraan upang mahanap ang mga komunidad ng Discord ay ang magpatakbo ng isang query sa iyong paboritong search engine. Halimbawa, kung naglalaro ka ng Final Fantasy XIV, hanapin ang final fantasy xiv discord server .
Paano Gumawa ng Server sa Discord
Ang paglikha ng mga server sa Discord ay libre, ngunit kailangan mo munang lumikha ng isang account. Pagkatapos gawin ang iyong account, mag-log in sa Discord sa iyong napiling platform, at pagkatapos ay:
-
Buksan ang Discord at piliin ang plus ( + ) sa kaliwang bahagi ng bintana.
-
Pumili Lumikha ng isang Server .
-
Maglagay ng pangalan ng server at pumili ng rehiyon.
-
Pumili Lumikha .

-
Ang iyong server ay handa nang pumunta kaagad, at bibigyan ka ng isang link upang ibahagi sa iba. Piliin ang Itakda ang link na ito upang hindi mag-expire check box kung gusto mong lumikha ng permanenteng link para sa iyong komunidad.

-
Pumili Mag-imbita ng mga tao mula sa pahina ng server upang makita ang link ng imbitasyon. Upang mag-imbita ng mga kaibigan at tao mula sa ibang mga server, i-right-click ang kanilang user icon sa Discord at piliin Mag-imbita sa server > Ang iyong server .

Paano Magtanggal ng Server sa Discord
Para tanggalin ang Discord server na ginawa mo:
-
Piliin ang server mula sa listahan sa kaliwang pane.

-
Piliin ang pababang arrow sa tabi ng pangalan ng server.

-
Pumili Mga Setting ng Server mula sa drop-down na menu.
ano ang mangyayari kapag hindi mo pinagana ang iyong discord account

-
Pumili Tanggalin ang Server .

-
Ipasok muli ang pangalan ng server kapag na-prompt.
-
Pumili Tanggalin ang Server upang kumpirmahin.

Hindi mo maaaring i-undo ang isang pagtanggal ng server. Bago alisin ang iyong Discord server, tiyaking gusto mo itong tanggalin.
Paano Magdagdag ng Mga Kaibigan sa Discord
Walang paraan upang maghanap ng mga kaibigan sa pamamagitan ng email address o username, kaya kakailanganin mo ang buong discord tag ng isang tao o makipagkaibigan sa kanila sa ibang platform bago mo sila maidagdag sa Discord.
Kapag nag-sign up ka para sa Discord, nagpasok ka ng isang username. Ito ay bahagi lamang ng iyong Discord tag. Bilang karagdagan sa pangalang pipiliin mo, nagdaragdag ang Discord ng apat na digit sa format na ito: Username#1234.
Tumingin sa kaliwang sulok sa ibaba ng iyong home screen ng Discord upang mahanap ang iyong buong tag ng Discord sa ilalim ng iyong username.
Kung mayroon kang buong Discord tag ng iyong kaibigan, kasama ang mga numero, maaari kang magpadala ng kahilingan sa kaibigan:
-
Bukas Hindi pagkakasundo .
-
Piliin ang Bahay icon sa kaliwang sulok sa itaas.

-
Pumili Mga kaibigan .

-
Pumili Magdagdag ng Kaibigan at ilagay ang buong Discord tag ng iyong kaibigan, pagkatapos ay piliin Magpadala ng permisong pang kaibigan .

-
Lumilitaw ang iyong kaibigan sa Nakabinbin tab hanggang sa tanggapin nila ang kahilingan.
Paano Maghanap ng Mga Kaibigan sa Discord Mula sa Iba Pang Mga Serbisyo
Binibigyang-daan ka ng desktop na bersyon ng Discord na i-link ang iyong Discord account sa iba pang mga serbisyo tulad ng Battle.net, Steam, at Reddit.
Hindi mo kailangang mag-link ng mga account, ngunit ginagawa nitong mas madaling mahanap ang iyong mga kaibigan. Ang pag-link ng ilang account, tulad ng Xbox One, ay nagbibigay din ng kakayahan para sa iyong mga kaibigan na makita kung ano ang iyong nilalaro sa kabilang platform.
Upang i-link ang mga account sa Discord, piliin Ikonekta ang Mga Account sa ibaba ng Magdagdag ng Kaibigan screen.

Nagbibigay ito sa iyo ng opsyong piliin ang uri ng account na gusto mong ikonekta. Maaari mo ring piliin kung aling mga konektadong account ang gusto mong ipakita sa iyong Discord profile.

Kapag na-link mo ang iyong mga account, awtomatikong kinukuha ng Discord ang listahan ng iyong mga kaibigan mula sa iba pang serbisyo at titingnan kung sinuman sa iyong mga kaibigan ang nasa Discord. Kung may mahanap ito, maaari kang magpadala ng friend request.
Paano Gumawa ng Mga Panggrupong Tawag para sa Pagbabahagi ng Screen
Bilang karagdagan sa mga server, sinusuportahan ng Discord ang mga direktang mensahe (DM) upang makipag-usap nang pribado sa mga kaibigan at mga direktang mensahe ng grupo para makipag-ugnayan sa maliliit na grupo ng mga kaibigan. Ang mga ito ay umiiral nang hiwalay sa mga server, kaya ikaw at ang iyong mga kaibigan ay hindi kailangang maging mga miyembro ng parehong server upang magamit ang tampok na ito.
Para gumawa ng group DM kasama ang iyong mga kaibigan para sa pribadong voice chat, video chat, at pagbabahagi ng screen:
lol kung paano baguhin ang pangalan ng summoner
-
Bukas Hindi pagkakasundo .
-
Piliin ang Bahay icon sa kaliwang sulok sa itaas.
-
Pumili Mga kaibigan .
-
Piliin ang Bagong Grupo DM icon sa kanang sulok sa itaas ng app.

-
Pumili ng mga kaibigang iimbitahan, pagkatapos ay piliin Gumawa ng Group DM .

-
Piliin ang telepono icon para magsimula ng voice call. O, piliin ang video camera icon upang magsimula ng isang video call.

Habang may isinasagawang voice o video call, piliin ang camera icon upang i-on ang iyong webcam, o piliin ang subaybayan icon upang ibahagi ang iyong screen.
-
Pumili Umalis sa Tawag upang tapusin ang tawag kapag tapos ka na.
Hanggang 10 tao ang maaaring lumahok sa isang Discord group DM nang sabay-sabay, kaya ito ay isang magandang paraan para sa maliliit na grupo na makipag-usap nang hindi gumagawa ng hiwalay na server. Kung gusto mo ng higit sa 10 tao sa isang tawag sa isang pagkakataon, gumawa ng voice channel sa isang Discord server at gamitin iyon sa halip.
- Paano gumagana ang Discord Overlay?
Ang tampok na Overlay ng Discord ay nagbibigay-daan sa mga user na mag-voice chat at magpadala ng mensahe sa iba pang mga manlalaro habang naglalaro. Upang gamitin ang tampok na ito, piliin ang Mga Setting ng User (gear icon) sa tabi ng iyong username. Sa ilalim Mga Setting ng App , piliin Overlay , pagkatapos ay i-click ang slider upang i-toggle Paganahin ang In-Game Overlay .
- Paano gumagana ang pagharang sa Discord?
Kapag nag-block ka ng isang tao sa Discord, hindi makakapag-chat sa iyo ang taong iyon. Hindi mo makikita ang kanilang mga mensahe o makakatanggap ng mga paalala sa mensahe. Aalisin din ang tao sa iyong listahan ng Mga Kaibigan. Gayunpaman, mababasa pa rin ng naka-block na tao ang iyong mga mensahe at makita kung online ka. Upang harangan ang isang tao sa Discord desktop app, i-right-click ang kanilang pangalan at piliin I-block . Sa Discord mobile app, i-tap ang profile picture ng tao, pagkatapos ay i-tap ang tatlong tuldok menu at piliin I-block . Kung magpasya kang gusto mong tingnan ang mga mensahe ng naka-block na user, piliin Ipakita ang Mensahe (desktop) o Mga Naka-block na Mensahe (app).
- Paano gumagana ang push-to-talk sa Discord?
Kapag pinagana mo ang push-to-talk sa Discord, naka-mute ang iyong mikropono hanggang sa handa ka nang magsalita. Nakakatulong ito kung ang ingay sa background ay nakakasagabal sa iyong komunikasyon sa voice-chat. Upang i-on ang push-to-talk, piliin Mga setting (icon ng gear) > Mga Setting ng App > Boses at Video . Sa ilalim Mode ng Pag-input , suriin ang Push to Talk kahon upang paganahin ang tampok.
- Paano gumagana ang Discord streaming?
Ang pag-stream sa Discord ay nangangahulugan na maaari mong ibahagi ang iyong screen o i-broadcast ang video sa pamamagitan ng iyong webcam sa isang livestream. Upang magsimula ng stream sa Discord, buksan ang app at sumali sa isang voice channel. Sa ibaba ng app, piliin Video upang mag-stream mula sa iyong webcam, o pumili Screen upang ibahagi ang screen ng iyong computer. (Ang pag-stream mula sa iyong screen ay posible lamang gamit ang Discord desktop app, hindi ang mobile app o bersyon ng browser.) Kapag pinili mo Video , magsisimula ka kaagad sa pag-stream. Kung pipiliin mo Screen , pipiliin mo kung anong window ang gusto mong ibahagi, kasama ang isang resolution at frame rate. Kung ikaw ay nasa isang PC, magkakaroon ka rin ng opsyong i-enable ang tunog. Pumili Mag-live upang simulan ang streaming.