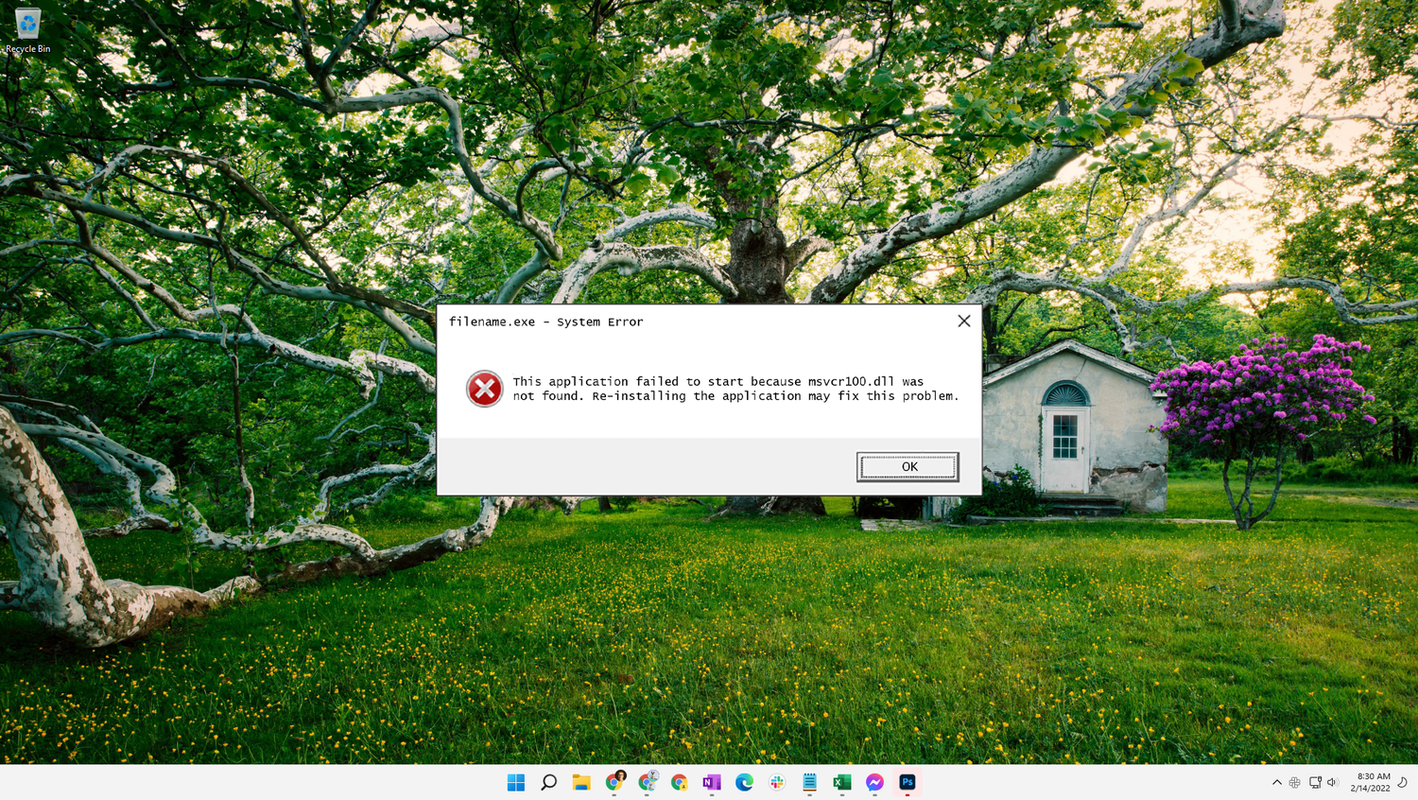Ang OBS Studio ay ang go-to streaming software para sa maraming pro gamer, at para sa isang magandang dahilan. Maaari itong maayos na isama sa mga pangunahing platform tulad ng Twitch at YouTube Gaming at mahusay na gumaganap sa karamihan ng mga operating system. Ang isa pang bonus ay ang likas na open-source ng programa.

Gayunpaman, ang OBS ay hindi immune sa mga glitches, at mayroong isang partikular na isyu na sumasalot sa mga user ng Windows. Pinag-uusapan natin, siyempre, ang tungkol sa kasumpa-sumpa na Black Screen. Karaniwang nangyayari ang error sa panahon ng live streaming, at may ilang posibleng dahilan. Sa artikulong ito, tutukuyin namin ang puso ng bagay habang ipinapakita sa iyo kung paano ito ayusin gamit ang mga sunud-sunod na tagubilin.
Ano ang Nagdudulot ng Black Screen sa OBS?
Ang Black Screen ay marahil ang pinakakaraniwang isyu na nararanasan ng mga user ng Windows habang nagsi-stream gamit ang OBS. Maraming mga potensyal na sitwasyon ang maaaring makapukaw ng error, kaya tingnan natin:
- Nakatuon at pinagsama-samang mga graphics na nakakasagabal. Kailangang tukuyin ng iyong operating system kung gagamitin ang motherboard o isang nakalaang graphics card upang ilaan ang mga mapagkukunan ng isang partikular na laro o app. Minsan ang proseso ay maaaring hadlangan ang pagganap ng software ng OBS sa pamamagitan ng panghihimasok sa tumatakbong mechanics.
- Kakulangan ng mga karapatan ng administrator. Kapag ibinabahagi ang buong screen sa OBS, minsan ay maaaring i-activate ng PC ang restriction mode at itago ang display content.
- Ang app ay hindi tugma sa OS. Dahil mayroong dalawang bersyon ng OBS na available (32-bit at 64-bit), maaaring hindi sinusuportahan ng operating system ang na-install mo. Ang mga pag-update ng system ay maaari ding humantong sa mga isyu sa pagiging tugma.
- Overclocking. Bagama't maaari itong makabuluhang mapabuti ang pangkalahatang pagganap ng PC, ang overclocking kung minsan ay maaaring makapinsala sa software ng third-party.
- Mga pag-aaway sa katulad na software. Kung ang isang katulad na software ay tumatakbo sa background, ang OBS ay maaaring sumalungat dito at magdulot ng pag-apaw ng metadata. Ang labis na mapagkukunan ay maaaring humantong sa mga malfunction, tulad ng error sa Black Screen.
- Hindi sapat na mga setting ng pagkuha. Dahil nag-aalok ang OBS ng maraming iba't ibang opsyon sa pagkuha ng screen, ang pagpapagana sa maling isa ay maaaring magresulta minsan sa glitching.
- Ang computer ay nasa estado ng error. Kung patuloy mong pinapatakbo ang iyong PC sa loob ng mahabang panahon, maaari itong mapunta sa isang estado ng error, na humahadlang sa pangkalahatang pagganap.
Mga Potensyal na Pag-aayos
Kapag natukoy mo na ang pinagmulan ng problema, maaari mong gawin ang naaangkop na mga hakbang sa pag-troubleshoot para malutas ito. Sa mga sumusunod na talata, binubuo namin ang mga sunud-sunod na tagubilin para sa bawat senaryo. Nasa ibaba ang ilang potensyal na pag-aayos na makakatulong sa iyong harapin ang kinatatakutang Black Screen.
Hindi pagpapagana ng Overclocking
Sa madaling salita, ang pagtaas ng clock rate ng iyong CPU hanggang sa maabot nito ang threshold na temperatura ay tinutukoy bilang overclocking. Bagama't maaari nitong palakasin ang FPS at pangkalahatang pagganap ng PC, may ilang mga kasamang isyu. Pangunahin, ang overclocking ay maaaring humantong sa mga glitches sa third-party na software gaya ng OBS. Kung sa tingin mo ito ang nagiging sanhi ng Black Screen bug, dapat mong i-disable ang feature:
- Pindutin ang pindutan ng '' Windows + C '' upang ma-access ang Charm Bar.
- Pumunta sa Mga Setting at pagkatapos ay Baguhin ang Mga Setting ng PC. Piliin ang Pangkalahatan mula sa listahan ng mga opsyon.
- Piliin ang Advanced na Startup at pagkatapos ay I-restart Ngayon.
- Buksan ang Troubleshoot at pumunta sa Advanced Options para piliin ang ‘’UEFI Firmware Settings.’’
- I-restart ang iyong computer upang awtomatikong ilunsad ang menu ng BIOS.
- Buksan ang tab na Advanced at i-click ang Performance.
- Hanapin ang opsyon sa overclocking at huwag paganahin ito. I-save ang pagbabago at pindutin ang ''F10'' upang lumabas sa menu ng BIOS.
Pagbabago ng Mga Setting ng OBS
Bagama't ang mga default na setting sa OBS ay karaniwang gumagana tulad ng isang anting-anting, ang ilang mga configuration ay maaaring makahadlang sa online na pagbabahagi ng screen. Kung mag-pop up ang Black Screen sa tuwing susubukan mong mag-stream, pumunta sa Mga Setting at isaayos ang mga sumusunod na feature:
- Huwag paganahin ang Force scaling.
- Huwag paganahin ang Transparency.
- Huwag paganahin ang FPS Lock.
- Huwag paganahin ang Anti-cheat.
- Huwag paganahin ang mga Overlay.
- Paganahin ang Record Cursor.
- I-downscale ang FPS at babaan ang resolution.
- Baguhin ang x264 preset.
Pagbabago ng Mga Pahintulot sa Drive
Kung ang OBS ay naka-install sa iyong C drive, hindi lahat ng mga gumagamit ng PC ay pinapayagang baguhin ang nilalaman ng data ng software. Ang mga paghihigpit ay maaaring humantong sa mga aberya sa panahon ng pag-capture ng display, kaya malamang na kakailanganin mong ayusin ang mga setting ng Pahintulot sa Pagmaneho nang naaayon. Narito ang kailangan mong gawin:
- Tiyaking naka-log in ka sa isang account na may mga pribilehiyong pang-administratibo.
- Pindutin ang 'Windows + E' upang ma-access ang File Explorer. Hanapin ang pangunahing drive at i-right-click upang buksan ang isang drop-down na listahan. Piliin ang Properties.

- Buksan ang tab na Seguridad at mag-click sa I-edit upang baguhin ang mga pahintulot.

- Mula sa Kahon ng Grupo o User Name, piliin ang Authenticated User at paganahin ang Full Control sa ilalim ng Mga Pahintulot para sa Mga Na-authenticate na User.

- Upang i-save ang mga pagbabago, piliin ang Ilapat, pagkatapos ay OK.

- I-restart ang iyong PC at ilunsad ang OBS upang suriin kung ito ay gumagana nang maayos.
Pagbabago ng Mga Setting ng GPU
Ang isa pang posibleng pag-aayos ay ang pagbabago ng mga setting ng GPU. Ang pagpili sa maling processing unit para sa screen capturing software ay isang karaniwang sanhi ng Black Screen error. Sa kabutihang palad, maaari itong mabilis na malutas sa mga sumusunod na hakbang sa pag-troubleshoot:
liga ng mga alamat kung paano baguhin ang iyong pangalan
- Mag-right-click sa iyong display upang ma-access ang NVIDIA Control Panel.
- Mag-navigate sa tab na Pamahalaan ang Mga Setting ng 3D at buksan ang seksyong Mga Setting ng Programa.

- Mag-scroll sa listahan ng mga programa at mag-click sa tampok na OBS screen capture. Kung hindi mo ito mahanap, i-click ang Add button at maghanap ng OBS .exe file.

- Piliin ang tamang graphics processor para sa aktibidad ng pagkuha ng screen. Ang NVIDIA Processor ay gumagana bilang ang pinakamahusay na opsyon para sa streaming. Karaniwang gagawin ng stock GPU ang trick para sa simpleng screen capture.

- Kapag tapos ka na, i-save ang lahat ng mga pagbabago at i-restart ang iyong PC. Ilunsad ang OBS para tingnan kung naayos ang Black Screen error.
Tandaan na ang pamamaraang ito ay gumagana lamang kung ang iyong PC ay may nakalaang graphics card. Kung hindi, isaalang-alang ang pag-install ng isa para sa pinakamainam na pagganap.
Mga Karapatan ng Administrator
Kung walang naaangkop na mga karapatan ng administrator ang OBS Studio, malamang na pipigilan ito ng iyong PC sa pagbabahagi ng nilalaman ng display, na magreresulta sa Black Screen. Maaaring malutas ang isyu sa pamamagitan ng pagbibigay ng mga pribilehiyo ng administrator ng app. Narito kung paano ito gawin:
hindi magbubukas ang pintuang bakal sa minecraft
- Gamitin ang function ng paghahanap upang mahanap ang file ng pag-install ng OBS. Maaari mo ring gamitin ang shortcut na ''Windows + S''.
- Mag-right-click sa icon ng app upang magbukas ng drop-down na menu. Piliin ang Buksan ang Lokasyon ng File mula sa listahan.

- Magbubukas ang isang bagong window na naglalaman ng file. Mag-right-click sa file at piliin ang Properties mula sa drop-down na panel ng mga opsyon.

- May lalabas na bagong window. Buksan ang tab na Compatibility at mag-navigate sa kahon ng Mga Setting. Paganahin ang Run This Program as the Administrator na opsyon sa pamamagitan ng paglalagay ng check sa maliit na kahon sa kaliwang bahagi.

- Upang i-save ang mga pagbabago, piliin ang Ilapat. Gaya ng nakasanayan, i-restart ang iyong PC at ilunsad ang OBS upang makita kung gumagana ang pamamaraan.

Mode ng Pagkatugma
Kung minsan, ang pag-install ng pinakabagong framework ay maaaring humantong sa mga isyu sa compatibility. Mukhang nahihirapan ang OBS sa pagsuporta sa pinakabagong bersyon ng Windows OS, na maaaring makagulo sa pagbabahagi ng screen at sa pangkalahatang pagganap ng software. Kung sa tingin mo iyon ang nagiging sanhi ng bug, subukang i-tweak ang mga setting ng compatibility. Narito kung paano ito gawin:
- Gamitin ang mga key na ''Windows + S'' upang mahanap ang file ng pag-install ng OBS. Mag-right-click sa app at piliin ang Open File Location mula sa drop-down list.

- Ire-redirect ka sa destination folder. Mag-right-click sa OBS file at pindutin ang Properties.

- May lalabas na pop-up box. Buksan ang tab na Compatibility at hanapin ang seksyong Compatibility Mode.

- Lagyan ng check ang kahon na may nakasulat na Run This Program in Compatibility Mode For: at piliin ang kasalukuyang bersyon ng Windows OS. Piliin ang Ilapat at i-restart ang iyong PC.

Ina-update ang OBS
Siyempre, kung minsan, ang pinagmulan ng problema ay ang software mismo. Kung wala sa mga pag-aayos na binanggit sa itaas ang gumana, maaari mong subukang muling i-install ang app para makuha ang pinakabagong framework. Dahil ang OBS ay isang open-source na programa, libre itong i-download. Sa halip na ma-stuck sa isang lumang bersyon, subukan ang sumusunod na paraan:
- Ilunsad ang Control Panel app. Ang pinakamabilis na paraan upang gawin ito ay sa pamamagitan ng paggamit ng function ng paghahanap o ang command na ''Windows + S''.
- Mag-click sa Mga Programa upang ma-access ang isang listahan ng mga app.
- Mag-scroll hanggang makita mo ang OBS. Mag-right-click sa file ng pag-install at i-click ang I-uninstall. I-restart ang iyong PC.
- Buksan ang iyong browser at pumunta sa opisyal na website ng OBS upang i-download ang pinakabagong bersyon.

Power Cycling
Minsan ang pinakasimpleng solusyon ay ang sagot. Bago bumaling sa mga high-tech na pagkilos sa pag-troubleshoot na hindi nakatulong, isaalang-alang ang power cycling. Sa madaling salita, sinubukan mo na bang i-off at i-on muli?
Kapag nananatiling aktibo ang iyong PC nang napakatagal, maaari itong mag-overheat at mauwi sa isang estado ng error. Sa pamamagitan ng ganap na pag-alis ng pinagmumulan ng kuryente, maaari mong simulan ang device at lutasin ang karamihan sa mga pansamantalang isyu. Kung sakaling hindi mo pa ito nasubukan dati, narito ang mga hakbang para sa power cycling:
- Magsimula sa pamamagitan ng pag-shut down ng iyong computer.
- Maghintay hanggang sa ganap itong i-off, at pagkatapos ay i-unplug ang power outlet para sa desktop computer. Ang mga gumagamit ng laptop ay kailangang tanggalin ang baterya.
- Pindutin nang matagal ang power button sa loob ng ilang segundo upang matiyak na ang lahat ng power ay na-unload.
- Iwanan ito para sa susunod na 5-10 minuto at pagkatapos ay i-restart.
Bye-Bye Blackouts
Bagama't tiyak na nakakainis, ang Black Screen ay ganap na mapapamahalaan. Kung may napansin kang anumang aberya, magsimula sa mga mas simpleng solusyon, gaya ng power cycling o paglalaro sa mga setting. Gayundin, ang bersyon ng OBS na iyong na-install ay maaaring hindi tugma sa iyong OS, kaya tiyaking suriing muli ang detalye ng app.
Kung hindi iyon gagana, maraming mga advanced na pagkilos sa pag-troubleshoot na maaaring ayusin ang problema. Siguraduhing maingat na sundin ang mga hakbang, lalo na kapag inaayos ang configuration ng CPU.
Ano ang iyong karanasan sa OBS? Madalas ka bang makatagpo ng mga glitches at bug? Magkomento sa ibaba at sabihin sa amin kung may isa pang paraan upang ayusin ang error sa Black screen.