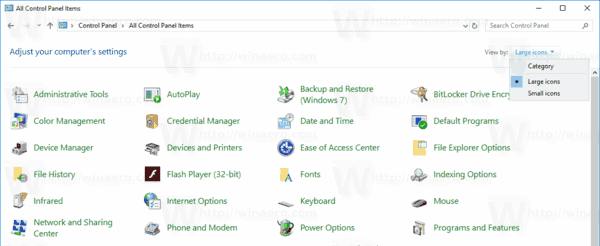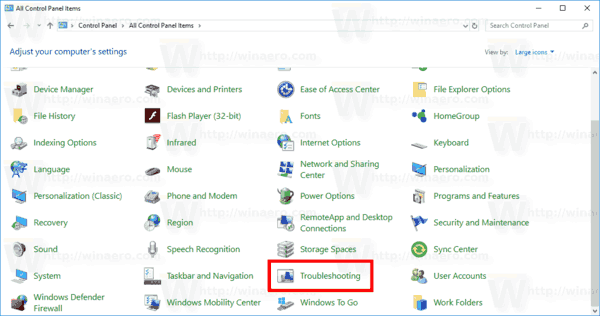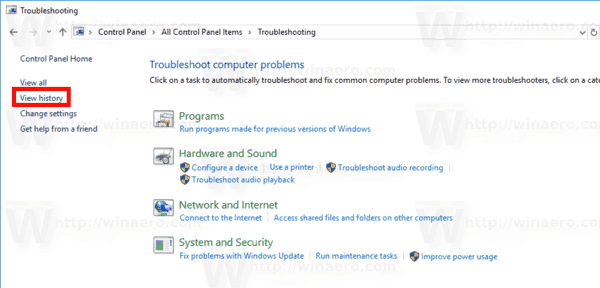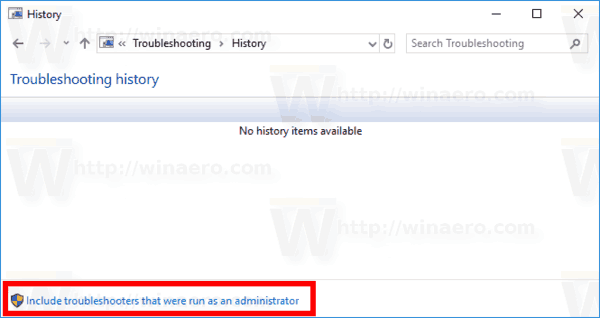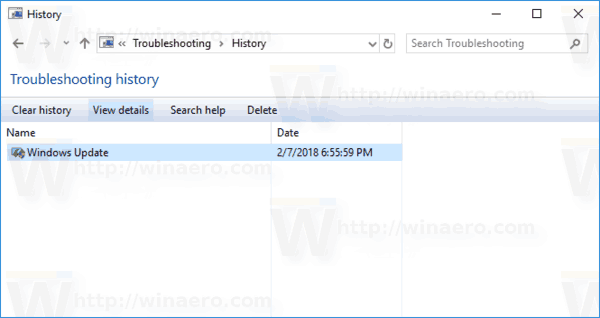Upang ayusin ang iba't ibang mga problema sa OS, ang Windows 10 ay mayroong isang bilang ng mga built-in na troubleshooter. Minsan talagang kapaki-pakinabang ang mga ito at malulutas nang mabilis ang isyu. Sa sandaling magpatakbo ka ng isang troubleshooter, isang kasaysayan ng mga detalye nito ay itinatago, upang maaari mo itong tingnan sa anumang sandali mamaya.
Anunsyo
Sa Windows 10, idinagdag ng Microsoft ang lahat ng mga magagamit na troubleshooter sa app na Mga Setting. Ang link mula sa klasikong Control Panel ay magbubukas din ng bagong pahina ng Mga Setting.
Mga troubleshooter sa Windows 10
Upang magpatakbo ng isang troubleshooter sa Windows 10, maaari kang gumamit ng isang bagong pahina sa app na Mga Setting. Mahahanap mo ang mga ito sa ilalim ng Mga Setting Update & security Troubleshoot.

Magagamit ang mga sumusunod na troubleshooter.
- Mga koneksyon sa Internet
- Nagpe-play ng Audio
- Printer
- Pag-update sa Windows
- Asul na screen
- Bluetooth
- Hardware at Mga Device
- HomeGroup
- Papasok na Mga Koneksyon
- Keyboard
- Network Adapter
- Lakas
- Troubleshooter ng Pagkatugma sa Program
- Pagrekord ng Audio
- Paghahanap at Pag-index
- Mga Nakabahaging Folder
- Talumpati
- Pag-playback ng Video
- Windows Store Apps
Tingnan ang Kasaysayan sa Mga Pag-troubleshoot at Mga Detalye sa Windows 10
Habang ang mga troubleshooter kung saan lumipat sa Mga Setting, ang kakayahang tingnan ang iyong kasaysayan ng pag-troubleshoot at mga detalye para sa mga pagkilos na iyong isinagawa ay nananatiling klasikong tampok na Control Panel. Tingnan natin kung paano ito makikita.
paano malalaman kung may nag-i-stalk sa iyong facebook
Upang matingnan ang Kasaysayan ng Pag-troubleshoot sa Windows 10 , gawin ang sumusunod.
- Buksan ang Control Panel .
- Lumipat sa view ng Malaking mga icon.
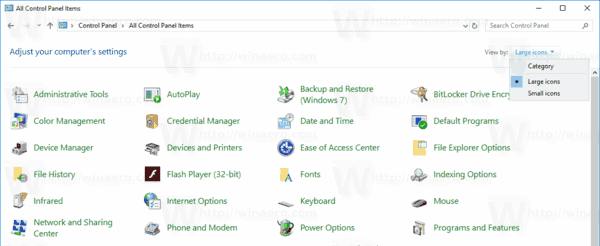
- Mag-click saPag-troubleshooticon
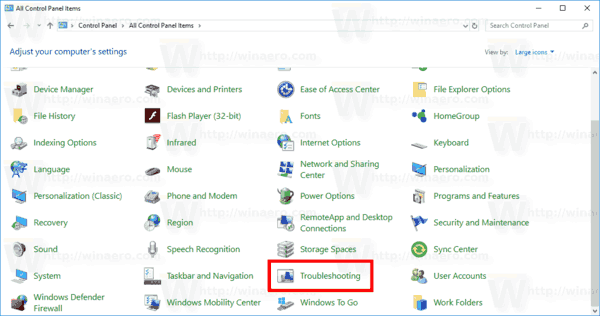
- Sa kaliwa, mag-click sa linkTingnan ang kasaysayan.
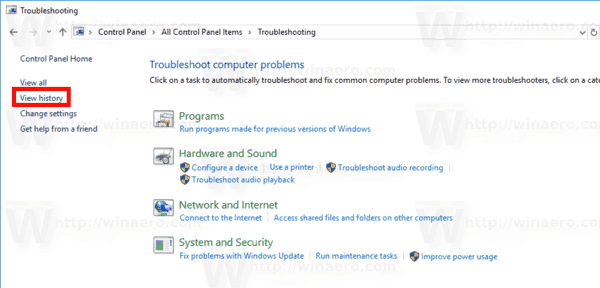
- Kung ikaw ay naka-sign in bilang isang administrator , pindutin ang linkMagsama ng mga troubleshooter na pinatakbo bilang isang administrator.
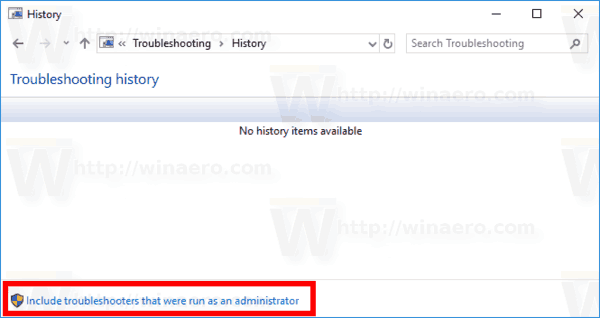
- Sa listahan, makikita mo ang nakaimbak na kasaysayan ng pag-troubleshoot para sa iyong computer. Piliin ang ninanais kahit na at mag-click saTingnan ang mga detalyepindutan (o i-double click lamang ang hilera) upang makita ang karagdagang impormasyon tungkol sa kaganapan.
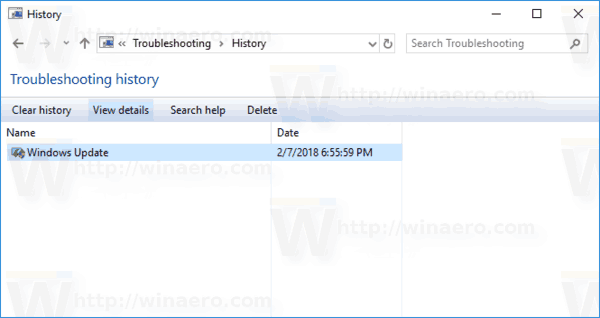
Tapos ka na. Ipinapakita ng sumusunod na screenshot ang ulat sa pag-troubleshoot para sa Windows Update.
 Tandaan: Ang mga troubleshooter na ito ay hindi isang bagong tampok ng Windows 10. Magagamit ang mga ito sa nakaraang pagbuo ng Windows 10 sa loob ng klasikong Control Panel. Ang aktwal na pagbabago na ginawa sa kamakailang pagbuo ng Windows 10 ay ang kakayahang i-access ang mga ito sa pamamagitan ng app na Mga Setting. Kung nagpapatakbo ka ng isang bersyon ng Windows nang walang mga troubleshooter sa app na Mga Setting, sumangguni sa artikulo
Tandaan: Ang mga troubleshooter na ito ay hindi isang bagong tampok ng Windows 10. Magagamit ang mga ito sa nakaraang pagbuo ng Windows 10 sa loob ng klasikong Control Panel. Ang aktwal na pagbabago na ginawa sa kamakailang pagbuo ng Windows 10 ay ang kakayahang i-access ang mga ito sa pamamagitan ng app na Mga Setting. Kung nagpapatakbo ka ng isang bersyon ng Windows nang walang mga troubleshooter sa app na Mga Setting, sumangguni sa artikulo
Paano Patakbuhin ang isang Troubleshooter sa Windows 10 upang malutas ang mga problema
Ayan yun.