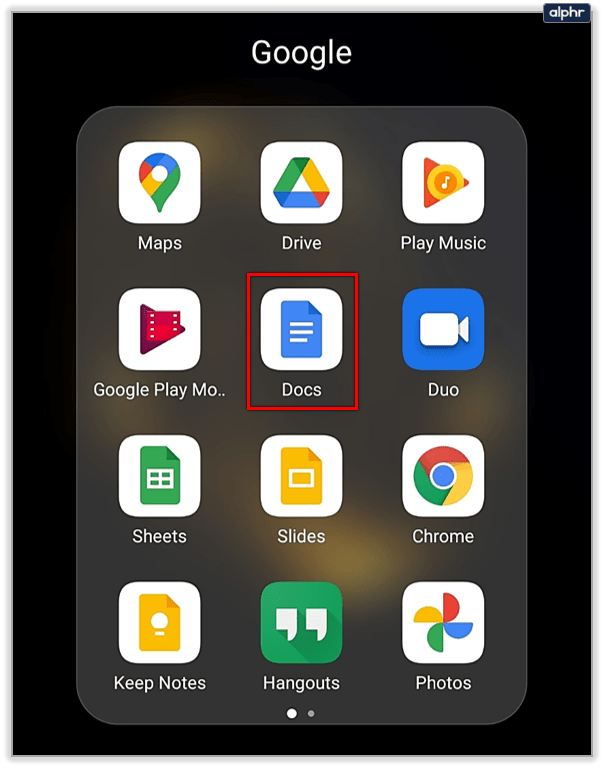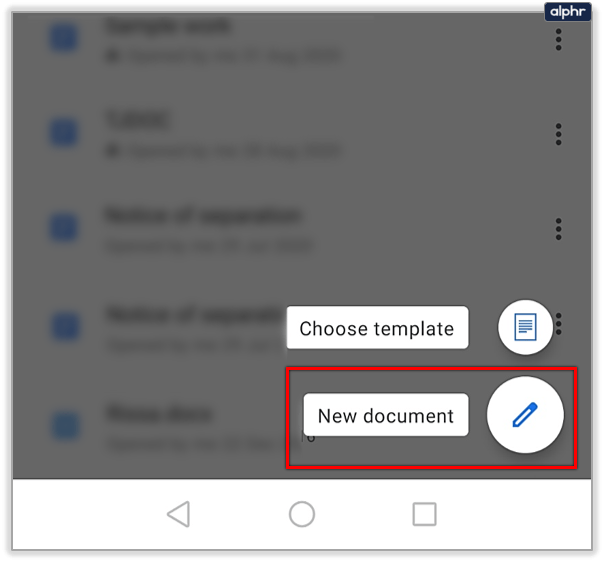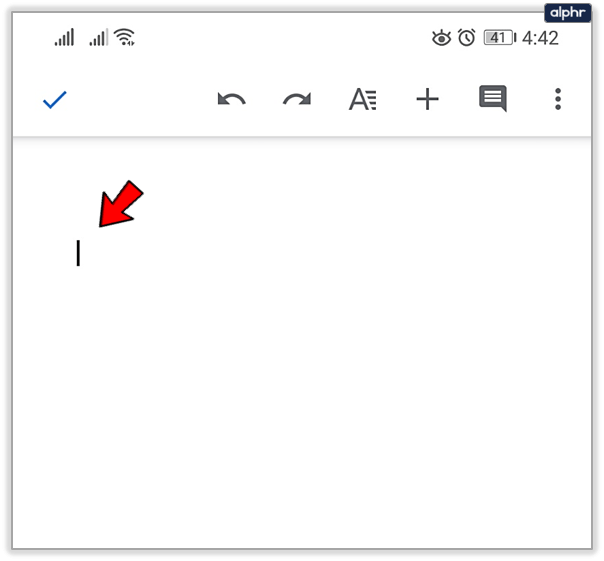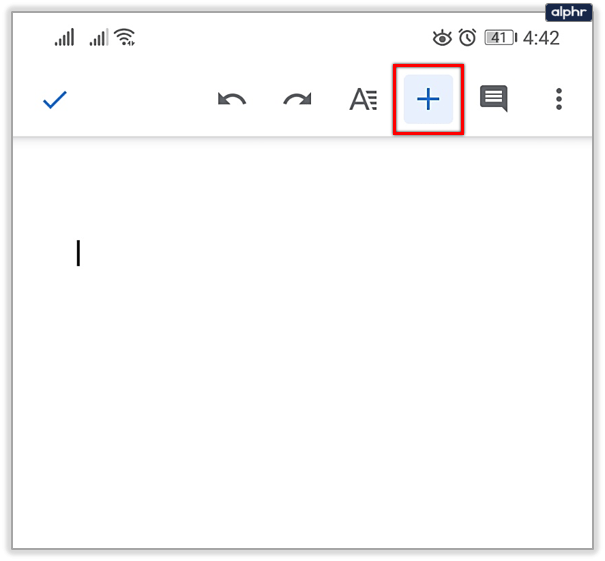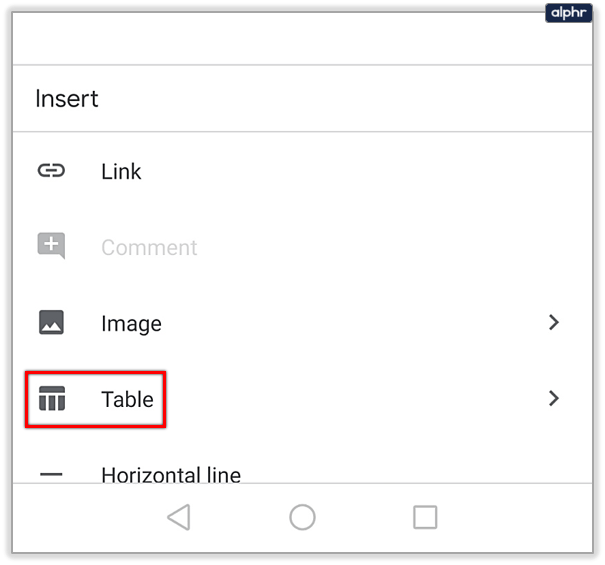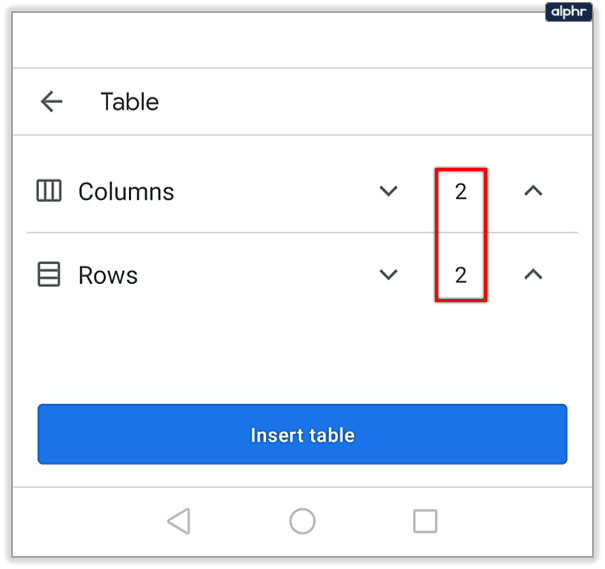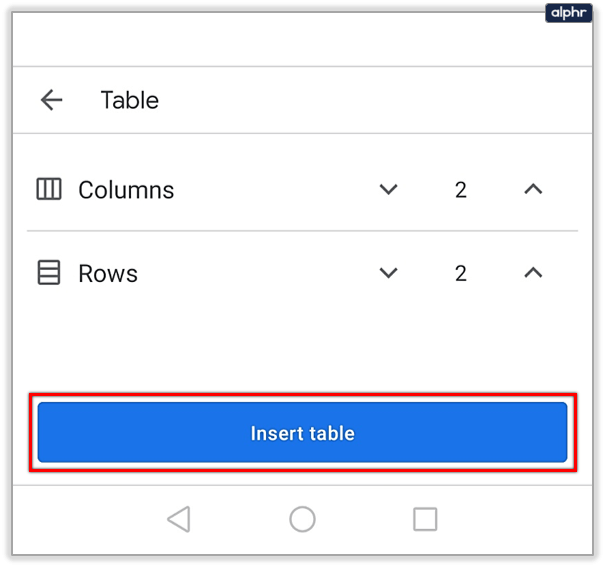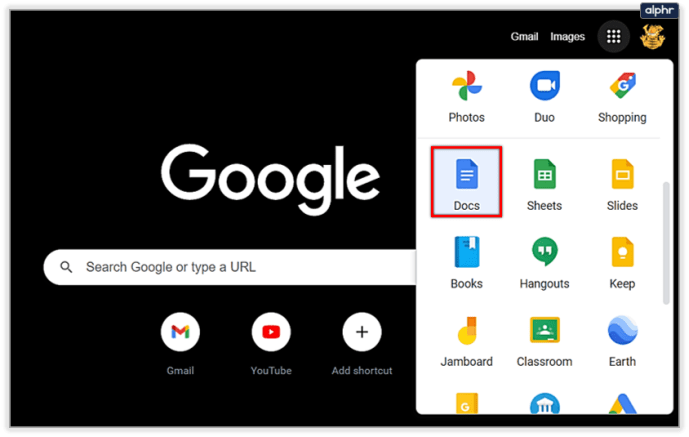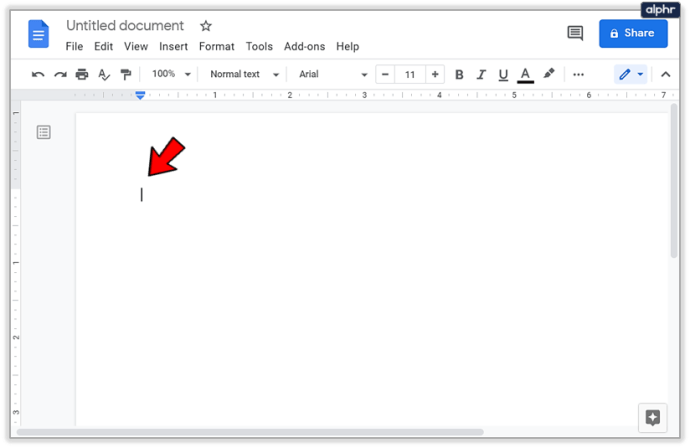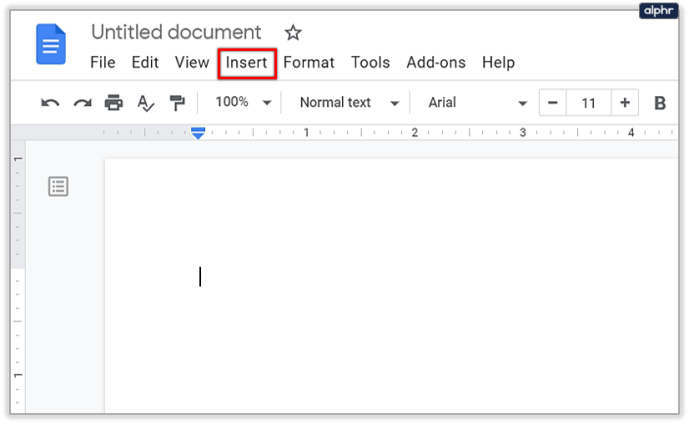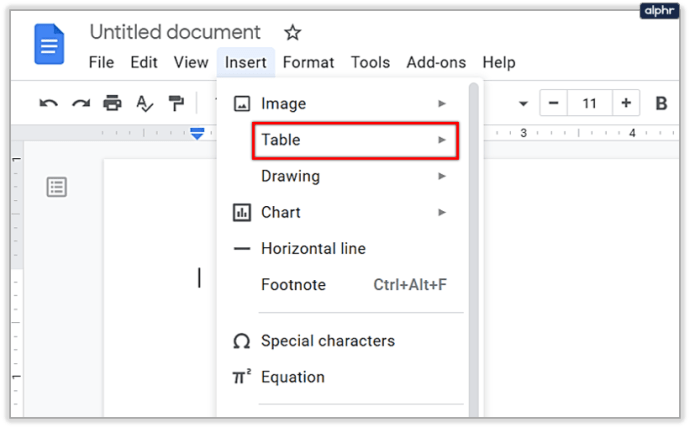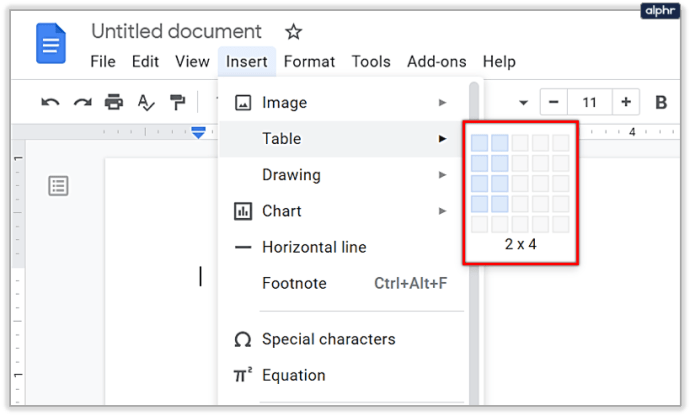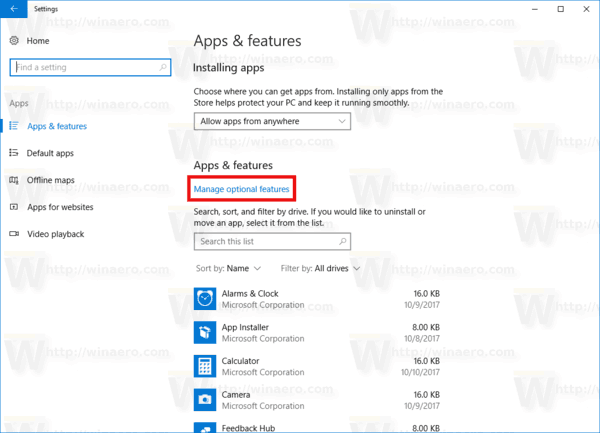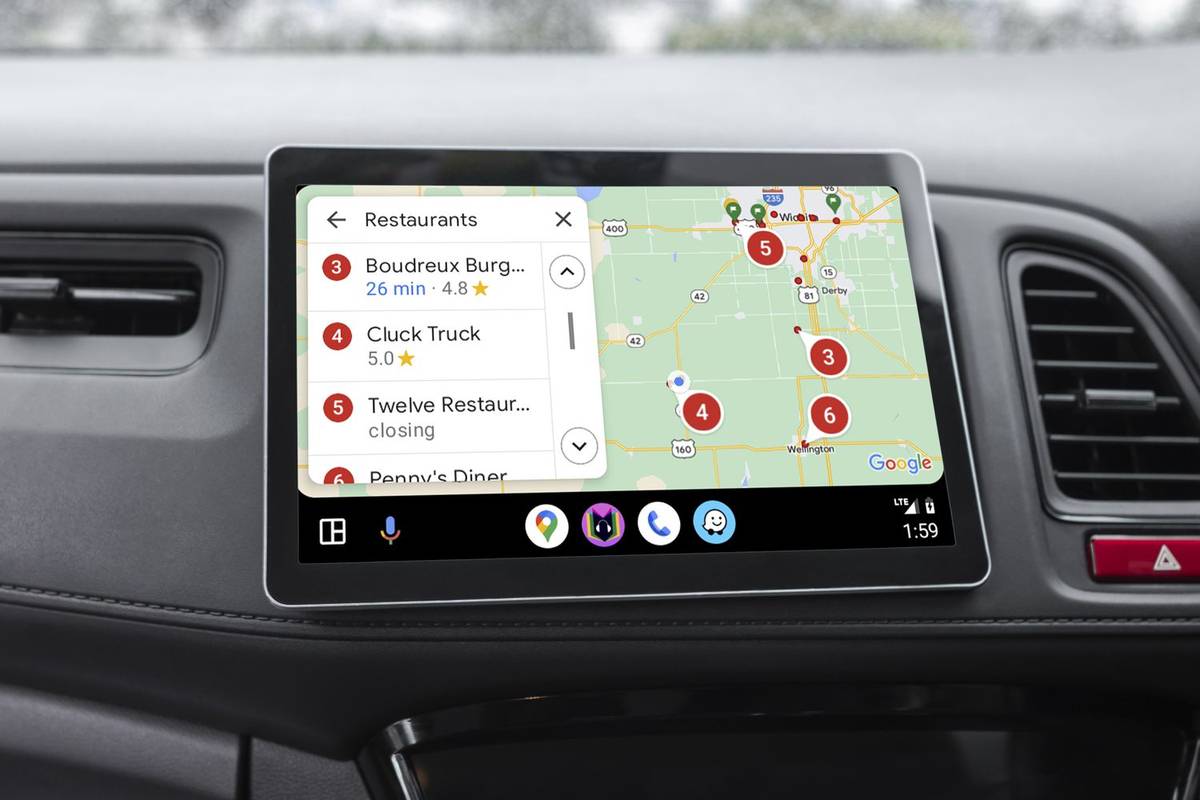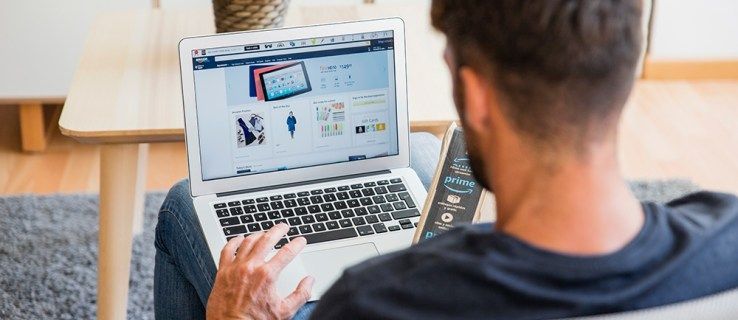Pinapayagan ka ng Google Keep na lumikha ng mga tala, paalala, at listahan ng dapat gawin na awtomatikong nagsi-sync. Ngunit bilang kapaki-pakinabang tulad ng app ay, ilang mga mahahalagang tampok tulad ng pagdaragdag ng mga talahanayan ay nawawala pa rin.

Gayunpaman, huwag mag-alala, sakop ka namin. Sa artikulong ito, ipapakita namin sa iyo ang ilang mga kahalili na maaari mong gamitin upang lumikha ng mga talahanayan mula sa iyong telepono o desktop.
Google Docs bilang isang Kahalili
Isa sa mga kadahilanang hindi ganap na binuo ang Google Keep ay mayroon nang Google Docs ang Google, na nagtatampok ng lahat ng mga advanced na pagpipilian na kakailanganin mo. Mukhang nais ng Google na ang Google Keep ay maging simple at madaling gamitin hangga't maaari, nang walang masyadong maraming mga pagpipilian.
Sa tuwing may nagtatanong sa isang forum sa Google kung magpapakilala ba sila ng ilang mga bagong tampok na Panatilihin, pinapayuhan sila ng mga tagapangasiwa na subukan lamang ang Google Docs. Samakatuwid, hanggang sa magpasya ang Google sa wakas na i-update ang Keep, kailangan mong gumamit ng Docs.
Kung hindi mo pa nagamit ang Docs dati, huwag magalala, medyo madali ito. Mukhang isang klasikong app sa pagsusulat, tulad ng Microsoft Word, tanging mayroon lamang itong maraming pagpipilian. Ang pinakamagandang bagay tungkol sa Google Docs ay libre ito. Dagdag nito maaari mo itong magamit sa iyong parehong desktop at bilang isang mobile app.
Tip: Kung nais mong magdagdag ng isang talahanayan na hindi mangangailangan ng anumang mga update sa hinaharap, mayroon kaming magagandang balita para sa iyo. Maaari kang lumikha ng talahanayan sa Google Docs at pagkatapos ay kumuha ng isang screenshot nito. Pagkatapos, idagdag ang larawang iyon sa Google Keep sa isa sa iyong mga tala. Ayan yun! Medyo mas pagsisikap pa, ngunit magkakaroon ka ng iyong talahanayan sa Google Keep kung saan mo ito madaling buksan.


Pagdaragdag ng Talahanayan sa Mobile App
Karamihan sa mga tao ay gumagamit ng Keep sa kanilang mga mobile phone, at iyon ang dahilan kung bakit nagsisimula kami sa pagpipiliang ito. Kung hindi mo pa nagamit ang Google Docs dati, maaari mo itong i-download mula sa App Store. Mag-sign in gamit ang iyong mga kredensyal sa Google, at handa ka nang magsimula.
Tandaan: Ang Google Docs app ay mukhang magkatulad sa mga Android at iOS device, at iyon ang dahilan kung bakit maaaring gamitin ng lahat ang gabay na ito.
- Buksan ang Google Docs app.
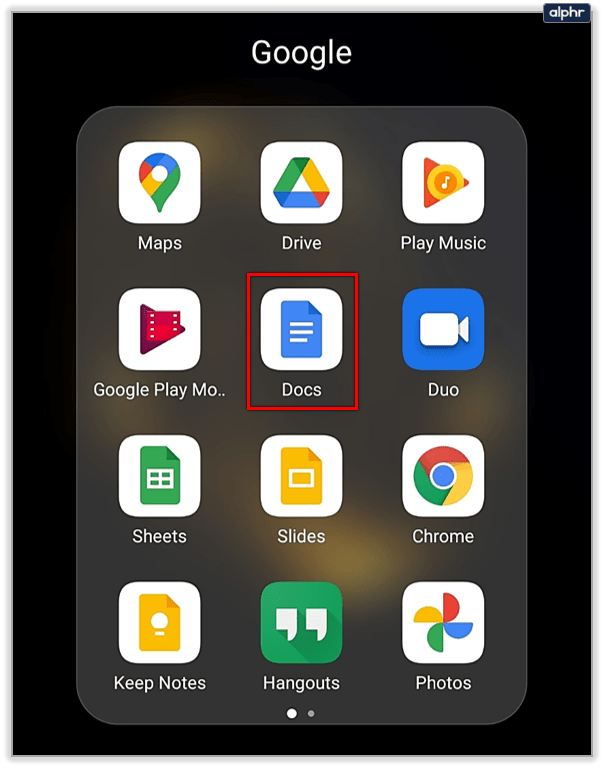
- Lumikha ng isang bagong dokumento o buksan ang dokumento kung saan mo nais na magdagdag ng isang talahanayan.
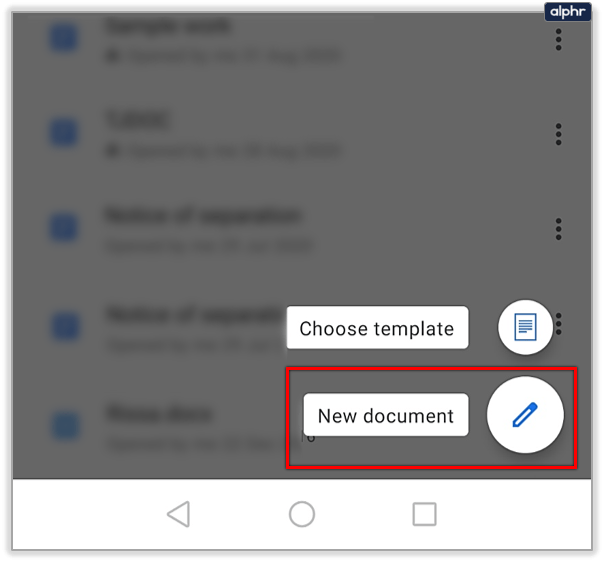
- Mag-tap sa bahagi ng screen kung saan mo ito nais na ilagay.
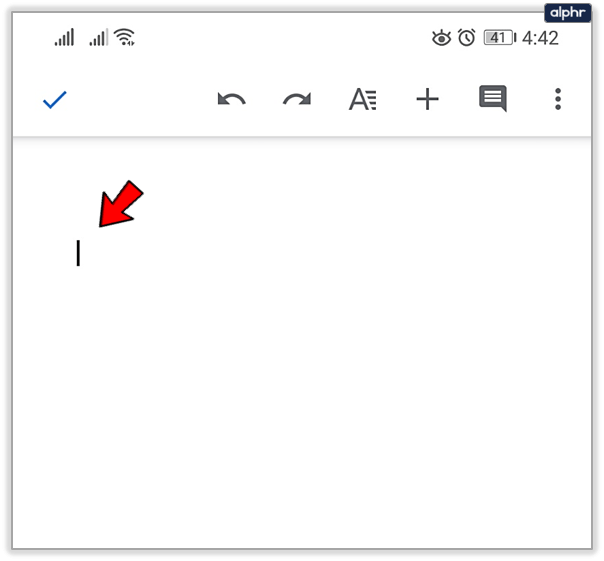
- Mag-tap sa plus sign sa kanang sulok sa itaas.
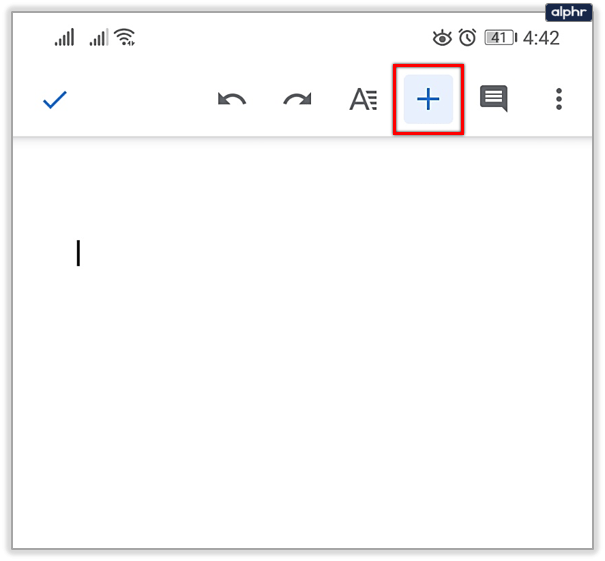
- Piliin ang Talahanayan.
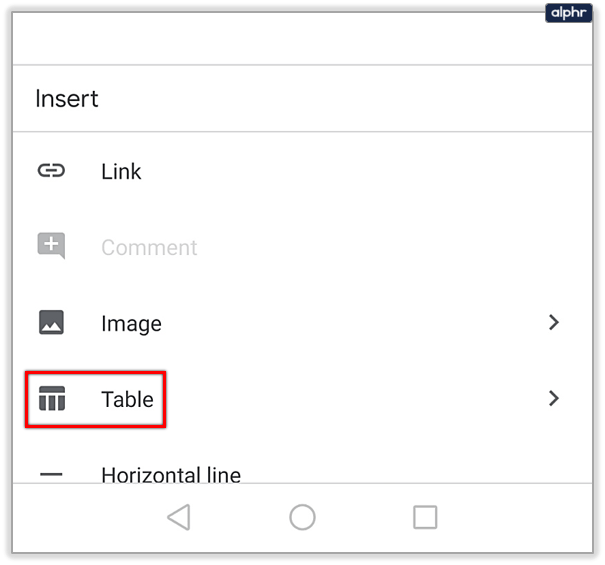
- Ipasok ang bilang ng mga hilera at haligi na nais mong idagdag.
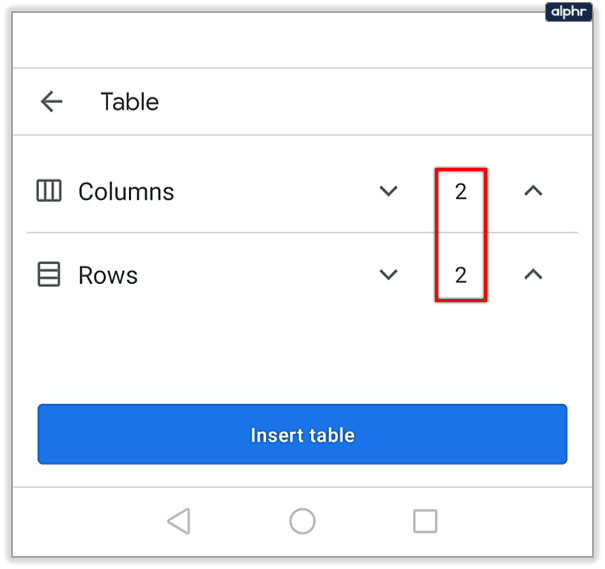
- Mag-tap sa Ipasok ang talahanayan.
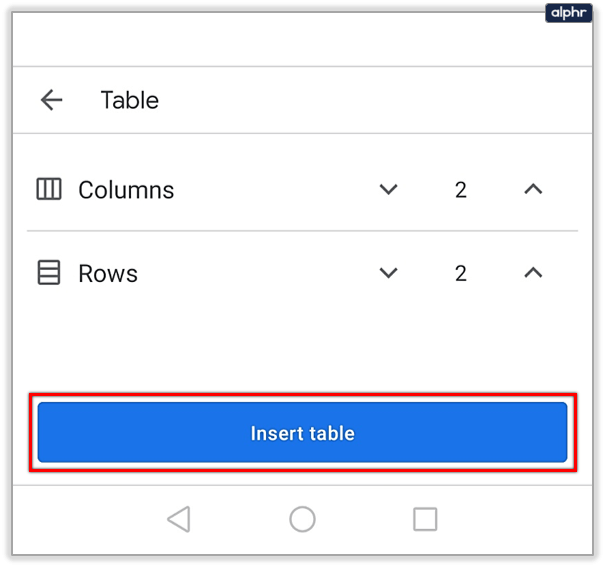
Ayan na! Siyempre, maaari mong i-edit ang talahanayan kahit kailan mo gusto, sa pamamagitan ng pagdaragdag ng mga bagong hilera at haligi. Ang kailangan mo lang gawin ay i-tap ang gilid ng talahanayan kung saan mo nais na magdagdag ng isang bagong cell, at pagkatapos ay mag-tap sa plus sign.


Pagdaragdag ng Talahanayan sa Desktop
Alam mo bang maaari mong gamitin ang parehong Google Keep at Google Docs sa iyong desktop din? Ano pa, nagsi-sync ang mga bersyon ng mobile at desktop, kaya't hindi ka dapat mag-alala tungkol sa paglilipat ng iyong data. Narito kung paano magdagdag ng isang talahanayan sa Google Docs:
- Buksan ang Google Docs at mag-log in gamit ang iyong Google account.
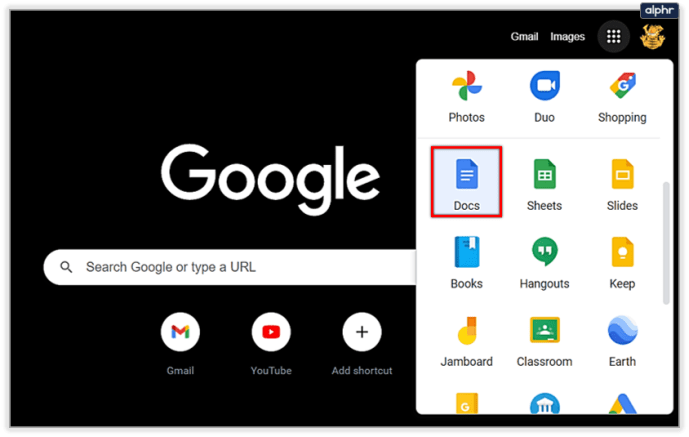
- Lumikha ng isang bagong dokumento o buksan ang dokumento kung saan mo nais na magdagdag ng isang talahanayan.
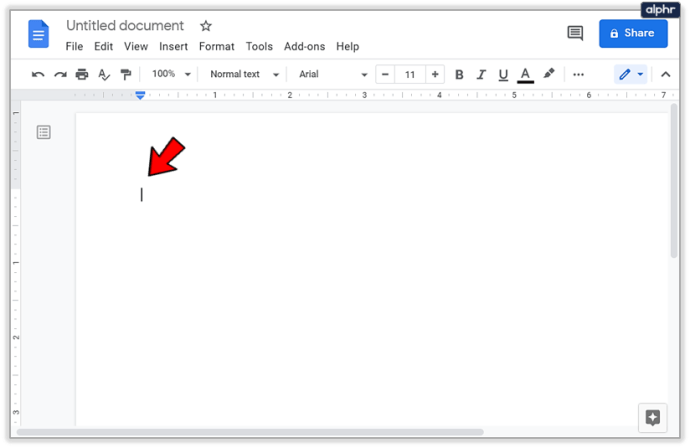
- Pumunta sa tuktok na menu at mag-click sa Ipasok.
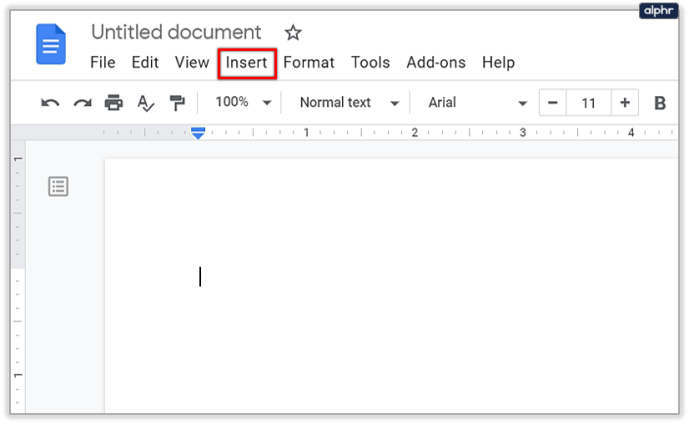
- Piliin ang Talahanayan.
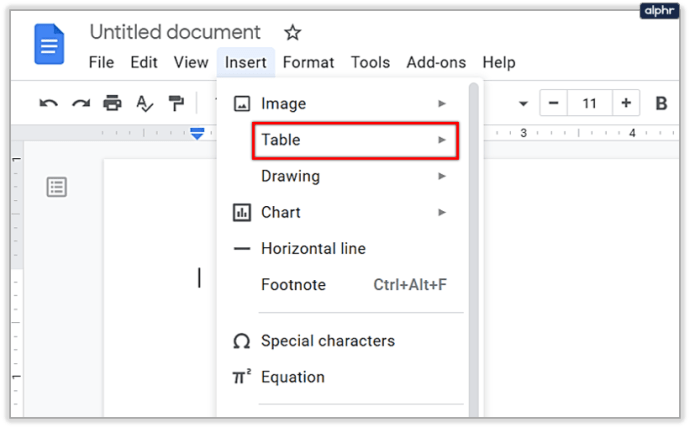
- Ipasok ang bilang ng mga hilera at haligi na nais mong idagdag.
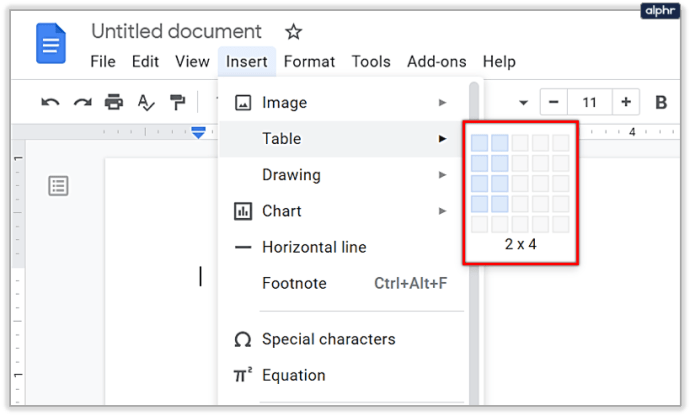
Ayan yun! Tandaan na ang pinakamalaking talahanayan ay maaaring 20 x 20 cells. Kung kailangan mo ng isang mas malaking mesa, marahil dapat kang pumili para sa isang spreadsheet app.

Madaling Pagpipilian: Magdagdag ng Talahanayan sa Mga Tala ng Iyong Telepono
Kung hindi mo nais na mag-abala sa mga karagdagang app, maaari kang lumikha ng isang talahanayan sa iyong Mga Tala. Ipinakilala ng Apple kamakailan ang tampok na ito, at maraming mga Android device ang sumunod dito. Siyempre, ang mga talahanayan sa Tala ay napaka-limitado, ngunit maaari mo itong gamitin para sa ilang mga simpleng bagay.
Ang kailangan mo lang gawin ay lumikha ng isang bagong tala at pagkatapos ay maghanap para sa isang plus sign. Kabilang sa iba pang mga pagpipilian, magagawa mong magdagdag ng isang talahanayan. Sa iPhone, hindi mo rin kailangang hanapin ito dahil nakikita mo ang maliit na pag-sign ng talahanayan sa ilalim ng iyong tala. Mag-click lamang dito, at isang simpleng mesa ang maidaragdag.
kung paano suriin kung ang isang port ay bukas sa windows 10
Patuloy na idaragdag ng Google ang Opsyon na Ito?
Sa mga tuntunin ng Google, napakahirap hulaan kung ano ang susunod nilang paglipat. Ang ilan sa mga pinakabagong update sa Google Keep ay ang kakayahang maglipat ng teksto mula sa mga imahe at ibahin ang iyong mga tala ng boses sa pagsulat! Ang pagdaragdag ng mga talahanayan ay tila isang mas madaling gawin, kaya't inaasahan naming maidagdag ito sa lalong madaling panahon.
Mayroon bang ibang mga tampok na nawawala sa Google Keep? Mayroon bang bagong tampok na nais mong idagdag? Ipaalam sa amin sa seksyon ng mga komento sa ibaba.