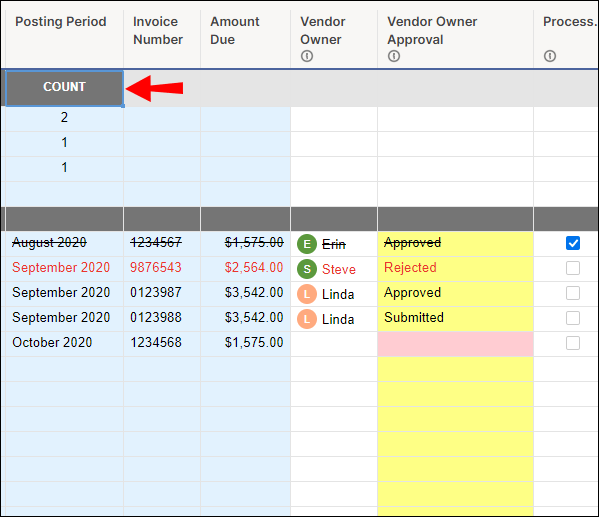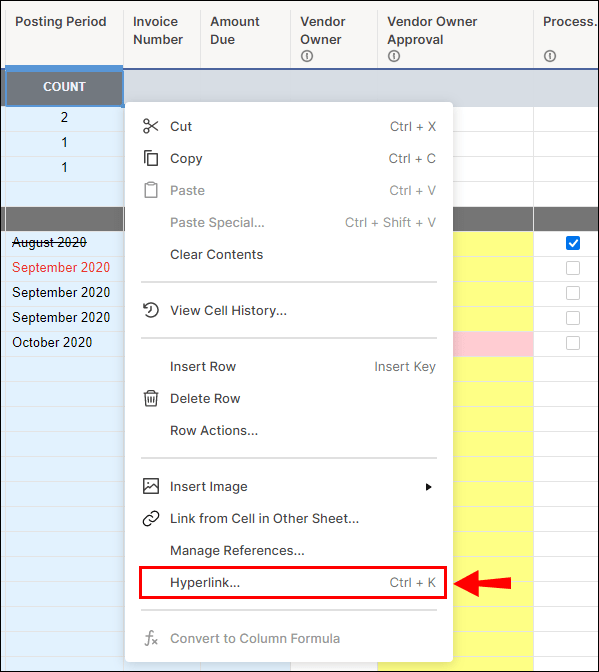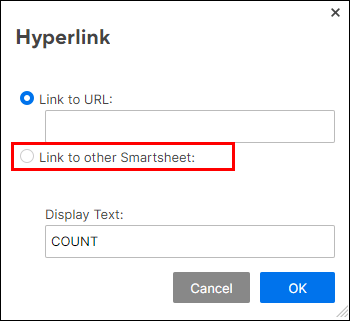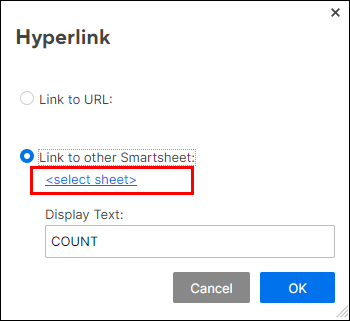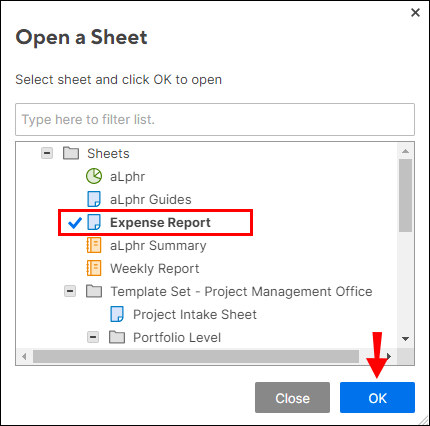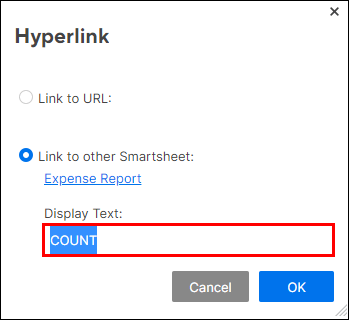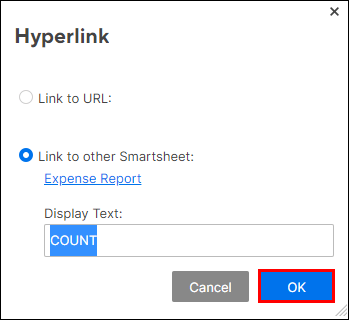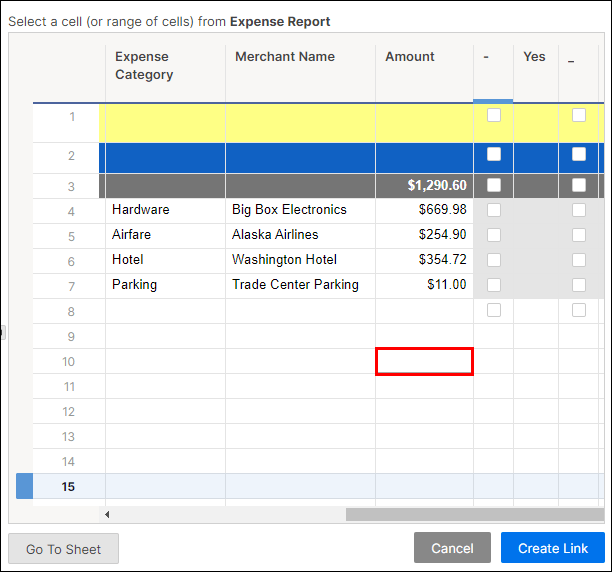Tinutulungan ka ng Smartsheet na tumuon sa mga collaborative na elemento ng pamamahala ng proyekto – at hindi lang sa mga iskedyul at gawain. Isang mahalagang bahagi ng collaborative na functionality na iyon ang pag-uugnay ng impormasyon, mula sa isang Smartsheet patungo sa isa pa.

Sa kasamaang-palad, hindi maaaring i-link ang mga buong sheet, at hindi rin maiugnay ang mga column o row. Gayunpaman, ang mga piling cell at napiling maramihang mga cell mula sa iba't ibang mga sheet ay maaaring maiugnay nang magkasama. paano? – sa pamamagitan ng paglikha ng isang Hyperlink. Sa artikulong ito, ipapaliwanag namin ang lahat ng kasangkot sa proseso, pati na rin magbigay ng iba pang kapaki-pakinabang na tip sa kung paano gamitin ang Smartsheets.
Gumawa ng Hyperlink sa Isa pang Sheet sa loob ng Cell
Upang i-link ang isang Smartsheet sa isa pang Smartsheet, kailangang gumawa ng Hyperlink. Narito kung paano ito ginawa:
Hakbang 1:
- Mag-right-click sa isang cell na gusto mong gamitin para sa link.
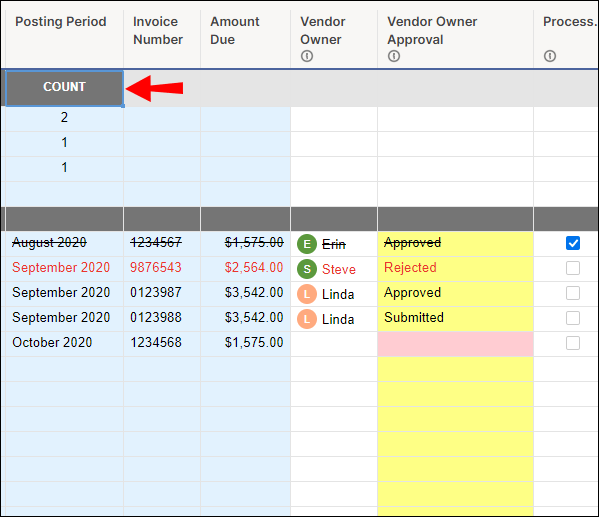
- Mag-click sa Hyperlink Ang Hyperlink window ay lilitaw.
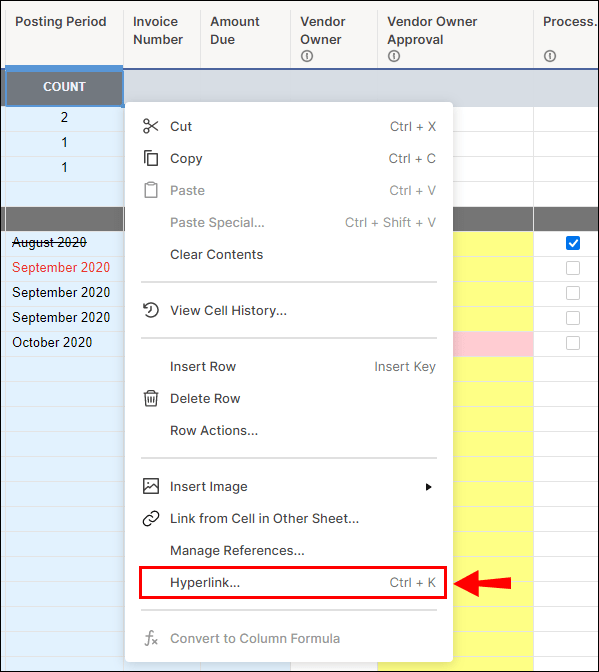
Hakbang 2:
Ang hakbang na ito ay kailangan mo munang pumili sa pagitan ng paggamit ng dalawang opsyon upang ma-access ang sheet na gusto mong i-link sa URL o sa isa pang Smartsheet. Narito kung paano gawin ang dalawa:

Opsyon 1:
- I-type ang web address ng sheet na gusto mong i-link (awtomatikong idaragdag ang Smartsheet sa http://). Lalabas ang URL sa field ng Display Text, ngunit kung walang text sa field.
Opsyon 2:
- Mag-click sa Link sa ibang Smartsheet na opsyon.
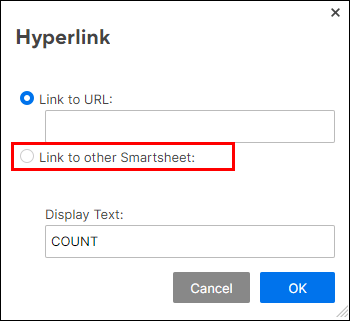
- Mag-click sa Piliin ang Sheet. Lalabas ang Open a Sheet form.
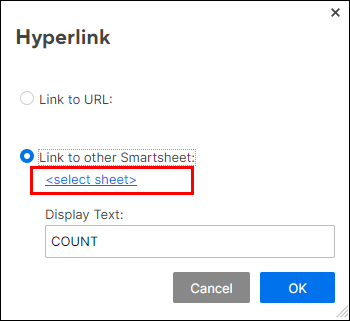
- Piliin ang sheet na ili-link at i-click ang OK.
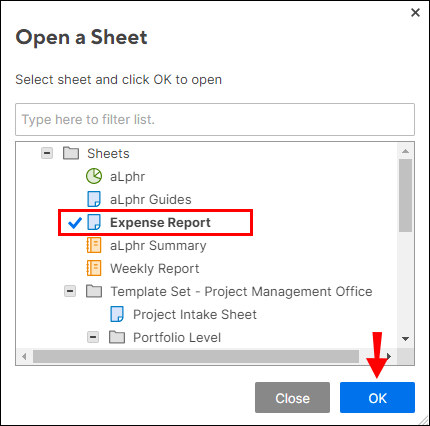
- Ipasok o I-edit ang teksto sa field ng Display Text. Hindi maaaring iwanang walang laman ang field.
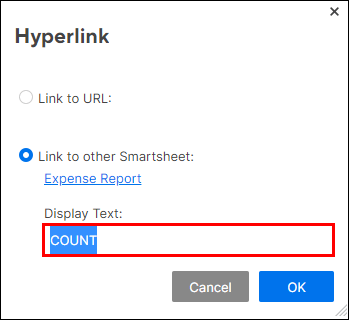
- Mag-click sa OK.
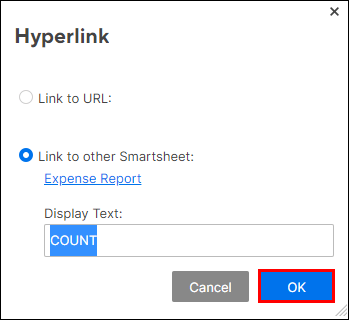
Magdagdag ng Mga Link ng Smartsheet sa isang Supersheet
Ang supersheet ay ang iyong control o master sheet. Ang lahat ng iba pang mga sheet sa proyekto ay kilala bilang mga sub-sheet. Pakitandaan na kapag pinag-uusapan natin ang tungkol sa pag-link ng mga sheet, aktwal na nili-link natin ang mga napiling cell o napiling maramihang mga cell, hindi ang buong sheet.
kung paano malaman ang aking password sa router
Ito ay kung paano i-link ang mga cell sa isang Supersheet:
- Magbukas ng sheet ng buod at ilagay ang iyong mouse sa ibabaw ng mga cell na gusto mong i-link. Magsimula sa tuktok na hilera.

- I-right-click at piliin ang Link mula sa mga cell sa ibang sheet.

- Piliin ang sheet na gusto mong i-link at i-click ito. Maglo-load ang napiling sheet.

- Ilagay ang iyong mouse sa cell o mga cell na gusto mong i-link sa sheet ng buod.
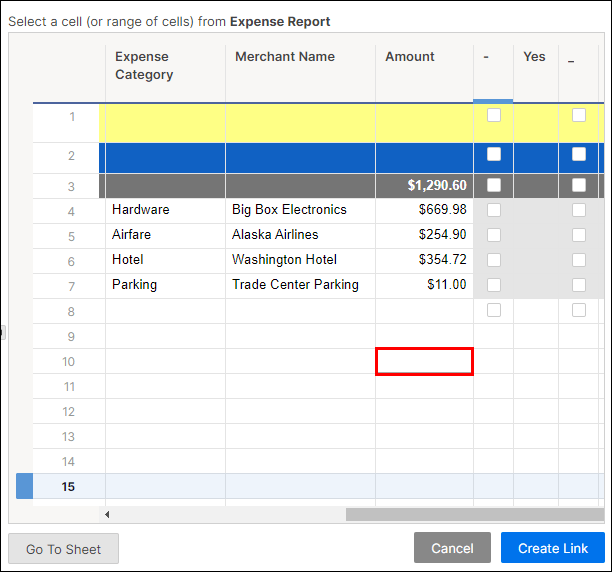
- Mag-click sa Lumikha ng Link sa kaliwang sulok sa ibaba.

- Ulitin ang proseso sa itaas para sa bawat sub-project sheet.
I-link ang Iba Pang Smartsheets sa Mga Umiiral na Sheet
Upang i-link ang iba pang Smartsheets sa mga kasalukuyang sheet, sinusunod namin ang parehong mga hakbang tulad ng sa pag-link ng mga sheet sa isang supersheet. Ito ay kung paano i-link ang isang Smartsheet sa isang umiiral na sheet:
- Magbukas ng sheet ng buod at ilagay ang iyong mouse sa ibabaw ng mga cell na gusto mong i-link. Magsimula sa tuktok na hilera.

- I-right click at piliin ang Link mula sa mga cell sa ibang sheet.

- Piliin ang sheet na gusto mong i-link at i-click ito. Maglo-load ang napiling sheet.

- Ilagay ang iyong mouse sa cell o mga cell na gusto mong i-link sa sheet.
- Mag-click sa Lumikha ng Link sa kaliwang sulok sa ibaba.

- Ulitin ang proseso sa itaas para sa bawat sheet.
F madalas na mga Tanong
Narito ang ilang mga madalas itanong na may kaugnayan sa pag-link ng Smartsheets:
Ano ang Smartsheet Inbound at Outbound Links?
Ang dalawang link na ito - inbound at outbound - ay gumaganap ng isang mahalagang papel sa mutual na pag-update ng mga master sheet at sub-sheet. Ang cell na may inbound link ay tinatawag na destination cell. Ang mga destination cell, na kinilala ng isang mapusyaw na asul na arrow, ay matatagpuan sa kanang bahagi ng cell.
Ang isang cell na may papalabas na link ay tinatawag na source cell, na maaaring i-link sa maramihang mga destination cell. Ang mga source cell ay nakikilala sa pamamagitan ng isang kulay abong arrow sa ibabang kanang sulok ng cell. Kinukuha ng inbound linked cell ang halaga nito mula sa isang cell sa isa pang sheet. Sa kabaligtaran, kapag ang isang cell ay naglalaman ng papalabas na link, awtomatiko itong mag-a-update ng papasok na patutunguhang cell sa isa pang sheet.
kung paano baguhin ang kulay ng pag-highlight sa windows 10
Kapag lumikha ka ng isang papasok na link, para sa isang cell na makatanggap ng papasok (papasok) na data, isang papalabas na link ay awtomatikong gagawin at inilalagay sa source sheet.
Maaari Mo Bang I-link ang isang Hanay ng Smartsheet sa Ibang Sheet?
Hindi posibleng i-link ang mga kumpletong column sa iba't ibang sheet. Gayunpaman, posibleng i-link ang isang hanay ng mga cell sa isang column nang magkasama. Sa katunayan, posibleng mag-link ng hanggang 500 cell sa isang column sa isang operasyon. Awtomatikong mag-a-update ang mga cell sa column na iyon tuwing ina-update ang mga cell sa orihinal na column.
Upang i-link ang mga napiling maramihang mga cell sa isang column, lumikha muna ng isang Hyperlink sa isang cell tulad ng ipinaliwanag sa seksyong Lumikha ng isang Hyperlink sa Isa pang Sheet sa loob ng isang Cell sa itaas. Sundin ang mga hakbang para sa opsyon 1 o opsyon 2.
Tandaan: Mayroong 5000 papasok na mga link na limitasyon sa bawat sheet.
Link Higit pa sa Smartsheet
Ngayon alam mo na kung paano i-link ang isang Smartsheet sa isa pang Smartsheet sa pamamagitan ng paggawa ng hyperlink. Ipinaliwanag din namin kung paano i-link ang isang Smartsheet sa isang Super/Master-sheet, sa pamamagitan din ng pag-link ng mga cell. Bilang karagdagan, ipinaliwanag namin kung paano i-link ang isang column ng Smartsheet sa isang sheet sa isang column sa isa pang sheet. Sa kalaunan, ang paggamit ng Smartsheet ay magiging intuitive, at ang paggamit nito ay magiging napakabilis.
Nangangahulugan din ang pag-alam kung paano mag-link na maaari mong ganap na magamit ang iba pang mga feature ng Smartsheet tulad ng pag-roll up ng mga kabuuan nang sabay-sabay at awtomatiko sa iba't ibang mga sheet. Magagawa mo ring mag-import ng data mula sa iba pang mga application sa Smartsheet nang walang sagabal.
Nasubukan mo na bang mag-link ng sheet sa Smartsheet dati? Gumamit ka ba ng alinman sa mga pamamaraan o impormasyong nakabalangkas sa artikulong ito? Ipaalam sa amin kung paano ito nangyari sa seksyon ng mga komento sa ibaba.